Błąd wykonania 9, subskrypcja poza zakresem: jak to naprawić
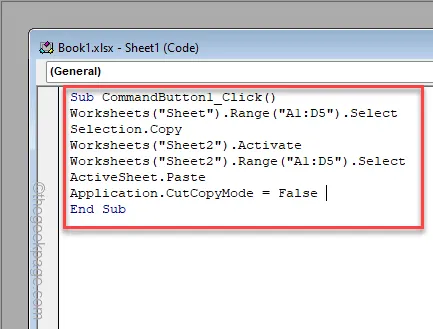
Komunikat o błędzie „ Błąd wykonania 9 ” pojawia się w niektórych scenariuszach w języku Visual Basic w programie Microsoft Excel. Chociaż główną przyczyną tego błędu jest problem z zakresem w głównym kodzie podstawowym, istnieją pewne scenariusze, w których możesz stanąć przed tym dylematem. W tym przewodniku omówiliśmy wszystkie możliwe rozwiązania, w których możesz napotkać ten błąd, oraz sposoby jego rozwiązania.
Poprawka 1 – Sprawdź zakres wymieniony w kodzie
„ Błąd wykonania 9 ” pojawia się, gdy zakres podany w kodzie jest błędnie skonfigurowany. W takim przypadku sprawdź zakres zmiennych wymienionych w kodzie.
Przykład –
Sub Newfunction()
Dim Array() jako wariant
Tablica(1) = „Zero”
Napis końcowy
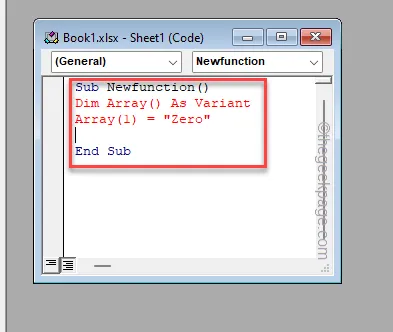
Jak widać w kodzie, Array jest zadeklarowany jako wariant, ale bez odpowiedniego zakresu. Z tego powodu po uruchomieniu tego kodu w edytorze VB pojawi się błąd indeksu dolnego.
Wystarczy zmienić zakres w kodzie i wszystko powinno być gotowe.
Poprawka 2 – Dostosuj nazwę arkusza
Jeśli pracujesz z wieloma arkuszami jednocześnie, istnieje ryzyko, że nazwa arkusza przedstawiona w kodzie jest błędna.
Przykład –
Sub CommandButton1_Click()
Arkusze(„Arkusz”).Zakres(„A1:D5”).Wybierz
Wybór.Kopiuj
Arkusze („Arkusz 1”). Aktywuj
Arkusze(„Arkusz1”).Zakres(„A1:D5”).Wybierz
Aktywny arkusz. Wklej
Application.CutCopyMode = Fałsz
Napis końcowy
Jak widać, po uruchomieniu powyższego kodu VBA, Excel wyświetli kod błędu 9 Indeks dolny poza zakresem. Powodem tego jest zakres skoroszytu, o którym mowa w Arkuszu, a operacja jest wykonywana na Arkuszu 1, a nie Arkuszu 2 .
Albo możesz to zrobić –
Krok 1 – Po prostu kliknij arkusz prawym przyciskiem myszy i wybierz „ Zmień nazwę ”, aby zmienić nazwę arkusza.
Krok 2 – Popraw nazwę skoroszytu.
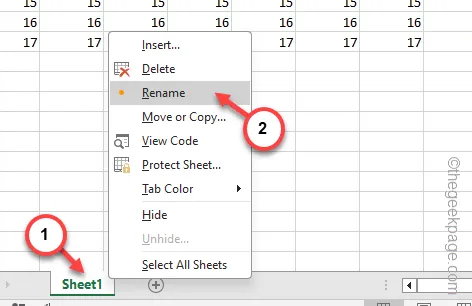
Lub,
możesz w ten sposób ponownie dostosować kod –
Sub CommandButton1_Click()
Arkusze(„Arkusz”).Zakres(„A1:D5”).Wybierz
Wybór.Kopiuj
Arkusze („Arkusz2”). Aktywuj
Arkusze(„Arkusz2”).Zakres(„A1:D5”).Wybierz
Aktywny arkusz. Wklej
Application.CutCopyMode = Fałsz
Napis końcowy
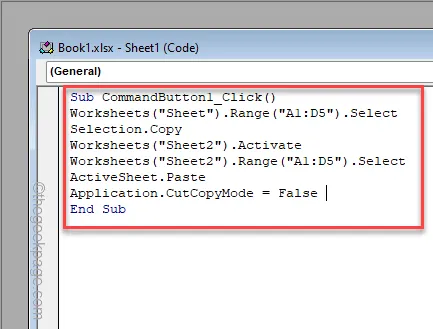
Uruchom ten kod, a nie będziesz już mieć więcej problemów z zakresem indeksu dolnego.
Poprawka 3 – Włącz makra
Jeśli skrypt VBA wykorzystuje moduły makr i nie włączyłeś ich, włączenie makr powinno pomóc w rozwiązaniu problemu.
Krok 1 – Przejdź do skoroszytu programu Excel i kliknij menu „ Plik ”.
Krok 2 – Tym razem kliknij menu „ Opcje ” na lewej wstążce.
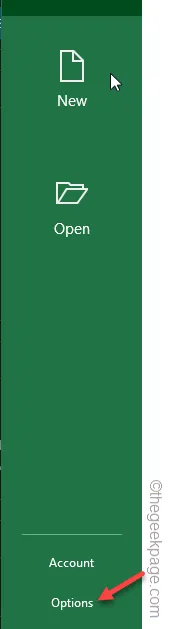
Krok 3 – Musisz znaleźć i otworzyć kartę „ Centrum zaufania ”.
Krok 4 – W prawym okienku kliknij opcję „ Ustawienia Centrum zaufania ”.
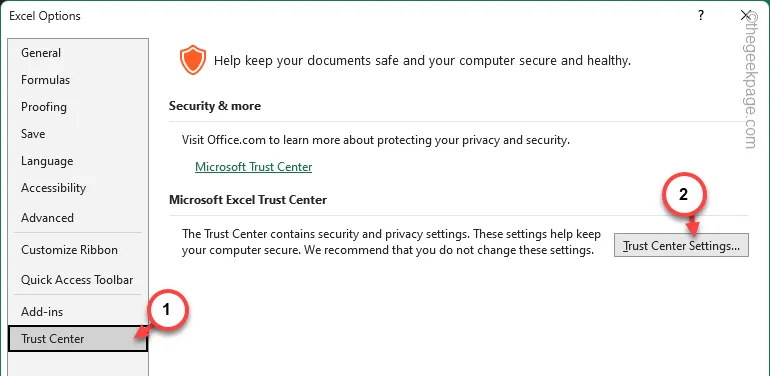
Krok 5 – Jest tu wiele opcji. Wybierz, aby otworzyć kartę „ Makra ”.
Krok 6 – Teraz, w zależności od ustawień makra w kodzie, włącz dowolną z tych opcji –
Disable all macros except digitally signed macros
Włącz wszystkie makra (niezalecane: mogą zostać uruchomione potencjalnie niebezpieczne kody)
Krok 7 – Kliknij „ OK ”, aby zapisać zmiany w Excelu.
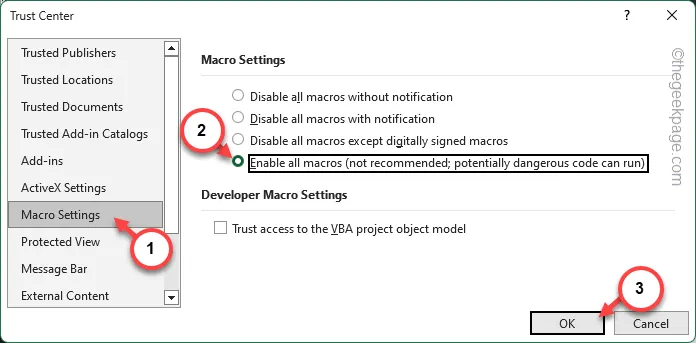
Teraz, po zapisaniu tych zmian w Excelu, możesz jeszcze raz uruchomić kod VB.
Poprawka 4 – Debuguj kod krok po kroku
Podobnie jak inne terminale, moduł Visual Basic posiada narzędzie do debugowania. Użyj ich, aby rozwiązać problemy z kodem.
Krok 1 – Po otwarciu strony MS Excel przejdź do zakładki „ Deweloper ”.
Krok 2 – Następnie wybierz pierwszą opcję, czyli „ Visual Basic ”.
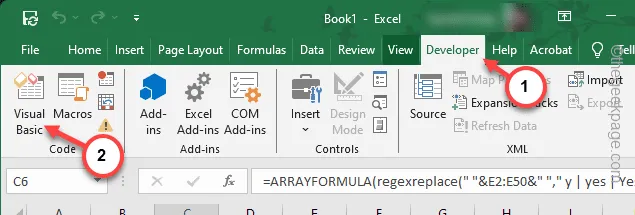
Krok 3 – Po otwarciu konsoli Visual Basic wybierz krok, który ma podejrzaną wartość.
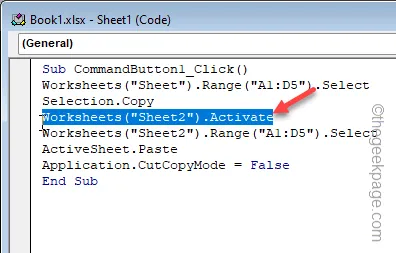
Krok 4 – Następnie otwórz menu „ Debugowanie ” i skorzystaj z dostępnych tam narzędzi, aby znaleźć błąd powodujący ten błąd indeksu dolnego.
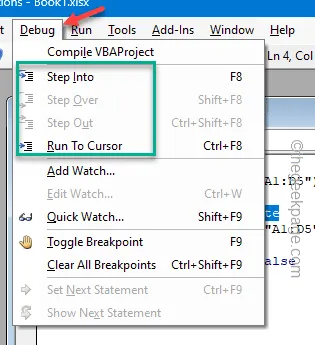
Teraz możesz samodzielnie przetestować kod.
Poprawka 5 – Otwórz i napraw plik Excel
Możliwe, że sam arkusz kalkulacyjny jest uszkodzony. Powinieneś więc naprawić i otworzyć plik Excel.
Krok 1 – Zapisz zmiany w aplikacji MS Excel.
Krok 2 – Oddzielnie uruchom aplikację Microsoft Excel .
Krok 3 – Tym razem dotknij pierwszego menu „ Plik ”.
Krok 4 – Następnie idź tą drogą –
Open > Browse
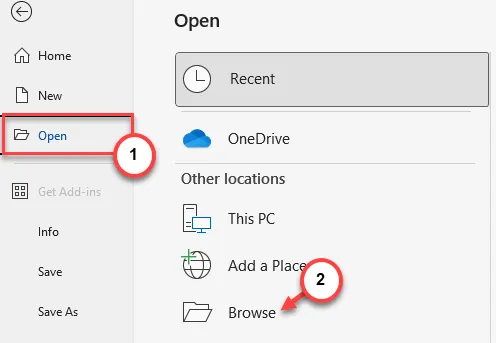
Krok 5 – Następnym krokiem jest ręczne przejście do lokalizacji pliku Excel.
Krok 6 – Następnie wybierz znajdujący się tam plik.
Krok 7 – Na koniec przełącz dolną opcję na „ Otwórz i napraw ” z listy.
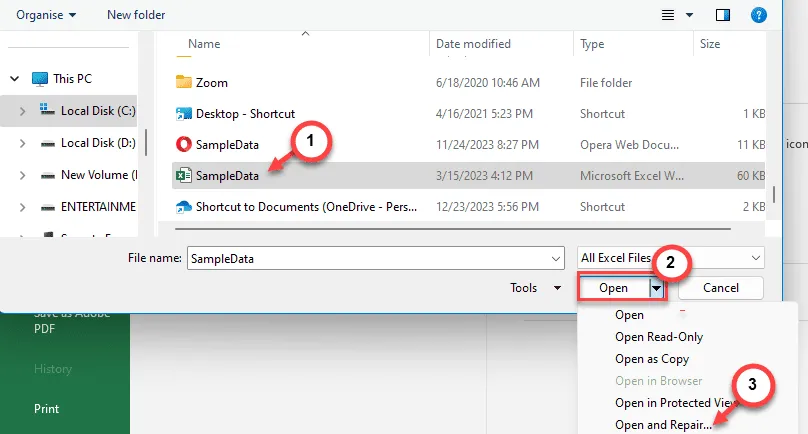
Po załadowaniu pliku Excel możesz w końcu uruchomić podstawowy kod wizualny bez żadnych problemów.



Dodaj komentarz