Poprawka – zniknął pasek przewijania w Microsoft Teams
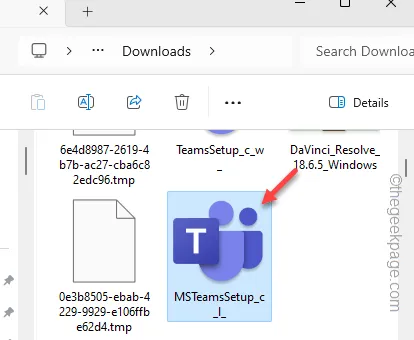
Ostatnio napotykasz dziwne problemy w Microsoft Teams? Niewielu użytkowników skorzystało z forum, aby zgłosić osobliwy problem z klientem Microsoft Teams w swoim systemie. Według nich w zespołach brakuje paska przewijania, co stawia je w pewnej sytuacji, w której nie można nawet przewinąć w dół, aby łatwo znaleźć ostatnio kontaktowaną osobę. Rozwiązania powinny pomóc Ci ponownie odzyskać pasek przewijania w MS Teams.
Obejścia, które trzeba wypróbować —
1. Spróbuj zmienić rozmiar ekranu aplikacji MS Teams na swoim ekranie. Może to spowodować, że pasek przewijania będzie widoczny na karcie po prawej stronie.
2. Naciśnij lewy przycisk myszy i strzałkę w dół, gdy jesteś na stronie Zespoły. To powinno cię powalić. Użyj tej samej kombinacji strzałek w górę, aby przejść w górę.
2. Innym rozwiązaniem jest ponowne uruchomienie stacji roboczej. Tymczasowe usterki powodujące tego typu problemy można naprawić poprzez ponowne uruchomienie systemu.
Poprawka 1 – Korzystaj z aplikacji Teams w Internecie
Ostatnio wielu użytkowników boryka się z tym problemem na swoim komputerze. Dlatego najlepiej byłoby, gdybyś zamiast aplikacji komputerowej korzystał z aplikacji Teams w Internecie.
Krok 1 – Najpierw zamknij aplikację Teams .
Krok 2 – Następnie dotknij przycisku przepełnienia paska zadań, a zobaczysz tam ikonę MS Teams.
Krok 3 – Następnie kliknij prawym przyciskiem myszy logo „ MS Teams ” i kliknij „ Wyjdź z Teams ”.
Spowoduje to całkowite zamknięcie aplikacji MS Teams.
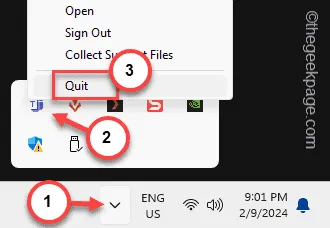
Krok 4 – Następnie przejdź do strony aplikacji internetowej Teams .
Krok 5 – Teraz, jeśli nie jesteś zalogowany, zaloguj się przy użyciu poświadczeń konta Microsoft.
Krok 6 – Jeśli masz lokalnie zainstalowaną aplikację Teams, Teams wyświetli komunikat.
Krok 7 – Zignoruj to i kliknij opcję „ Zamiast tego użyj aplikacji internetowej ”.
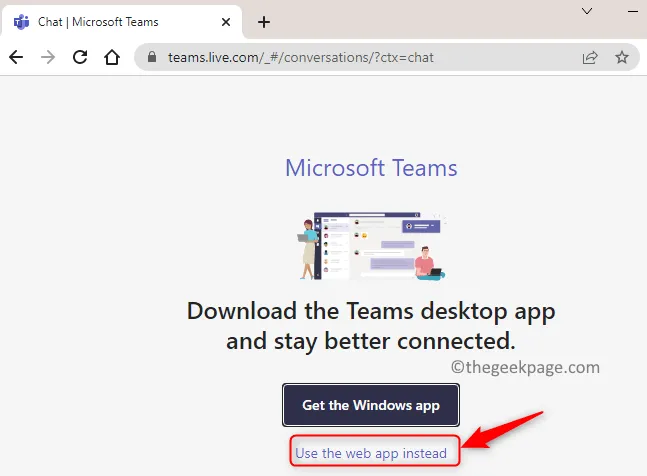
Umożliwi to otwarcie aplikacji internetowej Teams na stronie przeglądarki. Aplikacja Teams w sieci Web jest prawie podobna do aplikacji komputerowej Teams.
Poprawka 2 – Wyczyść pamięć podręczną Teams
Jednym z kluczowych rozwiązań wszelkich błędów MS Teams jest wyczyszczenie pamięci podręcznej aplikacji Teams.
Krok 1 – Musisz poprawnie zamknąć aplikację Teams. Wystarczy więc kliknąć przycisk „❌”, aby zamknąć stronę aplikacji.
Krok 2 – To po prostu minimalizuje aplikację na pasku zadań. Naciśnij więc przycisk przepełnienia rogu paska zadań, aby wyświetlić wszystkie
Krok 3 – Następnie kliknij prawym przyciskiem myszy logo „ MS Teams ” i kliknij „ Wyjdź z Teams ”.
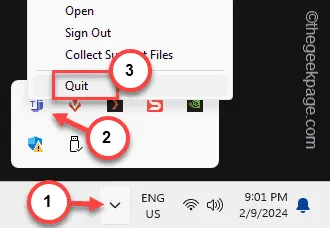
Krok 4 – Wracając do pulpitu , kliknij raz klawisze Win+R .
Krok 5 – Kliknij to i kliknij „ OK ”.
%appdata%\Microsoft
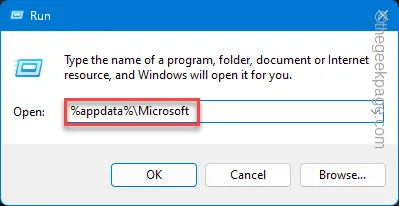
Krok 6 – Kiedy zostaniesz przeniesiony na stronę Microsoft, wykryj folder „ Teams ”, aby go otworzyć.
Krok 7 – Następnie wybierz to i użyj przycisku Usuń , aby usunąć to z komputera.
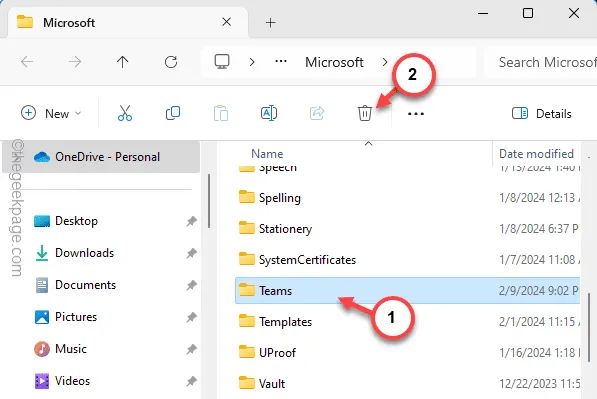
Uruchom ponownie aplikację Microsoft Teams. Usunięcie tego lokalnego folderu Teams powoduje również usunięcie danych logowania Teams.
Dlatego przy następnym ponownym uruchomieniu aplikacji Teams będziesz musiał użyć swoich poświadczeń, aby się zalogować.
Poprawka 3 – Wróć do klasycznego Teams
Problem ten wydaje się niepokoić wszystkich, którzy korzystają z nowego Teamsa, zamiast ze starszego. Możesz po prostu odinstalować nową wersję aplikacji Teams i pobrać starszą wersję aplikacji Teams w swoim systemie.
Krok 1 – Wyszukaj „ zespoły ”.
Krok 2 – Kliknij prawym przyciskiem myszy „ Microsoft Teams ” w wynikach wyszukiwania i kliknij „ Odinstaluj ”.

Krok 3 – Nie ma do tego dedykowanej strony Teams. Istnieje jednak bezpośredni link, którego można użyć do pobrania klasycznego pakietu Teams.
Klasyczny Microsoft Teams dla Windows
Klasyczne Teams dla komputerów Mac
Krok 4 – Zapisz plik instalacyjny w wybranej lokalizacji.
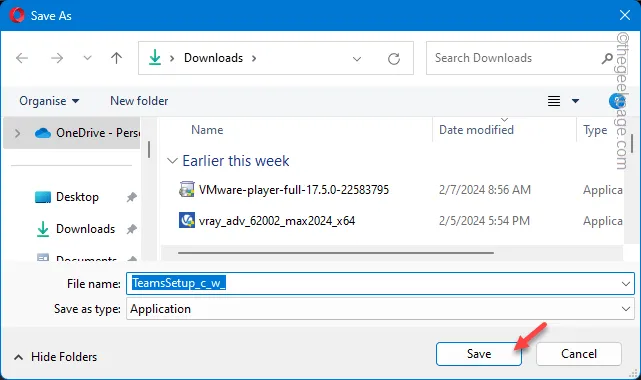
Krok 5 – Teraz uruchom ten plik instalacyjny i zakończ proces instalacji.
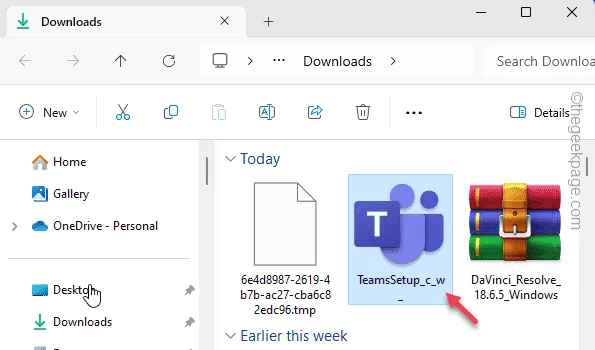
Otóż to! Zaloguj się do tego MS Teams przy użyciu poświadczeń Microsoft i zakończ proces instalacji. Nie będzie już żadnego problemu związanego z paskiem przewijania w Teams.
Poprawka 4 – Odinstaluj MS Teams i zainstaluj go ponownie
Jeśli pozostałe rozwiązania nie działają, należy odinstalować Microsoft Teams i ponownie zainstalować nowy Teams.
Krok 1 – Otwórz Ustawienia na stronie startowej.
Krok 2 – Przejdź do panelu „ Aplikacje ”.
Krok 3 – Następnie kliknij, aby otworzyć tam „ Zainstalowane aplikacje ”.
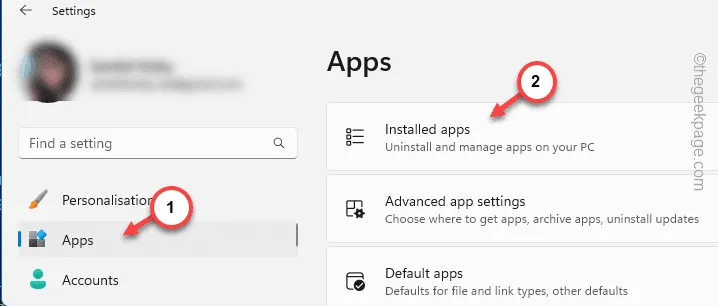
Krok 4 – Przeglądając całą listę aplikacji, znajdź aplikację „ Microsoft Teams ”.
Krok 5 – Następnie kliknij przycisk kropki obok tego i kliknij „ Odinstaluj ”.
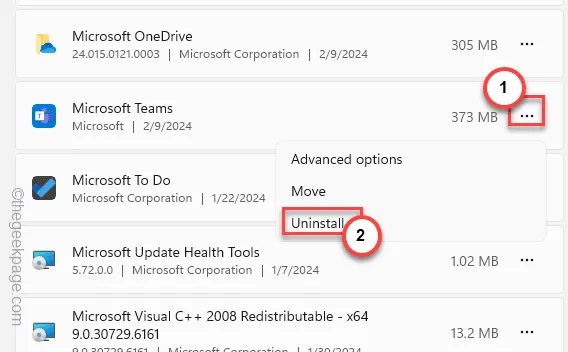
Potwierdź swój wybór, ponownie klikając przycisk „ Odinstaluj ”.
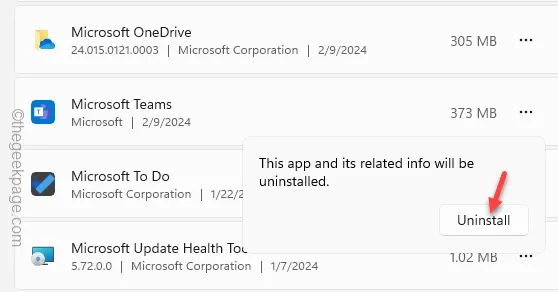
Krok 6 – Przejdź do strony MS Teams .
Krok 7 – Następnie kliknij „ Pobierz teraz ”, aby pobrać najnowszą wersję aplikacji Teams.
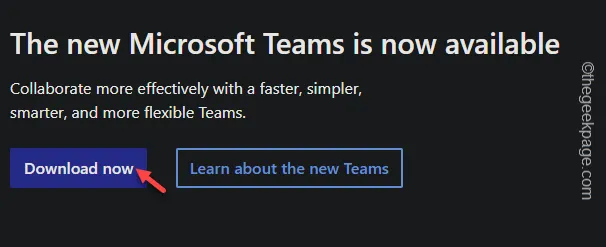
Krok 8 – Uruchom instalator aplikacji Teams na komputer stacjonarny i dokończ instalację najnowszej wersji aplikacji Teams.
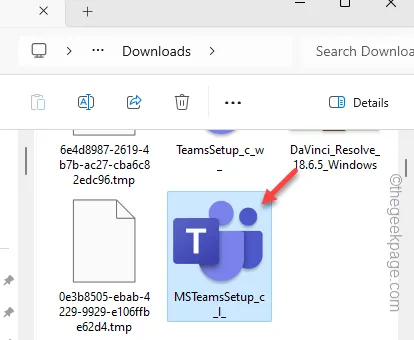
Po prostu zaloguj się poprawnie, a nie będziesz mieć już problemów z paskiem przewijania w aplikacji Teams.



Dodaj komentarz