Błąd odmowy dostępu w Steam w systemie Windows 11: jak naprawić
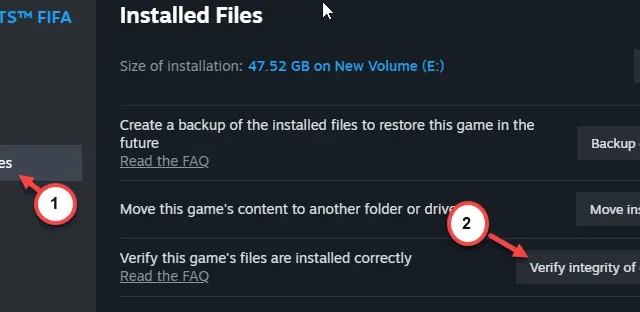
Ponieważ jest to najpopularniejsza platforma do gier na PC, komunikat „ Odmowa dostępu ” jest z pewnością denerwujący. Niezależnie od tego, czy kupiłeś sobie nowy tytuł AAA, czy coś z ulubionych, ten komunikat o błędzie może Cię sfrustrować tak samo. Dlatego skorzystaliśmy z okazji, aby omówić wszystkie rozwiązania mające na celu rozwiązanie tego problemu w kliencie Steam w systemie Windows 11, 10 lub dowolnej innej wersji systemu Windows.
Poprawka 1 – Uruchom ponownie klienta Steam jako administrator
Uruchomienie aplikacji Steam z uprawnieniami administracyjnymi powinno pomóc w rozwiązaniu problemu.
Krok 1 – Najpierw dotknij prawym przyciskiem myszy przycisku Windows na pasku zadań.
Krok 2 – Następnie dotknij „ Menedżer zadań ”.
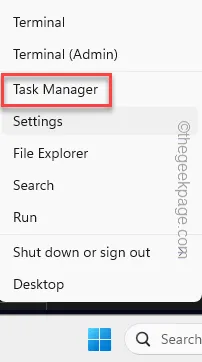
Krok 3 – Znajdź tam aplikację „ Steam ”.
Krok 4 – Gdy już to znajdziesz, kliknij prawym przyciskiem myszy aplikację „ Steam ” lub „ Pomocnik internetowy klienta Steam ” i wybierz „ Zakończ zadanie ”.
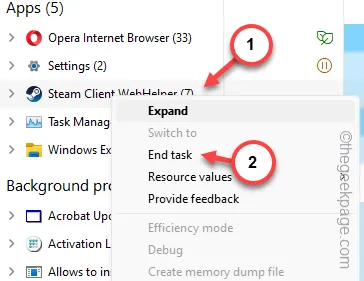
Krok 5 – Jeśli teraz przejdziesz przez tę samą stronę, znajdziesz kilka uruchomionych wątków aplikacji Steam.
Krok 6 – Zakończ pojedynczo wszystkie aplikacje Steam.
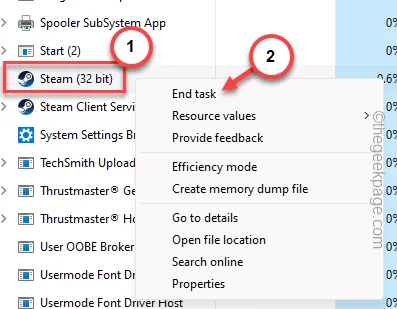
Krok 7 – Następnie rozpocznij wyszukiwanie „ Steam ” w polu wyszukiwania.
Krok 8 – Kliknij prawym przyciskiem myszy aplikację „ Steam ” i wybierz „ Otwórz lokalizację pliku ”.
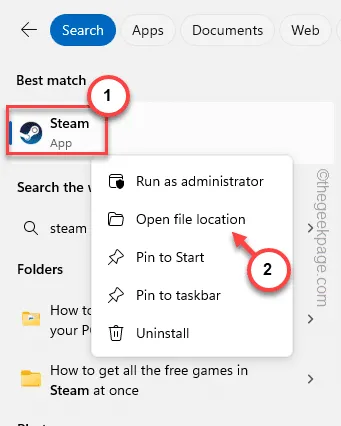
Krok 9 – Później kliknij prawym przyciskiem myszy plik skrótu „ Steam ” i jeszcze raz wybierz „ Otwórz lokalizację pliku ”, aby otworzyć folder główny Steam.
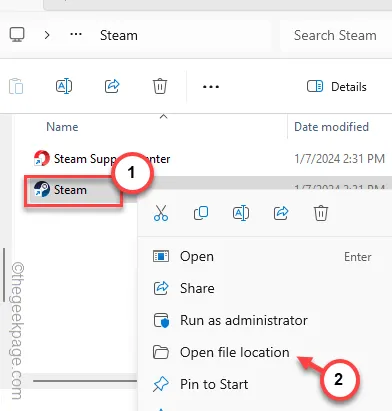
Krok 10 – Zobaczysz już podświetloną aplikację „ Steam ”.
Krok 11 – Kliknij ten plik prawym przyciskiem myszy i kliknij „ Właściwości ”.
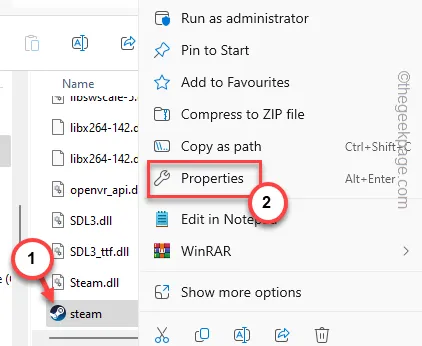
Krok 12 – Przejdź do zakładki „ Zgodność ” na stronie Właściwości Steam.
Krok 13 – Po prostu zaznacz pole wyboru „ Uruchom jako administrator ”.
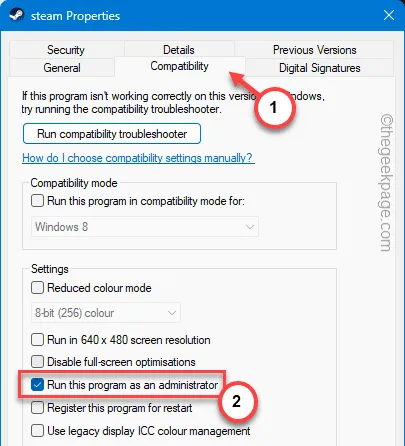
Krok 14 – Następnie dotknij przycisku „ Zastosuj ”, a następnie przycisku „ OK ”.
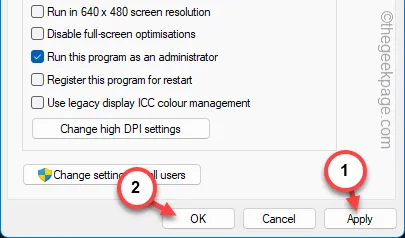
Następnie ponownie uruchom aplikację Steam. Tym razem będziesz mieć dostęp do klienta Steam bez żadnych problemów.
Poprawka 2 – Wyloguj się ze swojego konta Steam i zaloguj się ponownie
Wyloguj się z konta Steam i zaloguj ponownie.
Krok 1 – Otwórz klienta Steam w swoim systemie.
Krok 2 – Następnie kliknij tam ikonę konta i dotknij „ Wyloguj się z konta ”, aby wylogować się z konta Steam.
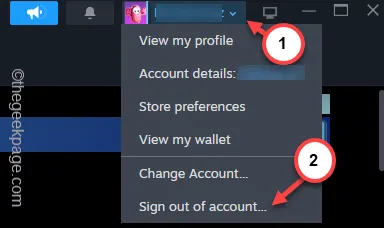
Krok 3 – Na koncie Steam powinien pojawić się monit o potwierdzenie. Kliknij „ Potwierdź ”, aby wylogować się z konta Steam.
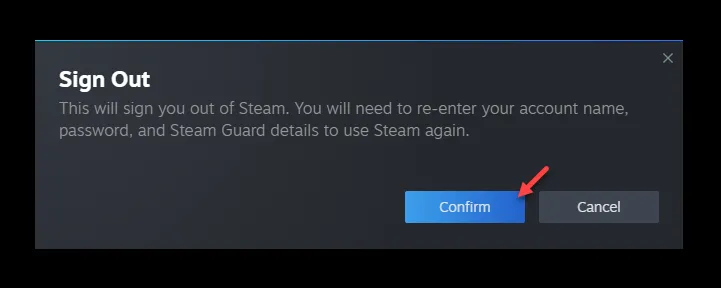
Krok 4 – Automatycznie ładuje domyślną wersję klienta Steam. Kliknij „ Zaloguj się ”, aby rozpocząć proces logowania.

Krok 5 – Użyj swoich danych uwierzytelniających Steam i zakończ proces logowania.
Jeśli Twoje konto Steam ma zabezpieczenie 2-FA lub Steam Guard , użyj kodu otrzymanego w aplikacji Steam na swoim telefonie, aby dokończyć proces logowania.
Następnie sprawdź, czy możesz uzyskać dostęp do swojej biblioteki Steam, czy nie.
Poprawka 3 – Wyczyść pamięć podręczną przeglądarki
Jeśli masz problemy z zalogowaniem się na stronie Steam, pomocne może być wyczyszczenie pamięci podręcznej przeglądarki.
Krok 1 – Aby to zrobić, przejdź do strony przeglądarki.
Krok 2 – Następnie wklej to i naciśnij Enter .
Krok 3 – Po prostu wklej ten adres. Później użyj klawisza Enter .
chrome://settings/clearBrowserData
Krok 4 – Zaznacz tam wszystkie te pola.
Krok 5 – Następnie dotknij „ Wyczyść dane ”.
Po opróżnieniu danych przeglądarki przejdź na stronę Steam i użyj identyfikatorów logowania, aby zalogować się na swoje konto Steam. Tym razem nie będzie już więcej problemów.
Poprawka 4 – Czy usługa Steam nie działa?
Steam, podobnie jak inne usługi, również ma przestoje. Sprawdź więc status usługi Steam i postępuj zgodnie z tym.
Krok 1 – Jeśli jesteś mieszkańcem USA, możesz pobrać aktualny status Steam z (jest to nieoficjalne).

Krok 2 – Jeśli nie, możesz skorzystać z Downdetectora na Steamie.
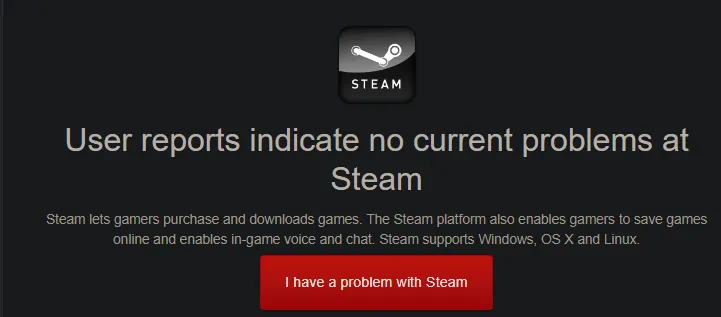
Jeśli zauważysz jakiekolwiek oznaki przestoju Steam, musisz poczekać, aż usługi Steam zostaną ponownie uruchomione.
Poprawka 5 – Zmień pamięć podręczną DNS
Pamięć podręczna DNS zawarta lokalnie na Twoim urządzeniu może również spowodować tę porażkę.
Krok 1 – Aby to zrobić, musisz użyć terminala. Zatem po prostu wpisz „ cmd ” w polu.
Krok 2 – W obszarze Najlepsze dopasowanie kliknij prawym przyciskiem myszy element „ Wiersz polecenia ” w podwyższonym wyniku.
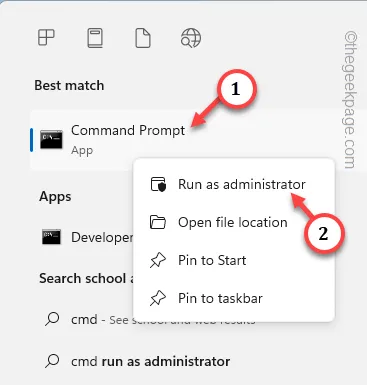
Krok 3 – Użyj tych poleceń, aby opróżnić pamięć podręczną DNS w systemie.
ipconfig /flushdns
ipconfig /registerdns
ipconfig /release
ipconfig /odnów
reset netsh winsock
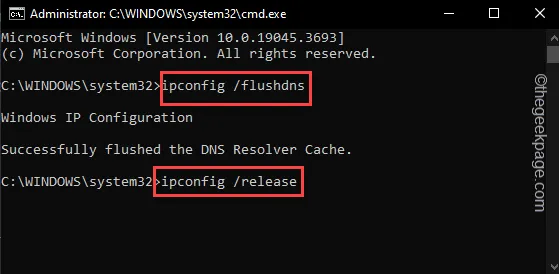
Po pomyślnym uruchomieniu tych czterech poleceń zamknij terminal.
Wystarczy ponowne uruchomienie systemu , a cała pamięć podręczna DNS zostanie całkowicie opróżniona. Przy następnym uruchomieniu Steam dostęp nie zostanie odrzucony.
Poprawka 6 – Uruchom test integralności gry, której dotyczy problem
Czy to oznacza odmowę dostępu podczas uruchamiania określonej gry w systemie?
Krok 1 – Zamiast bezpośrednio uruchamiać grę, otwórz klienta Steam .
Krok 2 – Następnie przejdź bezpośrednio do strony „ Biblioteka ”.
Krok 3 – Zidentyfikuj grę na lewej wstążce.
Krok 4 – Następnie kliknij grę prawym przyciskiem myszy i kliknij „ Właściwości ”.
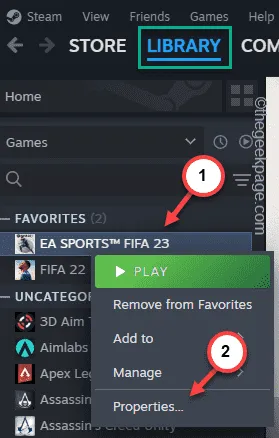
Krok 5 – We właściwościach gry przejdź do zakładki „ Zainstalowane pliki ”.
Krok 6 – Na następnej karcie wybierz opcję „ Sprawdź integralność plików gry ”.
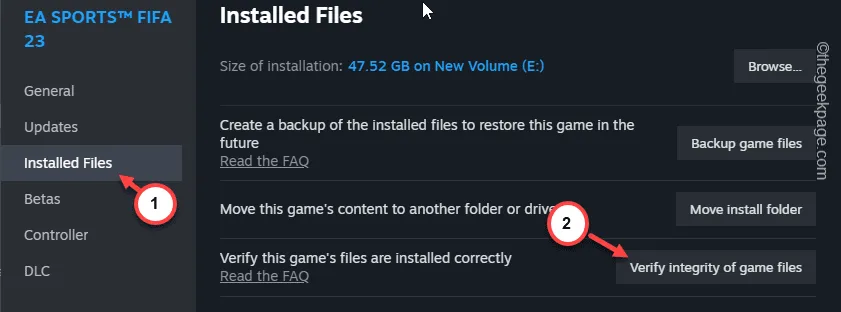
Ta opcja zainicjuje proces weryfikacji w Twoim systemie, który przeskanuje wszystkie zainstalowane pliki gry.
W zależności od rozmiaru plików gry, proces ten powinien zakończyć się szybko.
Spróbuj uruchomić grę jeszcze raz i przetestuj ją.



Dodaj komentarz