6 sposobów na poprawę doświadczenia z WSL
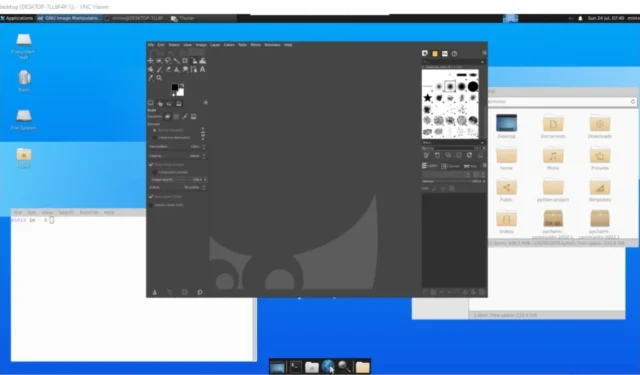
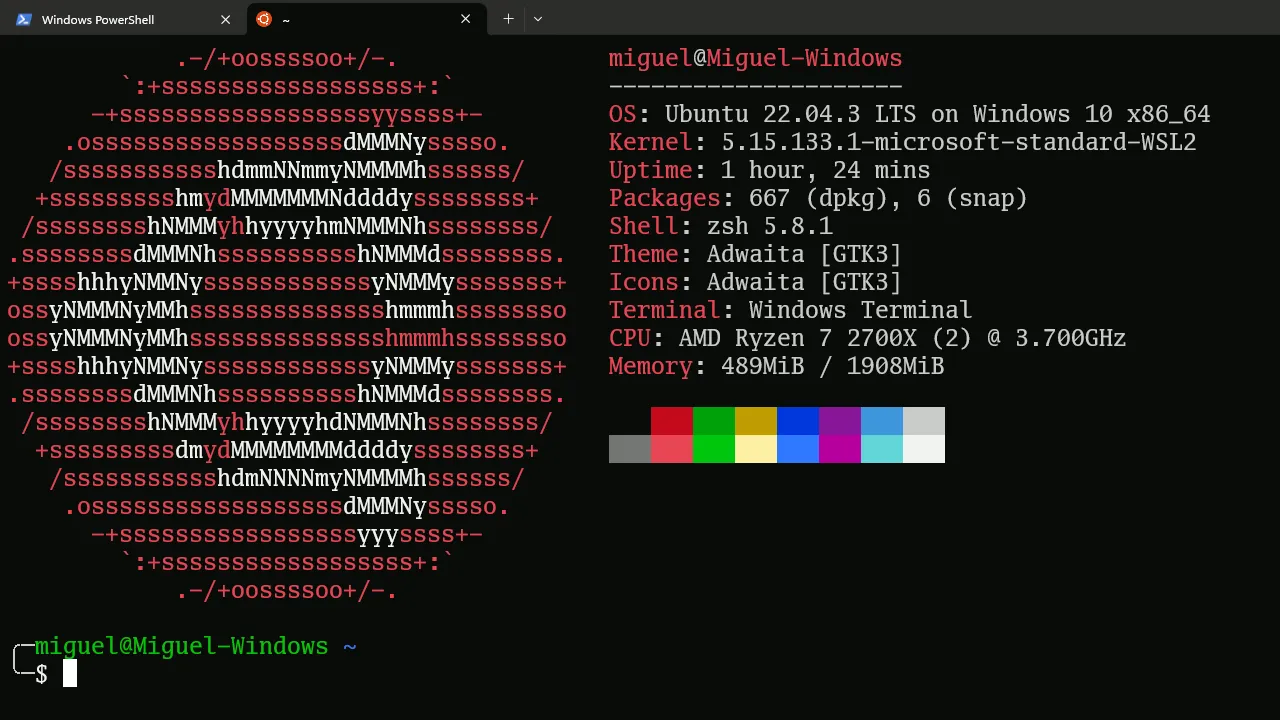
Podsystem Windows dla systemu Linux (WSL) firmy Microsoft zmienia zasady gry, zapewniając pełną obsługę systemu Linux w systemie Windows. Aby jednak w pełni wykorzystać możliwości WSL, nie można po prostu polegać na jego gotowym do użycia doświadczeniu. W tym samouczku omawiamy wiele rzeczy, które mogą sprawić, że korzystanie z WSL będzie jeszcze lepsze. Będziemy używać WSL 2 i Ubuntu, domyślnego systemu Windows 11, ale możesz zastosować te wskazówki do dowolnej dystrybucji, którą wybierzesz.
1. Instalowanie Zsh
Zsh, znany również jako Z-Shell, jest potężniejszą i bardziej konfigurowalną powłoką niż Bash, domyślna powłoka dla większości dystrybucji Linuksa. Zsh zawiera zaawansowane funkcje, takie jak autouzupełnianie, autokorekta, wbudowana integracja z Git oraz obsługa instalowania motywów i wtyczek.
Aby zainstalować Zsh, uruchom:
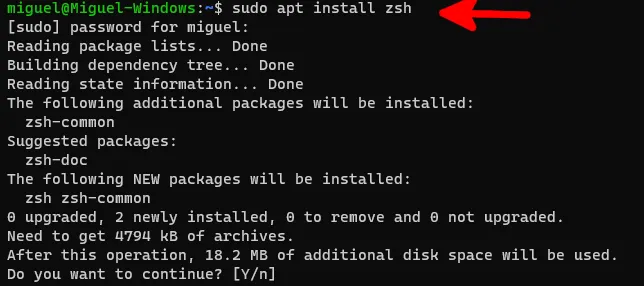
Po zainstalowaniu Zsh możesz zainstalować frameworki takie jak Oh My Zsh do zarządzania Zsh.
Instalowanie Oh My Zsh
Oh My Zsh to platforma typu open source, kierowana przez społeczność, która umożliwia wygodne zarządzanie różnymi motywami i wtyczkami dla Zsh.
Aby zainstalować Oh My Zsh, potrzebujesz curl i git . Obydwa są zwykle preinstalowane w większości dystrybucji WSL, ale możesz się upewnić, że są zainstalowane, używając:
Po zainstalowaniu obu aplikacji uruchom następujące polecenie:
Spowoduje to sklonowanie repozytorium i zainstalowanie Oh My Zsh. Podczas tego procesu zada ci pytanie „Czy chcesz zmienić domyślną powłokę na zsh?” Naciśnij Enter, aby ustawić ją jako domyślną powłokę.
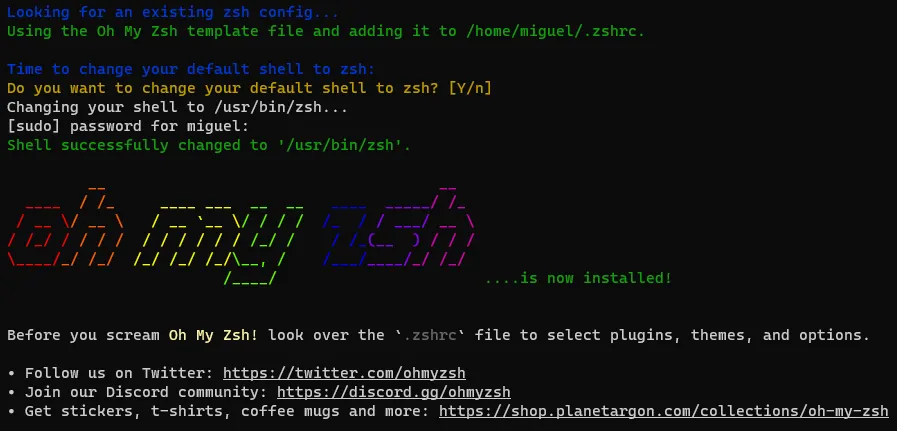
Konfigurowanie Zsh jest teraz tak proste, jak użycie preferowanego edytora do zmiany pliku .zshrc w folderze domowym według własnych upodobań:
Aby zmienić motyw, wybierz go z tej listy i zmień na niego wartość ZSH_THEME .
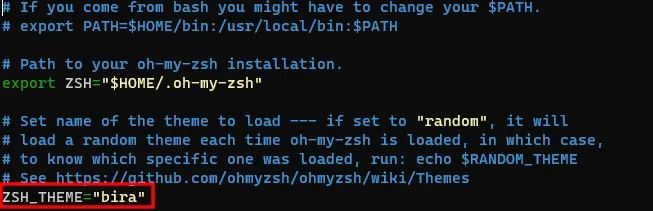
Oto kilka dobrych motywów, które zapewniają maksymalną czytelność z przejrzystym podpowiedzią, która będzie odpowiednia dla kogoś, kto nie zna powłok Linuksa:
- w pobliżu
- dst
- dyspozycyjność
- gnz
Kiedy już to zrobisz, edytuj linię zaczynającą się od wtyczek , aby uwzględnić wszystkie wtyczki, które chcesz z tej listy .
Oto kilka wtyczek, które mogą pomóc w łatwej nawigacji w WSL (i ogólnie w większości środowisk Linux):
- git (zwykle już skonfigurowany) – dla prostych aliasów, które ułatwiają pracę z repozytoriami Git
- sudo – jeśli zapomnisz poprzedzić polecenie sudoEsc , zrobi to automatycznie po dwukrotnym naciśnięciu klawisza
Poza tymi dwiema wtyczkami wszystko inne jest bardzo zależne od niszy i dostosowane do konkretnych przypadków użycia. Na przykład wtyczka Pythona nie zainteresuje kogoś, kto koduje wyłącznie w NodeJS.
Zapomniałeś hasła? Tutaj znajdziesz sposób na zresetowanie hasła użytkownika WSL
Instalowanie czcionek Powerline dla Zsh
Powerline to wtyczka, która pomaga wyświetlać dużą kolekcję dodatkowych symboli w aplikacjach Zsh, Bash, Tmux, Fish i innych.
Aby zainstalować Powerline, pobierz główny plik ZIP z repozytorium Git Powerline i rozpakuj archiwum do wybranego folderu. Otwórz instancję programu Windows PowerShell w trybie administratora, a następnie wpisz:
Przejdź do folderu Fonts-Master , który znajduje się w innym folderze o tej samej nazwie, a następnie wpisz:

2. Konfigurowanie protokołu WSL w celu ograniczenia użycia procesora i pamięci
WSL uruchamia pełną maszynę wirtualną w ramach instalacji systemu Windows. Z tego powodu często będzie zużywać więcej pamięci niż wiele innych aplikacji terminalowych, zwłaszcza gdy używasz aplikacji obciążających pamięć w systemie Linux.
Problem w tym, że jak każda inna platforma wirtualizacji, WSL nie chce rezygnować z pamięci, gdy nie jest już potrzebna. Może to spowodować ogólne spowolnienie działania. Możesz rozwiązać ten problem, ograniczając ilość pamięci i liczbę rdzeni procesora, do których WSL ma dostęp.
Utwórz nowy plik w folderze domowym systemu Windows o nazwie .wslconfig z poziomu WSL:
Nie zapomnij zastąpić [Twoja nazwa użytkownika] swoją nazwą użytkownika systemu Windows.
Wpisz te linie do edytora (domyślnie Nano) i zapisz ( Ctrl+ X):
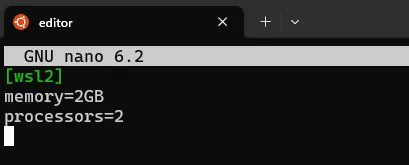
Możesz swobodnie bawić się tymi limitami, jeśli Ci odpowiadają. Ta konkretna konfiguracja ograniczy użycie pamięci WSL do 2 GB i zapewni, że nie będzie używane więcej niż 2 rdzenie procesora na raz.
Twoje zmiany zaczną obowiązywać po zamknięciu WSL z PowerShell za pomocą:
Otwórz ponownie domyślny WSL i uruchom htop lub top , aby sprawdzić, czy ograniczenia już obowiązują.

Pamiętaj, że wszystko, co skonfigurujesz w WSL, będzie miało zastosowanie do wszystkich dystrybucji, które dla niego zainstalowałeś.
3. Użyj Menedżera poświadczeń Windows Git na WSL
Jeśli korzystałeś z Gita w WSL, być może zauważyłeś, że WSL pyta o dane uwierzytelniające Git za każdym razem, gdy przesyłasz coś do repozytorium. Aby rozwiązać ten problem, możesz użyć menedżera poświadczeń Windows Git dla WSL i mieć te same poświadczenia w systemie Windows i WSL.
Aby ustawić Git WSL tak, aby korzystał z menedżera danych uwierzytelniających Windows Git, uruchom następującą komendę w terminalu WSL:
4. Łatwe przesyłanie plików z systemu Windows do WSL za pomocą Eksploratora plików
Chociaż możesz łatwo uzyskać dostęp do plików Windows w WSL poprzez drzewo katalogów /mnt/c/ , wykonanie odwrotnej operacji może być skomplikowane. Możemy jednak użyć własnego Eksploratora plików systemu Windows, aby łatwo uzyskać dostęp do naszych plików WSL, wykonując te proste kroki:
Otwórz Eksplorator plików i w pasku adresu wpisz \\wsl$, a następnie naciśnij Enter.

Nawiguj po drzewie folderów, aż dotrzesz do folderu domowego, który będzie po prostu Twoją nazwą użytkownika w obszarze home .
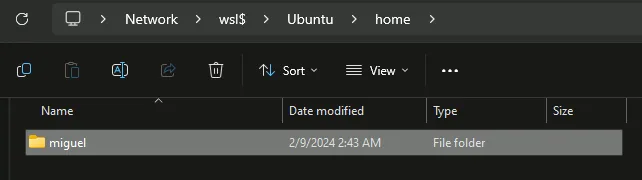
Kliknij prawym przyciskiem myszy folder ze swoją nazwą użytkownika i kliknij opcję Przypnij do szybkiego dostępu . Masz teraz wygodny sposób poruszania się do folderu domowego WSL na lewym panelu.
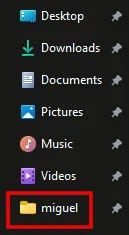
5. Łatwy dostęp do plików Windows z WSL
Jeśli chcesz mieć łatwy dostęp do katalogów użytkowników Windows w WSL, możesz skorzystać z dowiązań symbolicznych Linuksa.
Upewnij się, że jesteś w swoim katalogu domowym.
Utwórz katalog. Nazwijmy to „winhome”.
Utwórz dowiązanie symboliczne do folderu użytkownika systemu Windows, które będzie prowadzić do tego nowego katalogu.
Pamiętaj, aby zastąpić [Twoja nazwa użytkownika] swoją nazwą użytkownika systemu Windows. Wyświetlenie katalogu winhome powinno teraz pokazać pomyślne dowiązanie symboliczne.

Jeśli uruchomimy menedżera plików w ramach WSL, możemy zobaczyć drzewo katalogów naszego katalogu domowego Windows ze środowiska Linux.
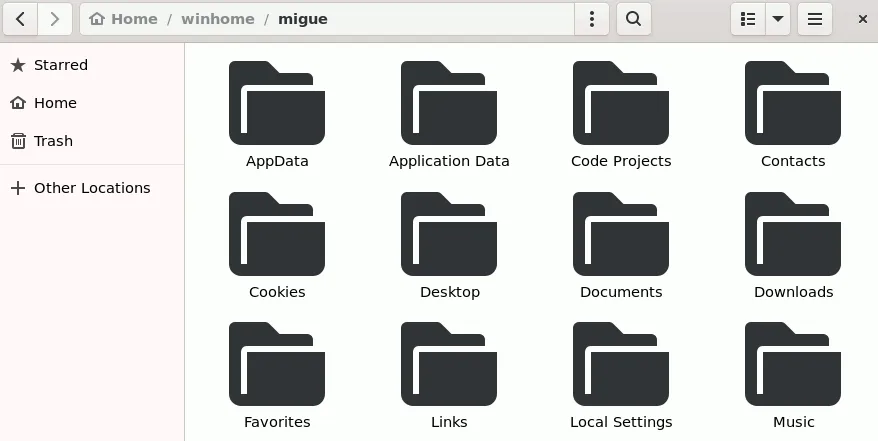
6. Zainstaluj wtyczkę WSL dla VSCode
Jeśli kiedykolwiek chciałeś uruchomić własny kod w środowisku WSL w systemie Windows, VSCode ma rozszerzenie, które pozwala to zrobić. Wszystkie środowiska wykonawcze, które zainstalujesz w WSL, jądro Linuksa i każde zainstalowane narzędzie będą dostępne dla Twojego środowiska programistycznego bez żadnych problemów.
Wszystko, co musisz zrobić, to udać się do Marketplace rozszerzeń w VSCode, klikając ikonę Rozszerzenia po lewej stronie aplikacji i wyszukać wsl .
Oficjalne rozszerzenie Microsoft będzie pierwszym wyświetlonym wynikiem. Po prostu kliknij Zainstaluj i gotowe!
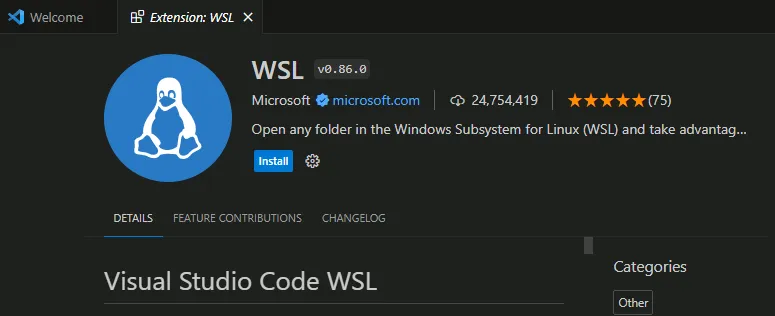
Po zainstalowaniu wtyczki wróć do terminala WSL i przejdź do folderu, w którym chcesz używać VSCode, a następnie wpisz:

W tle dzieje się magia i wkrótce zobaczysz, że VSCode działa w systemie Windows w środowisku Linux. Zostaniesz także zapytany, czy ufasz autorowi plików znajdujących się w folderze, w którym właśnie otworzyłeś VSCode. Odpowiedz pozytywnie tylko wtedy, gdy wiesz, że zawarte w nim pliki są godne zaufania.

Gdzie guma spotyka się z drogą
Linux od dawna stał się wymarzonym środowiskiem programisty ze względu na niezliczone biblioteki i frameworki, dzięki którym prawie wszystko jest możliwe.
Często Zadawane Pytania
Czy mogę używać IDE na WSL przy użyciu serwera VNC?
Tak, możesz używać IDE w swojej dystrybucji Linuksa za pomocą WSL. Chociaż wydajność nie jest taka sama jak w przypadku aplikacji natywnych, jest całkiem użyteczna.
Czy jestem ograniczony do preinstalowanych motywów Oh My Zsh?
Nie. Oprócz preinstalowanych motywów możesz także zainstalować motywy innych firm dla Zsh.
Czy muszę konfigurować WSL dla każdej z moich dystrybucji Linuksa?
Nie. Wszelkie zmiany konfiguracji WSL zostaną zastosowane do wszystkich zainstalowanych dystrybucji Linuksa.
Wszystkie zrzuty ekranu wykonał Miguel Leiva-Gomez.



Dodaj komentarz