Jak usunąć ikonę Widżety z paska zadań w systemie Windows 11
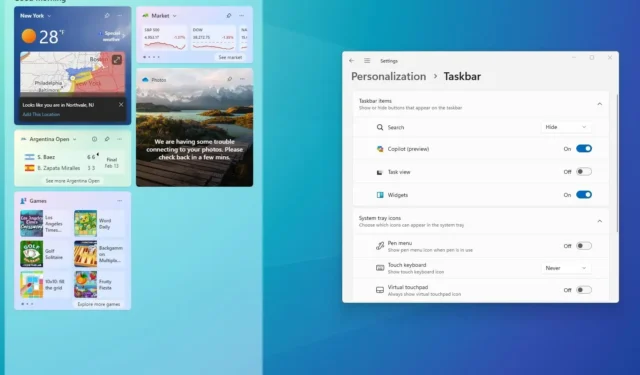
- Aby usunąć ikonę Widżety z paska zadań w systemie Windows 11, otwórz Ustawienia > Personalizacja > Pasek zadań i wyłącz przełącznik „Widżety” .
W systemie Windows 11 ikona „Widżety” może wyświetlać pogodę, a także powiadomienia dotyczące sportu, finansów i najświeższych wiadomości. Ponadto po najechaniu kursorem na ikonę otwiera się panel widżetów, podobny do widżetu „wiadomości i internet” dostępnego w systemie Windows 10.
Chociaż ta funkcja może być przydatna dla niektórych, nie jest dla wszystkich, ponieważ dodaje niepotrzebnego rozpraszania uwagi i możesz przypadkowo ją otworzyć, gdy najedziesz na nią kursorem. ( Możesz teraz wyłączyć to zachowanie ). Jeśli nie chcesz, aby pogoda lub inne informacje udostępniane przez nią były wyświetlane na pasku zadań, system Windows 11 zawiera opcję usunięcia ikony na stronie ustawień „Paska zadań”. Możesz także wyłączyć tę funkcję w Rejestrze lub Edytorze lokalnych zasad grupy.
W tym przewodniku nauczę Cię, jak dodać lub usunąć ikonę Widżety z paska zadań w systemie Windows 11.
Usuń ikonę Widżety z paska zadań w systemie Windows 11
Jeśli Widżety nie są dla Ciebie przydatne, możesz usunąć ikonę z paska zadań za pomocą aplikacji Ustawienia, Rejestru lub Zasad grupy.
1. Z Ustawień
Aby usunąć ikonę Widżety (pogoda) z paska zadań w systemie Windows 11, wykonaj następujące kroki:
-
Otwórz Ustawienia w systemie Windows 11.
-
Kliknij opcję Personalizacja .
-
Kliknij stronę paska zadań po prawej stronie.
-
Wyłącz przełącznik Widżety w sekcji „Elementy paska zadań”.
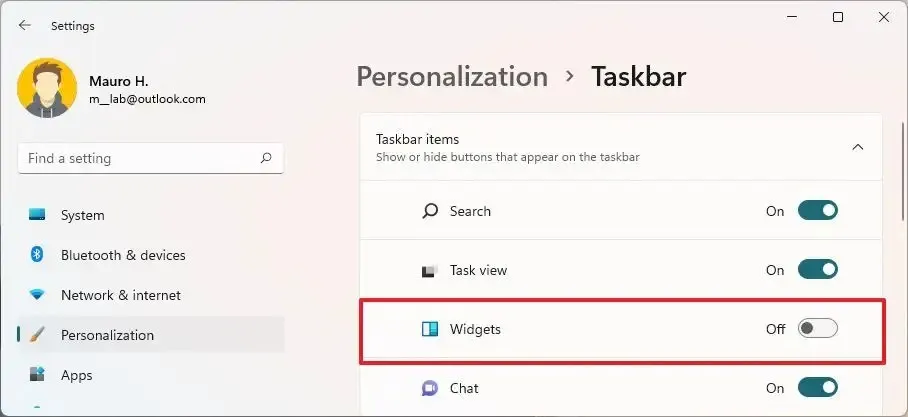
- (Opcjonalnie) Włącz przełącznik Widżety , aby włączyć tę funkcję.
Po wykonaniu tych kroków ikona Widżety zawierająca informacje o pogodzie, sporcie, finansach i wiadomościach po lewej stronie zostanie usunięta z paska zadań.
2. Z rejestru
Aby użyć Rejestru do usunięcia ikony Widżety z paska zadań, wykonaj następujące kroki:
-
Otwórz Start w systemie Windows 11.
-
Wyszukaj regedit i kliknij górny wynik, aby otworzyć Rejestr .
-
Przejdź do następującej ścieżki:
HKEY_CURRENT_USER\Software\Microsoft\Windows\CurrentVersion\Explorer\Advanced -
Kliknij prawym przyciskiem myszy pasek zadań DWORD i wybierz opcję Modyfikuj .
-
Zmień wartość z 1 na 0 .
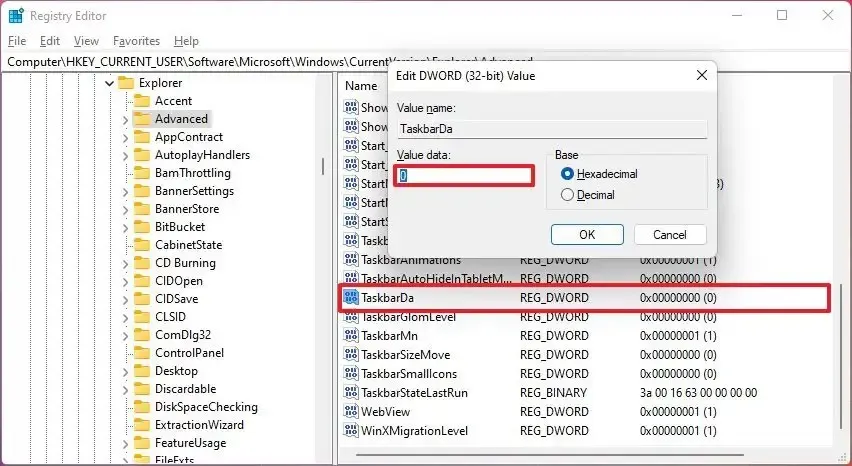
-
Kliknij przycisk OK .
Po wykonaniu tych kroków ikona nie będzie już dostępna na pasku zadań.
Jeśli zmienisz zdanie, możesz cofnąć zmiany, wykonując te same instrukcje, ale w kroku 5 zmień wartość DWORD z 0 na 1 .
3. Z zasad grupy
Jeśli na komputerze jest zainstalowany system Windows 11 Pro, Education lub Enterprise, możesz użyć Edytora lokalnych zasad grupy, aby wyłączyć widżety na pasku zadań.
Aby użyć zasad grupy do usunięcia ikony widżetów z paska zadań, wykonaj następujące kroki:
-
Otwórz Start .
-
Wyszukaj gpedit i kliknij górny wynik, aby otworzyć Edytor lokalnych zasad grupy .
-
Przeglądaj następującą ścieżkę:
Computer Configuration > Administrative Template> Windows components > Widgets -
Kliknij dwukrotnie zasadę „Zezwalaj na widżety” po prawej stronie.
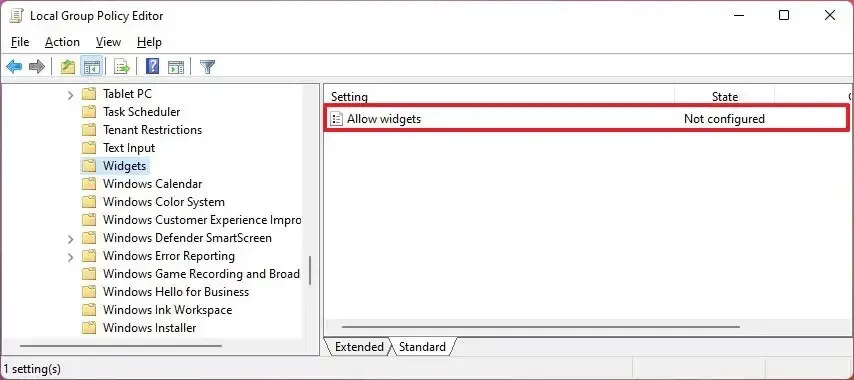
-
Wybierz opcję Wyłączone .
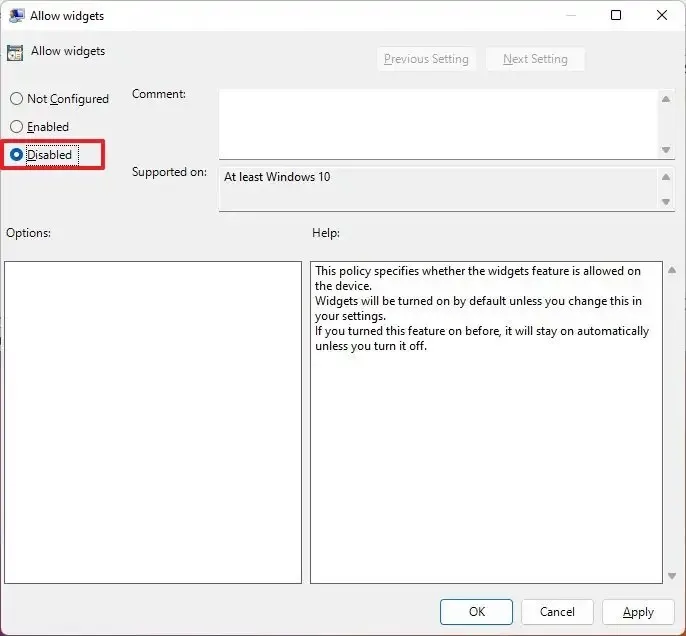
-
Kliknij przycisk Zastosuj .
-
Kliknij przycisk OK .
Po wykonaniu tych kroków widżety nie będą już wyświetlane na pasku zadań systemu Windows 11.
Zawsze możesz cofnąć tę zmianę, aby ponownie włączyć Kontrolę konta użytkownika, postępując zgodnie z tymi samymi instrukcjami, ale w kroku 5 zmień ustawienie na „Nieskonfigurowane”.
Każda z opcji spowoduje usunięcie ikony z paska zadań, ale nadal będziesz mieć dostęp do pulpitu nawigacyjnego za pomocą skrótu klawiaturowego „Klawisz Windows + W”, ponieważ te instrukcje nie wyłączają ani nie odinstalowują funkcji Widżety .
Aktualizacja z 14 lutego 2024 r.: Ten przewodnik został zaktualizowany, aby zapewnić dokładność i odzwierciedlić zmiany w procesie.



Dodaj komentarz