Monitor Raspberry Pi nie działa? Wypróbuj te poprawki


Jeśli utknąłeś z monitorem Raspberry Pi, który nie działa, nie jesteś sam. Jeśli na monitorze nie widzisz żadnego wyjścia HDMI, w tym przewodniku znajdziesz łatwe do wdrożenia poprawki i wskazówki dotyczące rozwiązywania problemów, które pomogą Ci rozwiązać to częste źródło frustracji i przywrócić prawidłowe działanie ekranu zewnętrznego.
Poprawki sprzętowe dla monitora Raspberry Pi nie działają
Po podłączeniu Raspberry Pi do monitora przez HDMI kilka aspektów może uniemożliwić prawidłowe działanie konfiguracji:
- Port HDMI Twojego Raspberry Pi
- Port HDMI monitora
- Sam kabel HDMI
- Awaria adaptera, jeśli go używasz, np. adaptera HDMI-VGA
- Konfiguracja systemu operacyjnego Raspberry PI
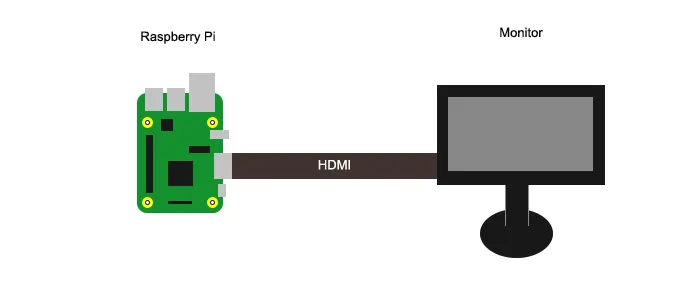
Poniżej znajdziesz listę sugestii dotyczących rozwiązania tych problemów.
1. Sprawdź połączenie kablowe

Pierwszą rzeczą, którą powinieneś sprawdzić, jest połączenie kablem HDMI pomiędzy Raspberry Pi a monitorem. Czy kabel jest całkowicie podłączony na obu końcach? Czy jest wolny od uszkodzeń? Jeśli podejrzewasz, że przyczyną problemu jest kabel, zamień go na inny i sprawdź, czy problem nadal występuje.
Dodatkowo, aby wykluczyć problemy z portami, spróbuj podłączyć inne urządzenia tym samym kablem i sprawdzić, czy wyświetlacz działa. Jeśli masz Raspberry Pi 4, który ma dwa porty HDMI, możesz spróbować użyć drugiego portu.
2. Sprawdź kartę SD

Czasami karta SD w Raspberry Pi może ulec uszkodzeniu, co może spowodować nieprawidłowe działanie systemu operacyjnego lub w ogóle nie działać (może się to zdarzyć nawet w przypadku nowych modeli). Jeśli tak jest w przypadku karty SD, najłatwiejszym rozwiązaniem jest ponowne flashowanie karty.
W tym celu możesz użyć Raspberry Pi Imager do ponownej instalacji systemu operacyjnego Raspberry Pi na karcie pamięci. Możesz także spróbować zainstalować system Windows 11 na swoim Raspberry Pi 4, jeśli masz najnowszy model.
Po ponownym flashowaniu karty SD w systemie operacyjnym Raspberry Pi lub wybraniu systemu Windows 11 na Raspberry Pi 4, upewnij się, że karta jest prawidłowo włożona do gniazda karty SD w Raspberry Pi. Częściowo włożona lub luźno podłączona karta SD może powodować problemy z uruchamianiem lub uniemożliwiać prawidłowe załadowanie systemu operacyjnego.
3. Najpierw podłącz monitor, a następnie włącz zasilanie
Aby nawiązać pomyślne połączenie pomiędzy Raspberry Pi a monitorem, należy podłączyć monitor przed włączeniem Raspberry Pi. Wymóg ten może wydawać się znaczną niedogodnością, szczególnie dla osób, które dopiero zaczynają korzystać z Raspberry Pis, ale jest to raczej standardowa procedura niż usterka.
Zwykle nie można zmusić Raspberry Pi do pracy jako urządzenia z możliwością podłączania podczas pracy bez pomocy oprogramowania.
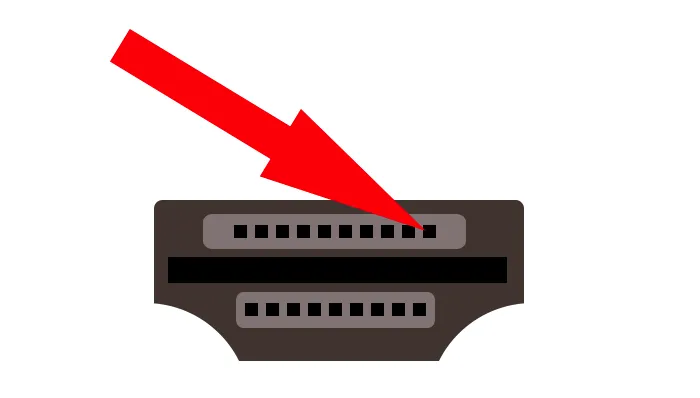
Aby umożliwić Raspberry Pi rozpoznanie podłączonego monitora po włączeniu zasilania – proces często określany jako „podłączanie podczas pracy” – należy dokonać określonych konfiguracji w oprogramowaniu Raspberry Pi (patrz sekcja dotycząca poprawek oprogramowania poniżej). Konieczność wprowadzenia tych ustawień wynika ze sposobu, w jaki sprzęt lub oprogramowanie sprzętowe Raspberry Pi inicjuje ustawienia wyświetlania przed załadowaniem systemu operacyjnego.
4. Użyj krótszego kabla

Jeśli podłączenie kabla przed włączeniem zasilania nie pomoże, przyczyną może być kabel. Zwykle napięcie na pinach HDMI Raspberry jest znacznie wyższe niż napięcie po drugiej stronie kabla. Nazywa się to „spadkiem napięcia”.
Dokąd ucieka napięcie, gdy tak się dzieje? Ilekroć elektron przechodzi przez kawałek drutu, zwykle pozostawia pewną ilość ciepła, więc brakujące napięcie staje się energią cieplną. W przypadku monitora i Raspberry Pi może to oznaczać, że niektóre sygnały stają się niewykrywalnie słabe, zanim dotrą na drugą stronę.
Jeśli chcesz ograniczyć marnowanie energii elektrycznej w postaci energii cieplnej, powinieneś wybrać krótszy kabel – im krótszy kabel, tym lepiej. Jeśli zamawiasz online, powinieneś poszukać kabla HDMI o długości 30 cm. Zwykle jest to najkrótszy, jaki znajdziesz gdziekolwiek.
5. Sprawdź swój monitor
A co jeśli problemem jest sam monitor? Starsze monitory mogą wymagać silniejszego prądu z sygnałów HDMI ze względu na zużycie. Krótsze kable mogą działać, ale jest to dobre tylko wtedy, gdy monitor może słuchać słabszych sygnałów.
Jak słaby sygnał może wytworzyć Raspberry Pi? Zależy to w dużej mierze od modelu, ale dobry wynik może wynosić znacznie mniej niż 200 mA – a może nawet jedną czwartą tego. Raspberry Pi 4 Model B wykorzystuje na wyjściach diodę BAT54XV2T5G . Ta dioda jest ograniczona do 200 mA, a sygnał jest współdzielony ze wszystkimi wyjściami, takimi jak GPIO, audio i USB. Natomiast wymagania dotyczące zgodności HDMI ustalają maksymalny prąd dla sygnałów HDMI na poziomie 500 mA.
Jeśli masz inny monitor, spróbuj podłączyć do niego Raspberry Pi. Ten krok może pomóc w ustaleniu, czy problem leży w możliwości odbierania sygnału HDMI przez oryginalny monitor.
6. Użyj przycisku Źródła na pilocie
To jest raczej rozwiązanie dla osób korzystających z Raspberry Pi na telewizorze. Telewizory zazwyczaj domyślnie słuchają z portu antenowego zamiast z portu HDMI i nie będą automatycznie odbierać sygnału wyjściowego HDMI po jego podłączeniu.
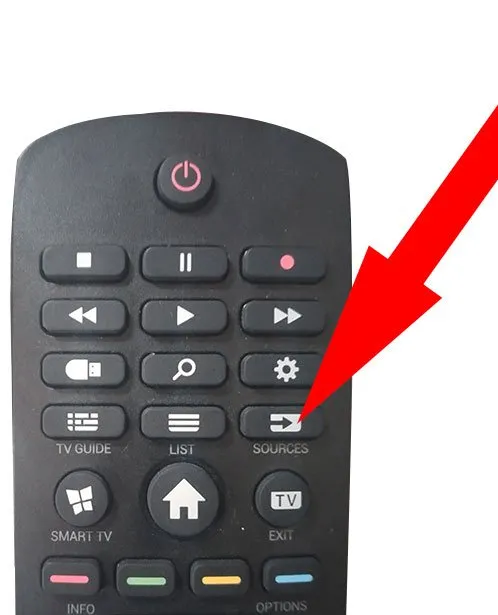
Aby rozwiązać ten problem, użyj przycisku „Źródła” na pilocie, aby zmienić źródło sygnału wejściowego telewizora.
Poprawki oprogramowania monitora Raspberry Pi nie działają
Jeśli proste rozwiązania sprzętowe nie działają, powinieneś spróbować bawić się oprogramowaniem.
7. Edytuj plik konfiguracyjny.txt
Plik „config.txt” pełni rolę podobną do ustawień BIOS-u na tradycyjnych komputerach, umożliwiając kontrolowanie niskopoziomowych funkcji systemowych i sterowników sprzętowych na Twoim Raspberry Pi. W przeciwieństwie do typowego BIOS-u, do którego uzyskujesz dostęp podczas uruchamiania, zmiany ustawień Raspberry Pi wymagają bezpośredniej edycji pliku „config.txt”.

W tym pliku musisz zlokalizować linię #hdmi_safe=1 i odkomentować ją, usuwając # na początku linii. Po dokonaniu tej zmiany zapisz plik, bezpiecznie wyjmij kartę SD z komputera, a następnie włóż ją ponownie do Raspberry Pi. Na koniec podłącz kabel HDMI i włącz Raspberry Pi, aby zastosować nowe ustawienia.
Jeśli monitor Raspberry Pi nadal nie działa, wróć do kroku 1, a po dotarciu do kroku 4 poszukaj zamiast tego następujących linii:
-
#hdmi_force_hotplug=1 -
#config_hdmi_boost=4
Wybierz jeden, a następnie przejdź do kroku nr 5. Pamiętaj, aby ponownie skomentować wiersz, który wcześniej odkomentowałeś, zanim odkomentujesz cokolwiek innego.
8. Zamień Raspberry Pi w komputer bezgłowy
W przypadku, gdy Twoje Raspberry Pi odmawia współpracy z monitorami zewnętrznymi – być może z powodu problemów sprzętowych lub uszkodzeń – praktycznym rozwiązaniem może być przekształcenie go w system bezgłowy. Takie podejście pozwala ominąć konieczność korzystania z monitora, klawiatury lub myszy i zdalnie sterować urządzeniem za pomocą protokołu Secure Shell (SSH) w celu zapewnienia bezpiecznego dostępu i zarządzania z innego komputera.
Aby to osiągnąć, zacznij od wyjęcia karty pamięci z Raspberry Pi i podłączenia jej do innego komputera. Utwórz na karcie nowy plik o nazwie ssh ; ta czynność automatycznie włączy tryb SSH na Twoim Raspberry Pi po uruchomieniu.
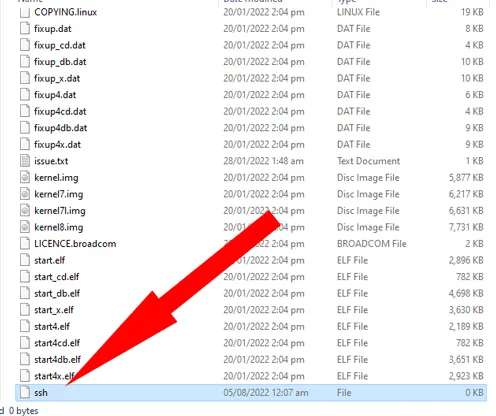
Dodatkowo musisz przygotować się na łączność sieciową, tworząc kolejny plik o nazwie wpa_supplicant.conf . Ten plik jest niezbędny do automatycznego połączenia Raspberry Pi z siecią Wi-Fi. Za pomocą edytora tekstu otwórz plik wpa_supplicant.conf i wprowadź niezbędne szczegóły konfiguracji sieci:
- Zmień dwuliterowy kod kraju
country=USna własny. Możesz sprawdzić swój dwuliterowy kod kraju na stronie internetowej ISO. - Wpisz nazwę Wi-Fi lub SSID w cudzysłowie
ssid=""i hasło wpsk=""wierszu. Naciśnij „Zapisz”.
Sprawdź wszystko, wyjmij, a następnie podłącz kartę pamięci z powrotem do Raspberry Pi. Po włączeniu Raspberry Pi powinno automatycznie wyszukać Twój identyfikator SSID Wi-Fi, spróbować zalogować się przy użyciu hasła i umożliwić połączenie się z nim przez SSH.
Możesz użyć klienta SSH, takiego jak PuTTY, aby zalogować się do Raspberry Pi , o ile znajduje się ono w tej samej sieci Wi-Fi, co Twój komputer.
Masz starsze urządzenia, które nie mają Wi-Fi? Możesz zamienić Raspberry Pi w most Wi-Fi, aby połączyć je z Internetem.
Rozwiązywanie problemów z niereagującym monitorem Raspberry Pi może początkowo wydawać się trudne. Jednak przy właściwym podejściu i odrobinie cierpliwości większość problemów można rozwiązać. Skoro już mamy nadzieję, że Twój monitor jest już gotowy i działa, dlaczego nie wykorzystać go do wypróbowania kilku ekscytujących projektów? Budowa serwera NAS z Raspberry Pi może być świetnym początkiem. To idealny projekt do przechowywania i udostępniania plików w sieci. Alternatywnie, przekształcenie Raspberry Pi w serwer Minecraft oferuje nieskończoną zabawę dla Ciebie i Twoich znajomych poprzez hostowanie własnego, niestandardowego świata gier.
Często Zadawane Pytania
Dlaczego muszę wyjmować kartę pamięci, skoro i tak widzę plik config.txt w „/boot/”?
Chociaż jest to widoczne w „/boot/”, z pewnością nie można zapisać pliku podczas działania Raspberry Pi. Wyświetli się komunikat ostrzegawczy informujący, że nie masz wystarczających uprawnień, aby uzyskać dostęp do pliku.
Jaka jest różnica między „#hdmi_force_hotplug=1” a „hdmi_force_hotplug=0”?
Prawdę mówiąc, są tym samym. Prawdopodobnie jest to po prostu wbudowane w taki sposób, aby zachować zgodność z formatem i ułatwić dostęp. Można wywnioskować, że nie ma różnicy pomiędzy #hdmi_force_hotplug=1 i hdmi_force_hotplug=0, ponieważ wartość hdmi-force-hotplug może wynosić tylko 1 lub 0. Będziesz miał trudności z wywnioskowaniem, że #config_hdmi_boost=4 może faktycznie mieć pięć wartości (0, 1, 2, 3 i 4) zamiast tylko dwóch (0 i 1).
Czy są inni klienci SSH oprócz PuTTY?
Tak. KiTTY to rozwidlenie PuTTY, które ma więcej funkcji. Z drugiej strony Solar-PuTTY w niczym nie przypomina PuTTY i pozwala zobaczyć wszystkie połączenia jako karty w jednym interfejsie. Tymczasem SmarTTY wygląda jak IDE i umożliwia przesyłanie plików przez SCP.
Źródło obrazu: Unsplash . Wszystkie zdjęcia i zrzuty ekranu wykonał Terenz Jomar Dela Cruz, chyba że zaznaczono inaczej.



Dodaj komentarz