Jak naprawić błąd Microsoft Store 0x80072EFD w systemie Windows 10

Chociaż ze Sklepu Windows można zainstalować kilka aplikacji dla systemu Windows, czasami podczas ich używania mogą wystąpić błędy. Jednym z takich błędów jest błąd 0x80072EFD, który uniemożliwia dostęp do Sklepu Windows. Przyczyną tego problemu mogą być różne rzeczy, ale głównie ten błąd występuje z powodu problemów związanych z połączeniem.
Najbardziej prawdopodobną przyczyną tego błędu są problemy z połączeniem. Innymi przyczynami są brakujące pliki DLL, uszkodzone rejestry, błędy lub inne niezgodności związane z systemem. Jeśli napotykasz ten sam problem, tutaj przedstawiamy wszystkie możliwe sposoby jego rozwiązania.
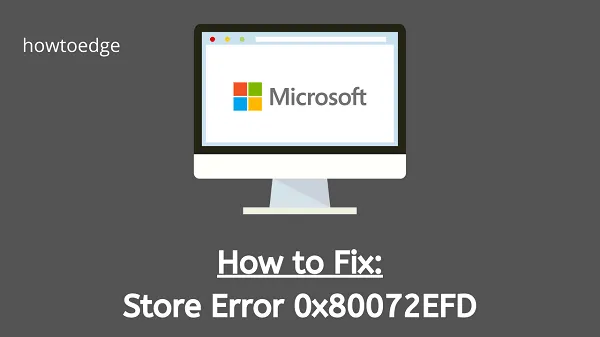
Błąd sklepu Windows 10 0x80072EFD
Aby naprawić błąd 0x80072EFD w sklepie Windows 10, postępuj zgodnie z poniższymi metodami:
- Zaktualizuj system Windows 10
- Uruchom narzędzie do rozwiązywania problemów z usługą Windows Update
- Czysty rozruch systemu Windows 10
- Wyłącz program antywirusowy/zaporę sieciową
- Sprawdź datę i godzinę
- Wyłącz serwer proxy
- Zresetuj składniki Windows Update
- Zmień nazwę folderu dystrybucji oprogramowania
- Usuń folder dystrybucji oprogramowania
1. Zaktualizuj system Windows 10
Niektórzy użytkownicy zgłosili rozwiązanie błędu 0x80072EFD poprzez aktualizację systemu Windows. Zatem ta metoda byłaby pomocna, jeśli ostatnio nie aktualizowałeś systemu Windows. Oto jak to zrobić:
- Kliknij Start i wybierz ikonę koła zębatego, aby otworzyć Ustawienia.
- Przejdź do Aktualizacja i zabezpieczenia > Windows Update .
- W prawym okienku kliknij Opcje zaawansowane .
- Teraz kliknij przycisk przełączający z informacją Daj mi aktualizacje innych produktów Microsoft, gdy aktualizuję system Windows .
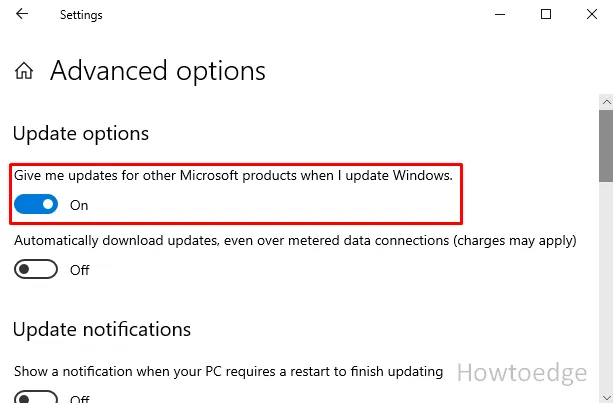
- W sekcji Windows Update sprawdź dostępne aktualizacje i zainstaluj je.
- Uruchom ponownie komputer i sprawdź, czy błąd został rozwiązany.
2. Uruchom narzędzie do rozwiązywania problemów z usługą Windows Update
Następnie możesz spróbować uruchomić narzędzie do rozwiązywania problemów z usługą Windows Update i sprawdzić, czy działa. Poniżej znajdują się kroki, jak to zrobić:
- Naciśnij Windows + I, aby otworzyć aplikację Ustawienia.
- Teraz przejdź do Aktualizacja i zabezpieczenia > Rozwiązywanie problemów > Dodatkowe narzędzia do rozwiązywania problemów .
- Wybierz Aplikacje ze Sklepu Windows , a następnie kliknij Uruchom narzędzie do rozwiązywania problemów .
- Teraz postępuj zgodnie z instrukcjami wyświetlanymi na ekranie, aby zakończyć proces.
Uruchom ponownie system i spróbuj użyć aplikacji Windows Store.
3. Wykonaj czysty rozruch systemu Windows 10
Inną metodą naprawienia błędu 0x80072EFD jest próba czystego rozruchu systemu Windows 10. Aby to zrobić, postępuj zgodnie z instrukcjami podanymi poniżej:
- Naciśnij klawisz skrótu Windows+R, aby otworzyć okno dialogowe Uruchom .
- Wpisz msconfig w polu tekstowym i naciśnij Enter.
- Kliknij zakładkę Usługi w oknie Konfiguracja systemu.
- Zaznacz pole wyboru obok pola Ukryj wszystkie usługi Microsoft .
- Teraz kliknij przycisk Wyłącz wszystko .
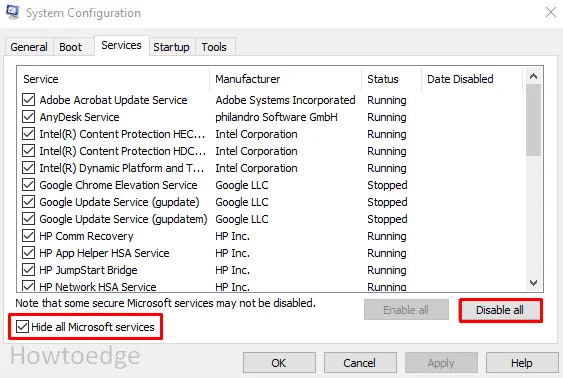
- Przejdź do zakładki Uruchamianie i wybierz Otwórz Menedżera zadań .
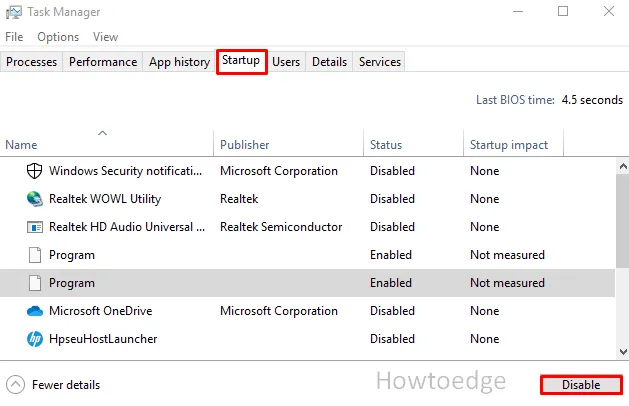
- Na następnej stronie upewnij się, że jesteś na karcie Uruchamianie . Następnie wybierz każdy element i wyłącz je wszystkie.
- Teraz zamknij okno Menedżera zadań i naciśnij przycisk OK , aby zapisać zmiany.
Uruchom ponownie system i sprawdź, czy błąd został rozwiązany.
4. Wyłącz program antywirusowy/zaporę sieciową
Czasami zapora systemu Windows i oprogramowanie antywirusowe uniemożliwiają dostęp do Sklepu Windows. W takim przypadku wyłącz tymczasowo program antywirusowy i zaporę sieciową i sprawdź, czy działa.
- Kliknij prawym przyciskiem myszy przycisk Start i wybierz Ustawienia , aby otworzyć aplikację Ustawienia.
- Przejdź do Aktualizacja i zabezpieczenia > Zabezpieczenia systemu Windows > Ochrona przed wirusami i zagrożeniami .
- Na ekranie Zabezpieczenia systemu Windows przewiń i kliknij łącze Zarządzaj ustawieniami .
- Teraz kliknij przycisk przełączający dla ochrony w czasie rzeczywistym i ochrony w chmurze .
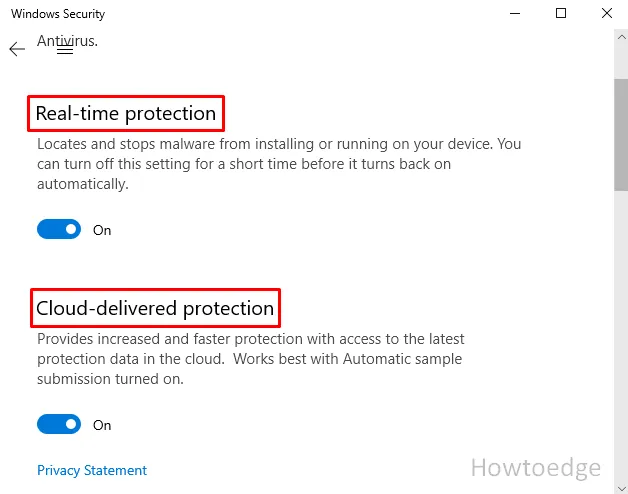
- Zamknij wszystkie okna i sprawdź, czy błąd 0x80072EFD został już rozwiązany.
5. Sprawdź datę i godzinę
Możesz napotkać błąd 0x80072EFD w przypadku, gdy konfiguracja daty i godziny w systemie Windows jest nieprawidłowa. Wykonaj poniższe kroki i zobacz konfigurację daty i godziny:
- Kliknij prawym przyciskiem myszy ikonę Windows i wybierz opcję Uruchom .
- Wpisz
services.mscw polu tekstowym i naciśnij Enter . - W oknie Usługi wyszukaj opcję Czas systemu Windows i kliknij ją dwukrotnie.
- W oknie Właściwości ustaw Typ uruchomienia na Automatyczny , korzystając z menu rozwijanego.
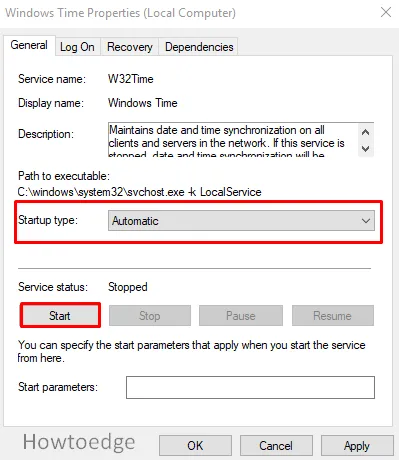
- Ponadto, jeśli stan usługi to Zatrzymana, kliknij opcję Uruchom , aby ją uruchomić.
- Teraz kliknij Zastosuj > OK , aby zapisać zmiany.
Teraz uruchom ponownie system i spróbuj użyć aplikacji Windows Store.
6. Wyłącz serwer proxy
Korzystanie z serwerów proxy może spowodować błąd 0x80072EFD. Zgłoszono, że wyłączenie go rozwiązuje ten problem kilka razy. Aby to zrobić, wykonaj następujące czynności:
- Naciśnij Windows + R, aby otworzyć okno dialogowe Uruchom.
- W polu tekstowym wpisz
inetcpl.cpli Enter. - W oknie Właściwości internetowe przejdź do zakładki Połączenia i kliknij Ustawienia sieci LAN .
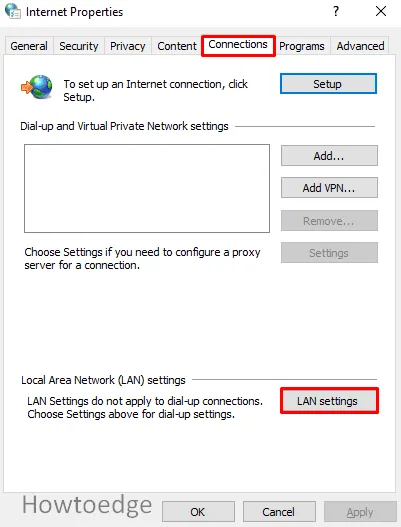
- Teraz odznacz pole obok opcji Użyj serwera proxy dla swojej sieci LAN (te ustawienia nie mają zastosowania do połączeń telefonicznych ani połączeń VPN) .
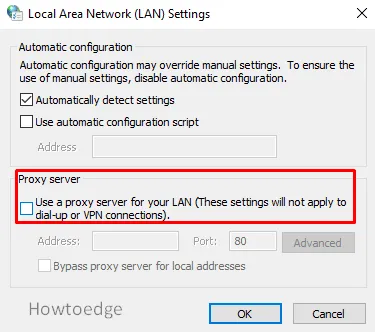
- Naciśnij OK .
- Kliknij ponownie OK .
Teraz sprawdź, czy błąd został rozwiązany.
7. Zresetuj składniki Windows Update
Następną możliwą metodą rozwiązania tego problemu jest zresetowanie składników Windows Update .
8. Zmień nazwę folderu dystrybucji oprogramowania
Możesz także zmienić nazwę folderu Software Distribution, aby zapobiec wystąpieniu błędu 0x80072EFD. Wykonaj szczegółowe kroki podane poniżej:
- Otwórz Wiersz Poleceń .
- W podwyższonym oknie wpisz poniższe polecenia i po każdym naciśnij Enter.
net stop wuauserv
net stop bits
Ren %systemroot%SoftwareDistribution SoftwareDistribution.bak
Ren %systemroot%system32catroot2 catroot2.bak
net stop wuauserv
net stop bits
- Po pomyślnym wykonaniu powyższych poleceń uruchom ponownie komputer i sprawdź, czy to rozwiązało problem.
9. Usuń folder dystrybucji oprogramowania
Jeśli powyższa metoda nie zadziała, spróbuj usunąć zawartość z folderu Software Distribution. Aby to zrobić:
- Naciśnij Windows + E, aby otworzyć Eksplorator plików.
- Teraz przeglądaj następującą ścieżkę:
C:\Windows\SoftwareDistribution
- Wybierz zawartość dostępną w tym folderze i usuń je wszystkie.
Teraz sprawdź, czy błąd 0x80072EFD został rozwiązany.



Dodaj komentarz