Clipchamp nie otwiera się lub nie działa albo projekty nie ładują się ani nie eksportują
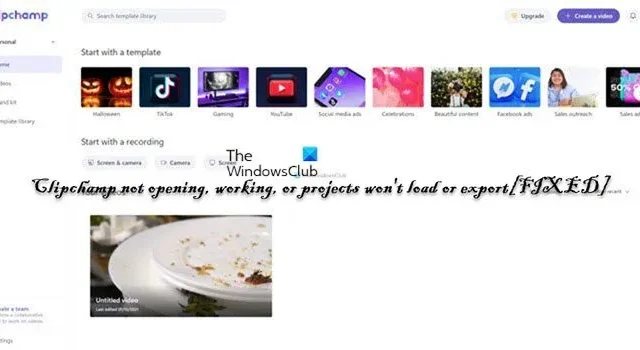
Możesz napotkać problem polegający na tym, że rozszerzenie Clipchamp w przeglądarce lub interfejsie internetowym lub aplikacja Clipchamp zainstalowana na komputerze z systemem Windows 11 lub Windows 10 nie otwiera się lub nie działa albo projekty (zawierające pliki wideo, audio i obrazy) t załaduj lub wyeksportuj . W tym poście przedstawiamy najbardziej odpowiednie i odpowiednie sugestie i rozwiązania tych problemów.
W niektórych przypadkach, zgodnie z doniesieniami na forach pomocy technicznej online, może pojawić się kod błędu 0x80070002 z towarzyszącym komunikatem o błędzie System nie może znaleźć określonego pliku podczas próby uruchomienia lub otwarcia aplikacji na komputerze. W innych przypadkach, gdy próbujesz zalogować się do Clipchamp, możesz zobaczyć wersję następującego komunikatu:
Wykryliśmy, że Twój sprzęt nie jest obecnie obsługiwany przez Clipchamp. Aby uzyskać jak najlepsze wrażenia, spróbuj zaktualizować system operacyjny lub przeglądarkę internetową do najnowszych wersji.
Clipchamp nie otwiera się lub nie działa albo projekty nie ładują się ani nie eksportują
Jeśli Clipchamp nie otwiera się lub nie działa albo pliki wideo, audio i obrazy dodane do projektów nie ładują się ani nie eksportują ani w przeglądarce internetowej, ani w aplikacji zainstalowanej na komputerze z systemem Windows 11/10, wówczas sugestie i rozwiązania które przedstawiliśmy poniżej, mogą pomóc w rozwiązaniu problemu w systemie.
- Uruchom narzędzie do rozwiązywania problemów z aplikacjami ze Sklepu Windows
- Uruchom skanowanie SFC
- Ogólne rozwiązywanie problemów związanych z niską wydajnością Clipchampa, zawieszaniem się, awariami, brakiem ładowania lub eksportu
- Sprawdź ustawienia zabezpieczeń sieciowych swojej przeglądarki
- Napraw/zresetuj/ponownie zainstaluj Clipchamp
- Sprawdź wymagania sprzętowe
Przyjrzyjmy się opisowi procesu w odniesieniu do każdego z wymienionych rozwiązań.
1] Uruchom narzędzie do rozwiązywania problemów z aplikacjami ze Sklepu Windows
W przypadku, gdy aplikacja Clipchamp nie działa, otwiera się, zawiesza lub zawiesza się podczas uruchamiania na komputerze z systemem Windows 11/10, możesz uruchomić narzędzie do rozwiązywania problemów z aplikacjami ze Sklepu Windows i sprawdzić, czy to pomoże rozwiązać problem.
Okna 11
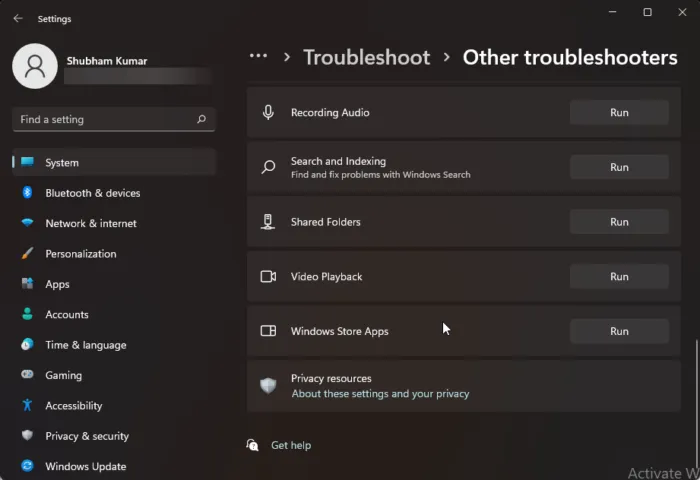
- Naciśnij klawisz Windows + I, aby otworzyć aplikację Ustawienia.
- Przejdź do opcji System > Rozwiązywanie problemów > Inne narzędzia do rozwiązywania problemów .
- W sekcji Inne znajdź Aplikacje ze Sklepu Windows .
- Kliknij przycisk Uruchom .
- Postępuj zgodnie z instrukcjami wyświetlanymi na ekranie i zastosuj zalecane poprawki.
Okna 10
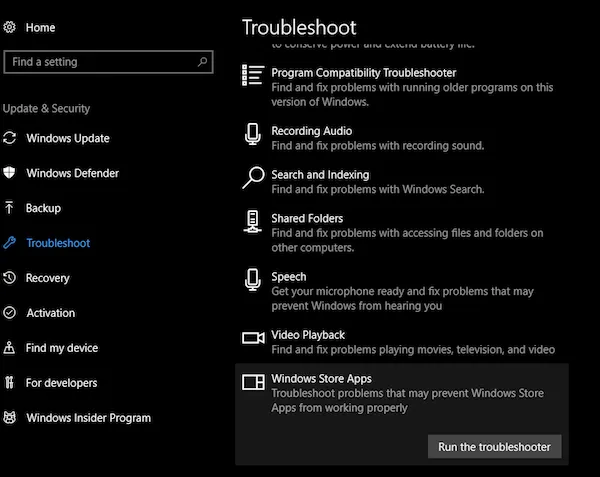
- Naciśnij klawisz Windows + I, aby otworzyć aplikację Ustawienia.
- Przejdź do aktualizacji i bezpieczeństwa.
- Kliknij kartę Rozwiązywanie problemów .
- Przewiń w dół i kliknij Aplikacje ze Sklepu Windows.
- Kliknij przycisk Uruchom narzędzie do rozwiązywania problemów .
- Postępuj zgodnie z instrukcjami wyświetlanymi na ekranie i zastosuj zalecane poprawki.
2] Uruchom skanowanie SFC
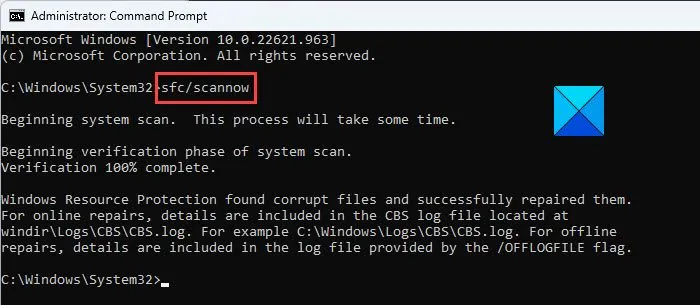
W przypadku, gdy niektórzy użytkownicy komputerów PC, których dotyczy problem, mieli zainstalowany edytor wideo Clipchamp na swoim komputerze, ale po zainstalowaniu najnowszej wersji systemu Windows nie mogli otworzyć aplikacji na swoim urządzeniu z kodem błędu 0x80070002; podobno zadziałało uruchomienie skanowania SFC. Powinieneś więc spróbować i sprawdzić, czy to rozwiąże problem. W tym scenariuszu możesz odinstalować ostatnio zainstalowaną aktualizację lub wykonać Przywracanie systemu, aby przywrócić system do wcześniejszego punktu w czasie, kiedy aplikacja działała dobrze na komputerze przed instalacją aktualizacji.
3] Ogólne rozwiązywanie problemów związanych z niską wydajnością Clipchampa, zawieszaniem się, awariami, brakiem ładowania lub eksportu
- Odśwież stronę przeglądarki, jeśli ładowanie projektu trwa zbyt długo. Clipchamp wymaga aktywnego połączenia internetowego do działania i zapisywania postępów edycji. Tak więc, aby uzyskać najlepszą wydajność i uniknąć utraty zmian w filmie, upewnij się, że masz stabilne połączenie internetowe podczas korzystania z Clipchamp.
- Ponownie otwórz projekt, wracając do strony projektów i klikając logo Clipchamp Create w lewym górnym rogu ekranu, a następnie ponownie otwórz projekt.
- Upewnij się, że nie korzystasz z Clipchamp w trybie incognito/inprivate w przeglądarce.
- Wyloguj się z konta Clipchamp, a następnie wyczyść pamięć podręczną przeglądarki (pamiętaj, aby wybrać Cały czas w menu Wyczyść dane przeglądania i wybierz opcję Obrazy i pliki w pamięci podręcznej), a następnie uruchom ponownie Chrome/Edge.
- Zwolnij zasoby obliczeniowe na komputerze, aby zapewnić więcej pamięci i mocy GPU do przetworzenia projektu edycji. Aby to zrobić, zamknij inne karty przeglądarki i pozostaw otwarte Clipchamp tylko na jednej karcie przeglądarki i na pierwszym planie. Następnie zamknij inne aplikacje uruchomione na komputerze.
- Gdy po raz pierwszy zaczniesz pracować nad filmem w Clipchamp, możesz zobaczyć wyskakujące okienko z informacją, że app.clipchamp.com chce przechowywać pliki na tym urządzeniu . Konieczne jest kliknięcie przycisku Zezwól w tym wyskakującym okienku, aby edytor wideo działał poprawnie.
- Używaj mniejszych i mniejszej liczby wejściowych plików multimedialnych, aby skrócić czas ładowania, ponieważ większe i dłuższe pliki wymagają więcej czasu na przetworzenie, zanim będą dostępne do użycia. Na przykład, jeśli jest używany, możesz najpierw skompresować klipy 4K do 1080p za pomocą hamulca ręcznego, zanim użyjesz ich w filmie Clipchamp. Pamiętaj, że jednoczesne dodanie wielu plików multimedialnych może wydłużyć czas przetwarzania.
- Wyłącz problematyczne rozszerzenia przeglądarki, takie jak Ghostery lub Adblock Plus, które są znane i mogą uniemożliwić funkcjonalny przepływ pracy Clipchamp. Wyłącz także rozszerzenia Google Translate lub VidIQ, o których wiadomo, że powodują problemy z importowaniem multimediów lub eksportowaniem gotowego wideo.
- Pamiętaj, aby nie usuwać plików źródłowych z komputera, ponieważ zdarzają się przypadki, w których Clipchamp może poprosić o ponowne połączenie plików wideo, audio i obrazów użytych w projekcie. Jeśli więc usuniesz, zmienisz nazwę lub przeniesiesz te pliki źródłowe na komputerze, może to spowodować problemy przy następnym ponownym otwarciu wideo na urządzeniu.
4] Sprawdź ustawienia bezpieczeństwa przeglądarki internetowej
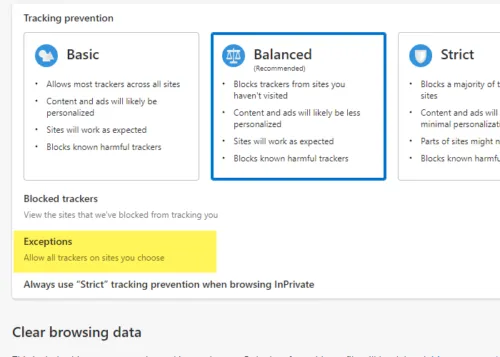
Jeśli uzyskujesz dostęp do Clipchamp w Edge, sprawdź pasek adresu, aby zobaczyć, czy dla app.clipchamp.com włączone są dodatkowe zabezpieczenia. Ta funkcja bezpieczeństwa może być przydatna na niektórych stronach internetowych; może jednak również blokować legalne technologie internetowe, których edytor Clipchamp potrzebuje do prawidłowego działania. W takim przypadku musisz dodać app.clipchamp.com do listy wyjątków zapobiegania śledzeniu, aby Clipchamp działał w Edge. Jeśli uzyskujesz dostęp do Clipchamp w przeglądarce Brave (która powinna działać, ponieważ jest również oparta na Chromium, podobnie jak Chrome i Edge), możesz napotkać problemy z powodu funkcji ochrony przed odciskami palców w Brave Shields. W takim przypadku możesz kliknąć ikonę lwa po prawej stronie paska adresu i tymczasowo zezwolić na pobieranie odcisków palców w Clipchamp.
Jeśli problem będzie się powtarzał, może to być spowodowane tym, że Twoja przeglądarka automatycznie wyłącza niektóre sterowniki karty graficznej, co może powodować niestabilność. Na przykład Chrome nie pozwala niektórym zintegrowanym grafice Intel HD zainicjować WebGL, co jest wymagane do korzystania z Clipchamp. W takim przypadku, aby rozwiązać ten problem, możesz spróbować włączyć flagę #ignore-gpu-blacklist w Chrome/Edge, co pozwoli na użycie wszystkich sterowników graficznych (GPU). Pamiętaj, że w zależności od problemów ze sterownikiem zmiana tego ustawienia może spowodować awarię przeglądarki lub nieprawidłowe działanie.
5] Napraw/zresetuj/ponownie zainstaluj Clipchamp
Jeśli masz problemy z aplikacją Clipchamp zainstalowaną w systemie Windows 11/10, możesz rozwiązać problem, próbując najpierw naprawić aplikację. Jeśli to nie pomoże, możesz zresetować aplikację, a jeśli problem będzie się powtarzał, możesz odinstalować i ponownie zainstalować aplikację za pośrednictwem Microsoft Store na swoim urządzeniu.
6] Sprawdź wymagania sprzętowe
Jeśli do tej pory nic nie działało, być może Twój komputer nie spełnia wymagań sprzętowych, aby Clipchamp działał zgodnie z oczekiwaniami. Minimalne wymaganie obejmuje co najmniej 8 GB (najlepiej 16 GB) dostępnej pamięci RAM, na komputerze z systemem Windows 11/10 powinien działać 64-bitowy system operacyjny i 64-bitowa wersja przeglądarki Chrome/Edge. Ponadto upewnij się, że komputer ma wystarczającą ilość miejsca na dysku, która jest wymagana dla tymczasowych plików projektu oraz miejsca na etapie przetwarzania i eksportowania wideo. Dostępne wolne miejsce powinno być większe niż rozmiar plików multimedialnych używanych w projekcie. W razie potrzeby możesz uruchomić Oczyszczanie dysku, aby zwolnić i zwiększyć miejsce na dysku twardym komputera z systemem Windows 11/10.
Mam nadzieję, że ten post okaże się pomocny!
Dlaczego mój Clipchamp nie eksportuje?
Jeśli nie możesz wyeksportować filmów w Clipchamp na komputerze z systemem Windows 11/10, najczęstszym powodem może być to, że film jest zbyt długi (więcej niż 10 minut), aby komputer, którego używasz, mógł obsłużyć przetwarzanie . Ponadto, jeśli pliki wejściowe są zbyt duże dla komputera, którego używasz do przetwarzania, eksport wideo zakończy się niepowodzeniem lub będzie powolny.
Czy Clipchamp ma limit wideo?
Nie ma narzuconego limitu czasu, przez jaki możesz tworzyć swoje filmy Clipchamp. Ogólnie zaleca się ograniczenie długości filmu do maksymalnie 10 minut. Poniżej znajduje się lista najlepszych alternatyw dla Clipchamp do edycji filmów:
- Visme
- Film Adobe Spark
- Renderowy las
- WideoLAN
- Do gryzienia
- Movavi
- Powtoon
- iMovie



Dodaj komentarz