Zwolnij miejsce na dysku w systemie Windows 10

- Aby zwolnić miejsce na dysku w systemie Windows 10, otwórz Ustawienia > System > Pamięć > Pliki tymczasowe , wybierz niepotrzebne pliki i kliknij „Usuń pliki” , aby zwolnić więcej miejsca na dysku „C”.
- Ponadto możesz otworzyć Ustawienia > System > Pamięć > Sense pamięci , wybrać pliki do usunięcia, aby zwolnić miejsce, i kliknąć „Uruchom teraz Sense pamięci”.
- Można także użyć starszego narzędzia Oczyszczanie dysku, aby zwolnić miejsce na komputerze.
- Inne metody zwalniania miejsca w systemie Windows 10 obejmują odinstalowanie aplikacji, których nie używasz, wyłączenie hibernacji, zresetowanie indeksu wyszukiwania i przeniesienie plików na inny dysk.
W systemie Windows 10 możesz szybko zwolnić miejsce na dysku twardym komputera na wiele sposobów. W tym przewodniku dowiesz się, jak to zrobić. Kiedy dysk „C” bez powodu się zapełni lub na urządzeniu zaczynają pojawiać się oznaki kończącej się przestrzeni , usunięcie niepotrzebnych plików ma kluczowe znaczenie, aby zapewnić więcej miejsca na inne pliki i zapobiec problemom z wydajnością. Korzystanie z komputera bez wystarczającej ilości miejsca spowolni system i spowoduje błędy. Używanie więcej niż 70 procent całkowitej pojemności dysku twardego nigdy nie jest dobrym pomysłem , niezależnie od tego, czy urządzenie jest wyposażone w dysk półprzewodnikowy (SSD), czy tradycyjny dysk twardy (HDD).
Jeśli musisz zwolnić miejsce na dysku komputera, system Windows 10 oferuje kilka sposobów wykonania tego zadania. Do najprostszych metod zalicza się użycie ustawień pliku tymczasowego, czujnika przechowywania, a nawet użycie starszej opcji Oczyszczanie dysku. Możesz odzyskać dodatkowe miejsce, odinstalowując aplikacje, których nie używasz, wyłączając hibernację i resetując indeks wyszukiwania.
Możesz także użyć innych funkcji, takich jak NTFS i CompactOS, do kompresowania plików systemowych i aplikacji w celu odzyskania dodatkowej pamięci.
W tym przewodniku opiszę najskuteczniejsze sposoby uporządkowania dysku twardego w systemie Windows 10.
- Usuń pliki tymczasowe
- Uruchom funkcję wykrywania pamięci
- Uruchom Oczyszczanie dysku
- Odinstaluj aplikacje
- Wyłącz hibernację
- Wyczyść bazę danych indeksu wyszukiwania
- OneDrive umożliwia zwolnienie miejsca na dysku
- Włącz kompresję NTFS
- Włącz CompactOS
- Przenieś pliki na inny dysk
Usuń pliki tymczasowe
Ustawienia „Pliki tymczasowe” umożliwiają szybkie usunięcie niepotrzebnych plików w celu uruchomienia systemu Windows 10 w celu zwolnienia miejsca na dysku twardym. Na przykład pliki pozostałe po zainstalowaniu nowej wersji, dzienniki aktualizacji, raporty o błędach, tymczasowe pliki instalacyjne systemu Windows i wiele innych.
Aby usunąć pliki tymczasowe w celu zwolnienia miejsca na dysku twardym w systemie Windows 10, wykonaj następujące kroki:
-
Otwórz Ustawienia w systemie Windows 10.
-
Kliknij System .
-
Kliknij Przechowywanie .
-
Kliknij ustawienie Pliki tymczasowe .
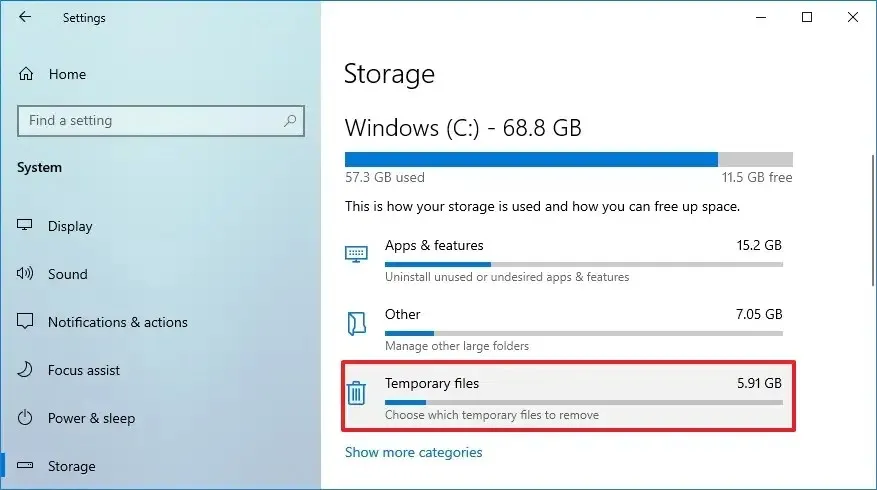
-
Sprawdź pliki tymczasowe, aby zwolnić miejsce w systemie Windows 10, takie jak „Oczyszczanie aktualizacji systemu Windows”, „Kosz”, „Pliki dziennika aktualizacji systemu Windows”, „Pliki tymczasowe” i „Tymczasowe pliki instalacyjne systemu Windows”.
-
Kliknij przycisk Usuń pliki .
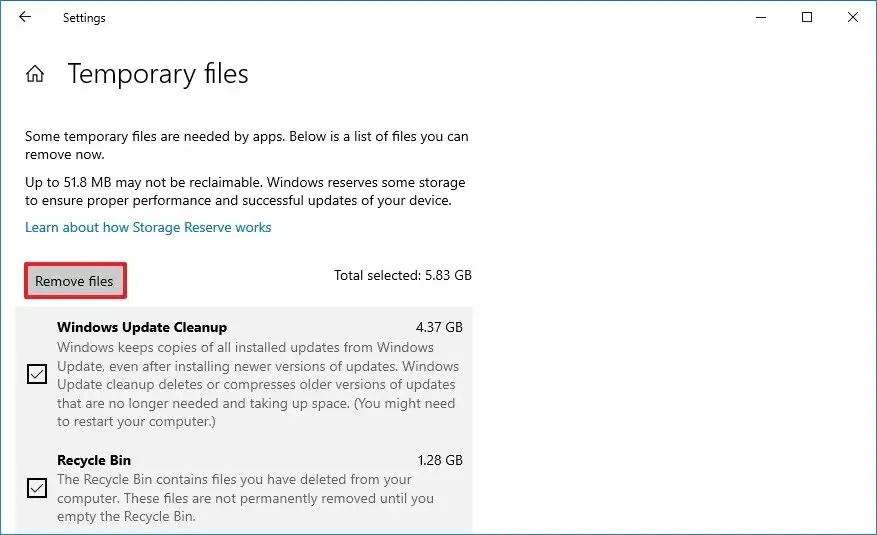
Po wykonaniu tych kroków niepotrzebne pliki tymczasowe zostaną usunięte z komputera, zwalniając miejsce na ważniejsze pliki w systemie Windows 10.
Uruchom funkcję wykrywania pamięci
„Storage Sense” to kolejna funkcja, która może automatycznie zwolnić miejsce, gdy na dysku „C” zaczyna brakować miejsca. Dokonuje tego poprzez usunięcie tymczasowych plików systemowych i aplikacji, opróżnienie folderów „Kosz” i „Pobrane” oraz konwersję plików zsynchronizowanych z OneDrive na zawartość dostępną tylko online.
Aby zwolnić miejsce za pomocą funkcji Storage Sense w systemie Windows 10, wykonaj następujące kroki:
-
Otwórz ustawienia .
-
Kliknij System .
-
Kliknij Przechowywanie .
-
W sekcji „Pamięć” kliknij opcję „Skonfiguruj funkcję Storage Sense lub uruchom ją teraz” .
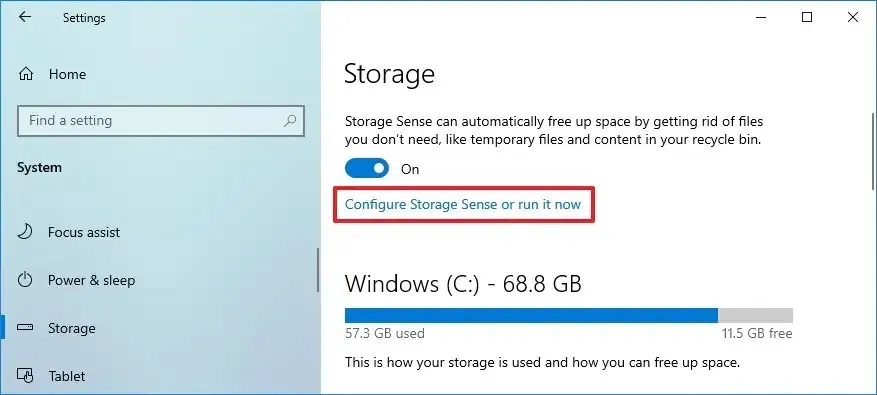
-
Włącz przełącznik Czujnik pamięci .
-
Zaznacz opcję „Usuń pliki tymczasowe, których nie używają moje aplikacje” .
-
Wybierz, kiedy automatycznie uruchamiać funkcję Storage Sense, w tym „Codziennie”, „Co tydzień”, „Co miesiąc” lub „W przypadku braku wolnego miejsca na dysku”
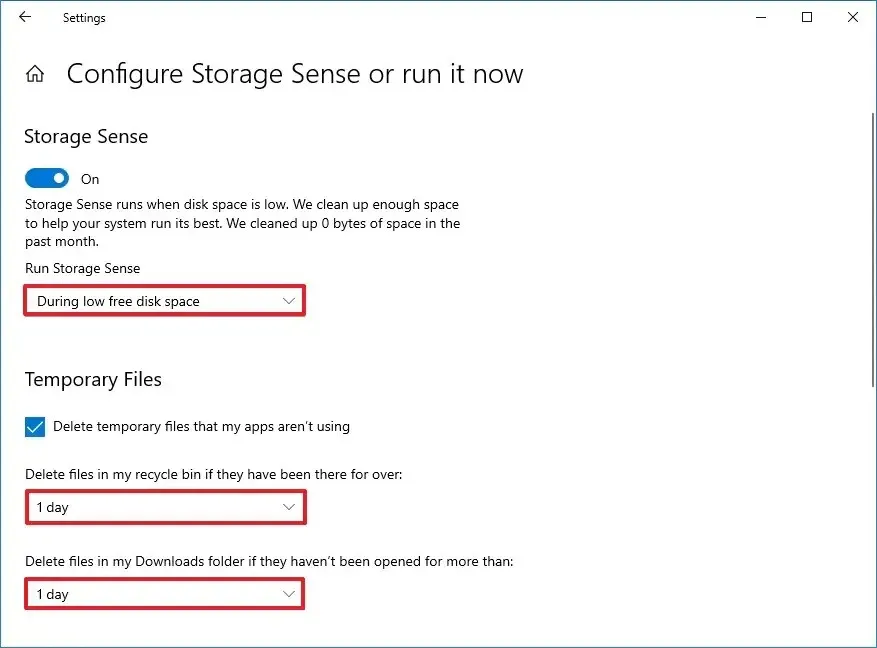
-
W sekcji „Pliki tymczasowe” zaznacz opcję „Usuń pliki tymczasowe, których nie używają moje aplikacje” .
-
Wybierz, kiedy chcesz usunąć pliki z Kosza, korzystając z ustawienia „Usuń pliki z kosza, jeśli były tam dłużej”. ( Opcja „Nigdy” wyłącza tę funkcję.)
-
Wybierz, kiedy chcesz usunąć pliki z folderu „Pobrane” , korzystając z ustawienia „Usuń pliki z mojego folderu Pobrane, jeśli były tam dłużej”.
-
Wybierz, kiedy pliki OneDrive zsynchronizowane z Twoim komputerem staną się plikami dostępnymi tylko w trybie online, korzystając z ustawienia „OneDrive”, aby zwolnić miejsce.
-
Zaznacz opcję „Usuń poprzednie wersje systemu Windows” (jeśli dotyczy).
-
Kliknij przycisk Usuń .
Po wykonaniu tych kroków system Windows 10 zwolni miejsce na dysku twardym, udostępniając więcej miejsca na przechowywanie innych plików. Ponadto, ponieważ włączasz tę funkcję, funkcja Storage Sense będzie uruchamiana automatycznie, gdy będzie mało wolnego miejsca na dysku.
Uruchom Oczyszczanie dysku
Narzędzie „Oczyszczanie dysku” jest dostępne od dawna i pozwala na zaznaczanie i usuwanie niepotrzebnych plików z komputera, podobnie jak ustawienia „Pliki tymczasowe”.
Aby usunąć pliki tymczasowe w systemie Windows 10 z narzędzia Oczyszczanie dysku, wykonaj następujące kroki:
-
Otwórz Eksplorator plików .
-
Kliknij opcję Ten komputer w lewym panelu nawigacyjnym.
-
Kliknij prawym przyciskiem myszy dysk z instalacją systemu Windows 10 i wybierz opcję Właściwości .
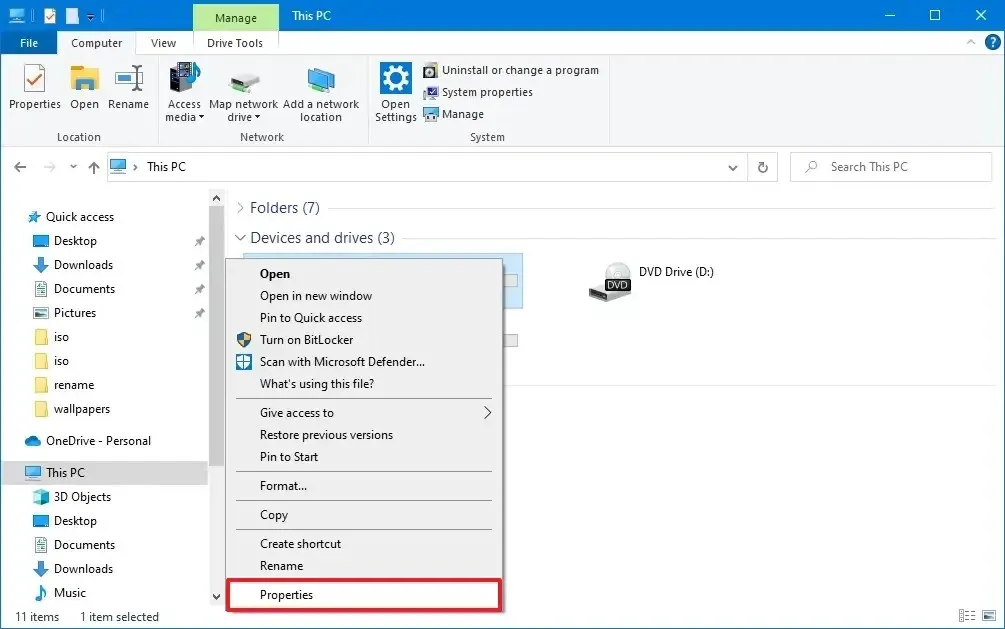
-
Kliknij przycisk Oczyszczanie dysku .
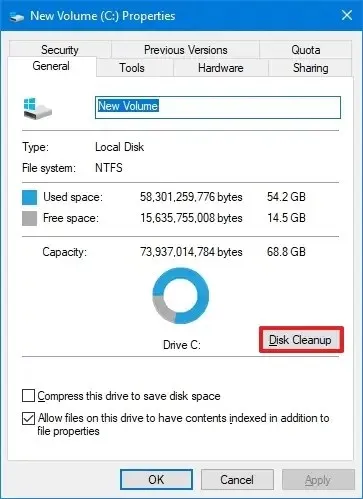
-
Kliknij przycisk „Oczyść pliki systemowe” .
-
Zaznacz elementy, które chcesz usunąć. Na przykład „Tymczasowe pliki instalacyjne systemu Windows”, „Pliki dziennika aktualizacji systemu Windows”, „Kosz”, „Pliki tymczasowe” i „Raportowanie błędów systemu Windows utworzonych przez system”.
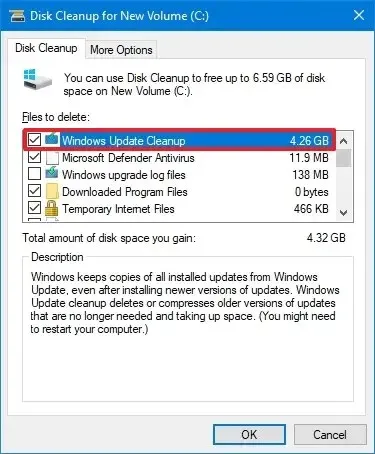
-
Kliknij przycisk OK .
-
Kliknij przycisk Usuń pliki .
Po wykonaniu tych kroków pliki tymczasowe zostaną trwale usunięte z komputera, zwalniając miejsce na nowe pliki.
Odinstaluj aplikacje
Odinstalowanie aplikacji z komputera może pomóc zwolnić miejsce na dysku komputera. Z biegiem czasu możesz zgromadzić wiele aplikacji, których już nie używasz lub nie potrzebujesz, a one mogą zajmować cenne miejsce na dysku. Odinstalowując je, możesz odzyskać miejsce i poprawić wydajność systemu Windows 10.
Aby odinstalować aplikację w systemie Windows 10, wykonaj następujące kroki:
-
Otwórz ustawienia .
-
Kliknij Aplikacje .
-
Kliknij Aplikacje i funkcje .
- W sekcji „Aplikacje i funkcje” wybierz aplikację (lub grę).
-
Kliknij przycisk Odinstaluj .
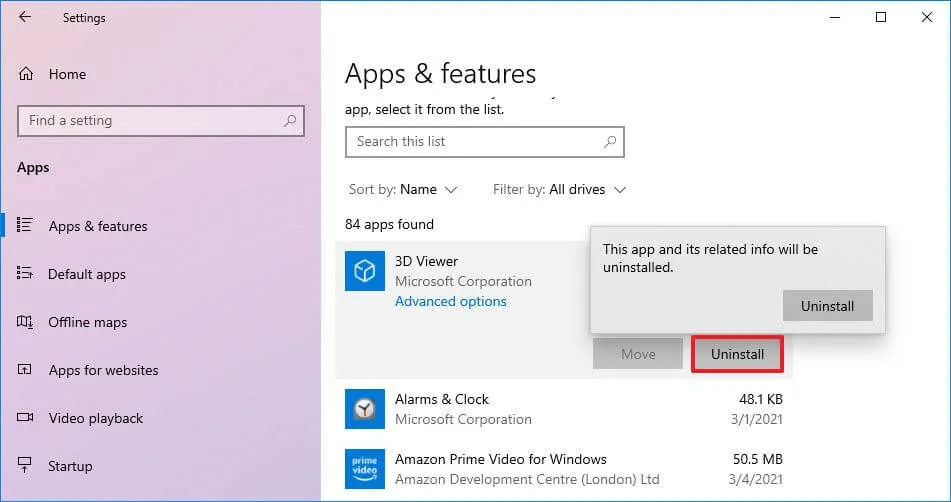
-
Kliknij ponownie przycisk Odinstaluj .
Krótka uwaga: jeśli jest to klasyczny program komputerowy, postępuj zgodnie ze wskazówkami wyświetlanymi na ekranie, aby zakończyć proces.
Po wykonaniu tych kroków aplikacja zostanie usunięta, aby zwolnić miejsce na komputerze.
Wyłącz hibernację
Hibernacja to funkcja umożliwiająca komputerowi zapisanie bieżącego stanu na dysku twardym i całkowite wyłączenie zasilania. Po ponownym włączeniu komputera można go szybko wznowić od miejsca, w którym został przerwany. Jednak ta funkcja wymaga dużej ilości miejsca do przechowywania pliku hibernacji. Wyłączenie hibernacji pozwala zwolnić cenne miejsce w systemie Windows 10.
Aby wyłączyć hibernację w systemie Windows 10, wykonaj następujące kroki:
-
Otwórz Start .
-
Wyszukaj Wiersz poleceń , kliknij prawym przyciskiem myszy górny wynik i wybierz opcję Uruchom jako administrator .
-
Wpisz następujące polecenie, aby wyłączyć hibernację w celu zwolnienia miejsca i naciśnij klawisz Enter :
powercfg /hibernate off
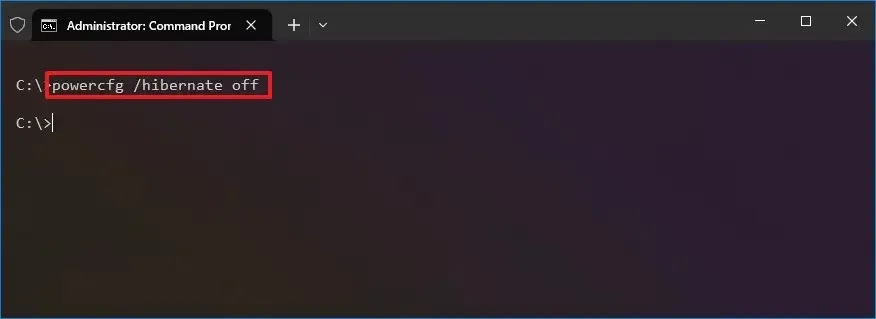
Po wykonaniu tych kroków funkcja zostanie wyłączona, co może zwolnić kilka gigabajtów miejsca na dysku komputera.
Wyczyść bazę danych indeksu wyszukiwania
Indeks wyszukiwania to baza danych przechowująca informacje o plikach i folderach na Twoim urządzeniu. Chociaż pomaga to w szybkim wyświetlaniu wyników podczas korzystania z funkcji wyszukiwania systemu Windows, z czasem może również zająć znaczną ilość miejsca. Jeśli zresetujesz indeks wyszukiwania, możesz usunąć niepotrzebne dane i zacząć od nowa z mniejszą, bardziej wydajną bazą danych. Może to pomóc poprawić wydajność systemu i zwolnić cenne miejsce na inne pliki i aplikacje.
Aby zresetować indeks wyszukiwania w systemie Windows 10, wykonaj następujące kroki:
-
Otwórz ustawienia .
-
Kliknij Szukaj .
-
Kliknij opcję Wyszukiwanie systemu Windows .
-
Kliknij opcję „Ustawienia indeksatora wyszukiwania zaawansowanego” .
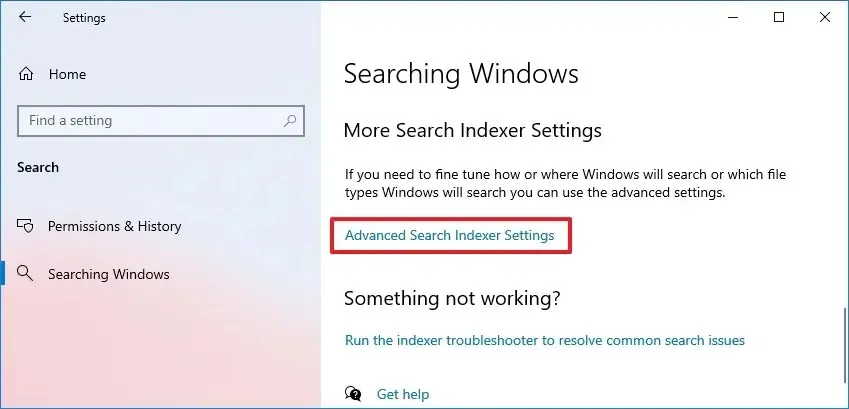
-
Kliknij przycisk Zaawansowane .
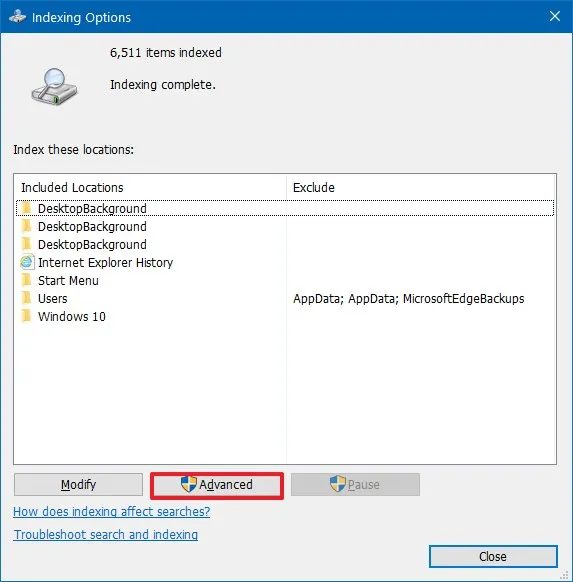
-
W sekcji „Rozwiązywanie problemów” kliknij przycisk Odbuduj , aby usunąć bazę danych.
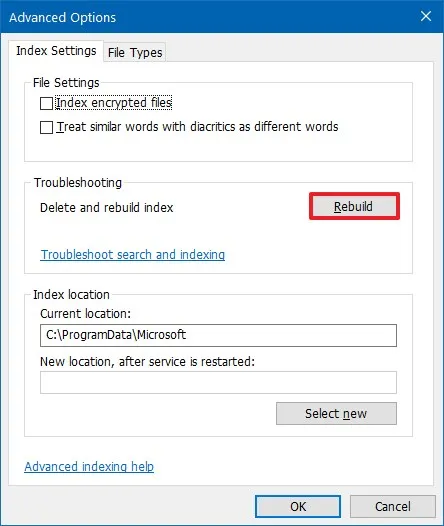
-
Kliknij przycisk OK .
-
Kliknij przycisk Zamknij .
Po wykonaniu tych kroków plik bazy danych indeksu zostanie usunięty i zastąpiony nową, mniejszą wersją, zwalniając dodatkowe miejsce w systemie Windows 10.
OneDrive umożliwia zwolnienie miejsca na dysku
OneDrive oferuje funkcję „Pliki na żądanie”, która zwalnia miejsce na dysku, usuwając już przesłane pliki z magazynu lokalnego, zachowując jednocześnie dostęp do plików z Eksploratora plików. (Aby jednak uzyskać dostęp do plików, potrzebne będzie połączenie internetowe.)
Aby włączyć pliki na żądanie w OneDrive w celu odzyskania miejsca na komputerze, wykonaj następujące kroki:
-
Kliknij prawym przyciskiem myszy ikonę OneDrive na pasku zadań.
-
Kliknij opcję Ustawienia .
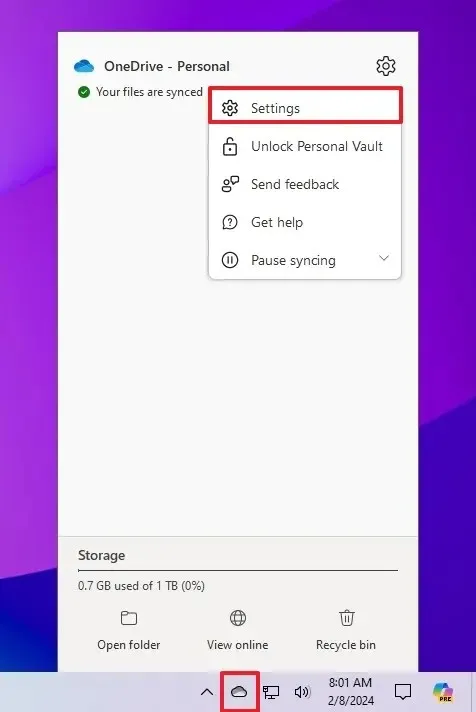
-
Kliknij Synchronizuj i wykonaj kopię zapasową .
-
Kliknij element Ustawienia zaawansowane .
-
Kliknij przycisk „Zwolnij miejsce na dysku” w sekcji „Pliki na żądanie”.
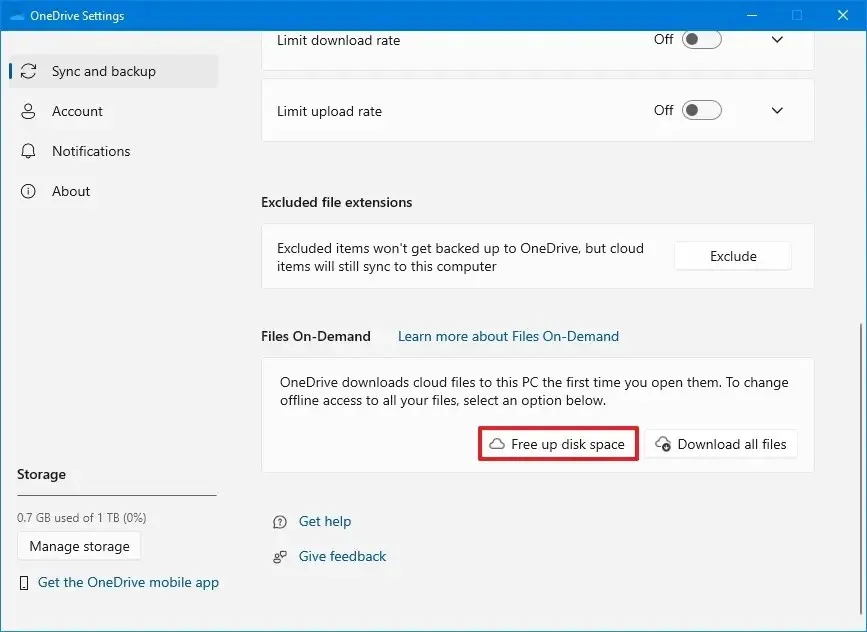
-
Kliknij przycisk Kontynuuj .
Po wykonaniu tych kroków usługa OneDrive usunie pliki już przesłane na Twoje konto w chmurze, ale nadal będziesz mieć dostęp do plików w Eksploratorze plików za pomocą połączenia internetowego.
Włącz kompresję NTFS
System plików NT (NTFS) zawiera funkcję, która indywidualnie kompresuje zawartość partycji, folderu, a nawet plików. Możesz użyć tej opcji, aby zmniejszyć ilość danych na dysku. Jeśli jednak plik korzysta już z pewnego rodzaju kompresji, jest mało prawdopodobne, że ta metoda jeszcze bardziej zmniejszy rozmiar.
Ponieważ ta funkcja kompresuje i dekompresuje pliki na żądanie, może to mieć wpływ na wydajność systemu.
Aby włączyć kompresję NTFS w folderze lub partycji w celu optymalizacji wykorzystania miejsca w systemie Windows 10, wykonaj następujące kroki:
-
Otwórz Eksplorator plików .
-
Otwórz lokalizację dysku lub folderu.
-
Kliknij element prawym przyciskiem myszy i wybierz opcję Właściwości .
-
Kliknij przycisk Zaawansowane .
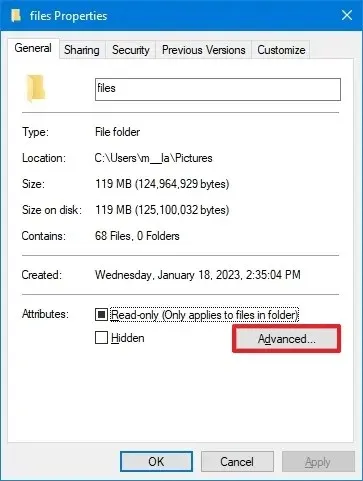
-
Zaznacz opcję „Kompresuj zawartość, aby zaoszczędzić miejsce na dysku” w sekcji „Kompresuj lub szyfruj atrybuty”.
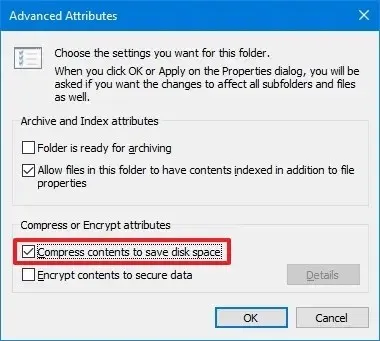
-
Kliknij przycisk OK .
-
Kliknij przycisk Zastosuj .
-
Wybierz opcję „Zastosuj zmiany do tego folderu, podfolderów i plików” .
-
Kliknij przycisk OK .
-
Kliknij przycisk OK jeszcze raz.
Po wykonaniu tych kroków system włączy kompresję na partycji lub folderze, aby zwolnić miejsce na dysku.
Włącz CompactOS
W systemie Windows 10 CopactOS to funkcja, która kompresuje instalację systemu operacyjnego i aplikacji na urządzeniach o ograniczonej pojemności. Możesz użyć tej funkcji, aby odzyskać dodatkową przestrzeń dyskową.
Aby umożliwić CompactOS odzyskiwanie miejsca w systemie Windows 10, wykonaj następujące kroki:
-
Otwórz Start .
-
Wyszukaj Wiersz poleceń , kliknij prawym przyciskiem myszy górny wynik i wybierz opcję Uruchom jako administrator .
Po wykonaniu tych kroków funkcja skompresuje pliki systemowe i aplikacje, aby zwolnić dodatkowe miejsce w systemie Windows 10.
Przenieś pliki na inny dysk
Alternatywnie możesz podłączyć dodatkową pamięć za pomocą zewnętrznego dysku USB lub wewnętrznego dysku twardego, aby przenieść pliki w celu zwolnienia miejsca na dysku systemowym.
Aby zwolnić miejsce, przenosząc pliki na inny dysk w systemie Windows 10, wykonaj następujące kroki:
-
Otwórz Eksplorator plików .
-
Otwórz folder z plikami do przesłania.
Szybka uwaga: zazwyczaj chcesz zmienić lokalizację plików, które zajmują dużo miejsca, takich jak obrazy, maszyny wirtualne, filmy itp. -
Wybierz pliki i kliknij przycisk Wytnij na pasku poleceń.
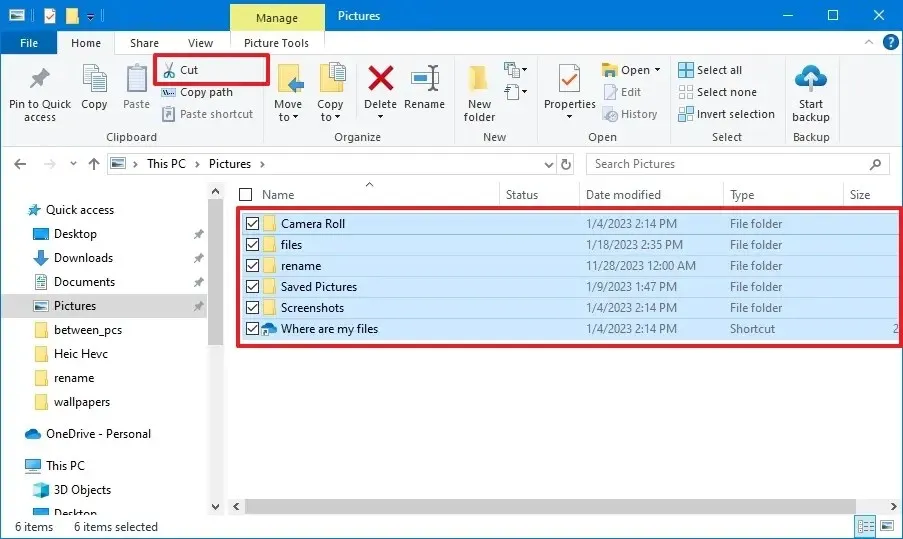
-
Otwórz nową lokalizację dysku.
-
Kliknij przycisk Wklej na pasku poleceń.
Po wykonaniu tych kroków na dysku systemowym będzie więcej miejsca na inne pliki. Być może trzeba będzie powtórzyć kroki, aby przenieść inne pliki i foldery. Oprócz korzystania z Eksploratora plików możesz szybciej wykonać to samo zadanie, używając poleceń narzędzia Robocopy .
Jeśli po zastosowaniu tych metod na komputerze nadal brakuje miejsca na dysku, możesz spróbować zresetować system lub przeprowadzić czystą instalację systemu Windows 10 . Możesz także zwolnić miejsce na dysku, przenosząc duże pliki, takie jak filmy, obrazy i maszyny wirtualne, na zewnętrzny dysk twardy.
Aktualizacja 8 lutego 2024 r.: Ten przewodnik został zaktualizowany, aby zapewnić dokładność i dodać więcej metod optymalizacji przestrzeni dyskowej.



Dodaj komentarz