Zainstaluj aktualizacje ręcznie w systemie Windows 11 (sześć sposobów)
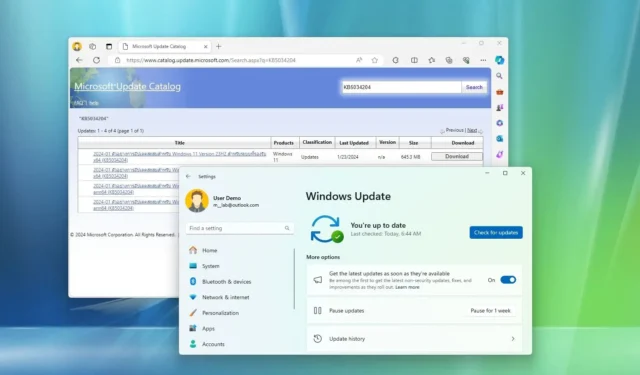
- Aby ręcznie zainstalować aktualizacje w systemie Windows 11, otwórz Ustawienia > Windows Update i kliknij „Sprawdź dostępność aktualizacji”.
- Aktualizacje można także pobrać i zainstalować ręcznie z witryny internetowej wykazu usługi Microsoft Update.
- Możesz też użyć poleceń, aby zainstalować aktualizacje z PowerShell i wiersza poleceń.
W systemie Windows 11 aktualizacja zbiorcza (lub aktualizacja jakościowa) to poprawka serwisowa, którą firma Microsoft aktywnie wdraża w celu naprawiania błędów, zwiększania bezpieczeństwa i poprawy wydajności systemu. Chociaż aktualizacje są pobierane automatycznie za pośrednictwem witryny Windows Update, czasami może być konieczne ręczne zainstalowanie określonej poprawki.
Na przykład po nowej instalacji systemu Windows 11 lub jeśli komputer nie był podłączony do Internetu przez jakiś czas. Jeśli usługa Windows Update nie działa, może być konieczne ręczne zainstalowanie aktualizacji w celu rozwiązania problemu. Lub konkretny sterownik wymaga aktualizacji lub chcesz uaktualnić system Windows do nowszej wersji.
Niezależnie od przyczyny, system Windows 11 oferuje co najmniej cztery sposoby aktualizacji systemu przy użyciu ustawień Windows Update, ręcznego pobierania, wiersza poleceń i programu PowerShell.
Firma Microsoft oferuje trzy główne typy aktualizacji (aktualizacje jakościowe, opcjonalne i funkcjonalne). „Aktualizacje jakościowe” są dostępne co miesiąc i zawierają poprawki zabezpieczające i niezwiązane z zabezpieczeniami, ulepszenia i funkcje (sporadycznie). „Opcjonalne aktualizacje”, takie jak aktualizacje sterowników i produktów, nie są krytyczne, ale konieczne. Wreszcie „aktualizacje funkcji” mają na celu aktualizację urządzenia do nowszej wersji (na przykład Windows 11 23H2 ).
W tym przewodniku dowiesz się sześciu sposobów ręcznego instalowania aktualizacji w systemie Windows 11.
- Zainstaluj aktualizacje ręcznie w systemie Windows 11
- Zainstaluj aktualizacje ręcznie z katalogu Microsoft Update w systemie Windows 11
- Zainstaluj aktualizacje ręcznie z wiersza poleceń w systemie Windows 11
- Zainstaluj aktualizacje ręcznie z programu PowerShell w systemie Windows 11
- Zainstaluj opcjonalne aktualizacje w systemie Windows 11
- Zainstaluj aktualizacje funkcji w systemie Windows 11
Zainstaluj aktualizacje ręcznie w systemie Windows 11
Aby ręcznie zainstalować aktualizacje systemu Windows 11, wykonaj następujące kroki:
-
Otwórz Ustawienia w systemie Windows 11.
-
Kliknij opcję Windows Update .
-
(Opcjonalnie) Zaznacz przełącznik „Pobierz najnowsze aktualizacje, gdy tylko będą dostępne”, aby pobierać aktualizacje, zanim zostaną automatycznie udostępnione wszystkim.
-
Kliknij przycisk Sprawdź aktualizacje .

-
(Opcjonalnie) Kliknij opcję „Pobierz i zainstaluj” , aby zastosować podgląd nadchodzącej aktualizacji systemu Windows 11.
Krótka uwaga: aktualizacje opcjonalne zwykle obejmują zmiany niezwiązane z zabezpieczeniami, które firma Microsoft planuje opublikować w następnej wtorkowej łatce. -
Kliknij przycisk Uruchom ponownie teraz .
Jeśli aktualizacja będzie dostępna, po wykonaniu tych kroków zostanie ona pobrana i zainstalowana automatycznie w systemie Windows 11.
Zainstaluj aktualizacje ręcznie z katalogu Microsoft Update w systemie Windows 11
Aby ręcznie pobrać i zainstalować aktualizację w systemie Windows 11, wykonaj następujące kroki:
- Wyszukaj numer bazy wiedzy aktualizacji – na przykład KB5034204.
-
Kliknij przycisk Pobierz , aby aktualizacja została zainstalowana ręcznie w systemie Windows 11.
 Szybka uwaga: na stronie zazwyczaj znajdują się dwie wersje, w tym ARM64 i x64. Jeśli nie masz urządzenia opartego na architekturze ARM, musisz pobrać aktualizację zbiorczą w wersji x64.
Szybka uwaga: na stronie zazwyczaj znajdują się dwie wersje, w tym ARM64 i x64. Jeśli nie masz urządzenia opartego na architekturze ARM, musisz pobrać aktualizację zbiorczą w wersji x64. -
Kliknij łącze, aby pobrać pakiet .msu na swój komputer.
-
Kliknij przycisk Zamknij .
-
Kliknij dwukrotnie plik „.msu” , aby uruchomić instalator.
-
Kliknij przycisk Tak , aby zainstalować aktualizację.
-
Kliknij przycisk Uruchom ponownie teraz .
Po wykonaniu tych kroków aktualizacja zbiorcza zostanie zastosowana do systemu Windows 11.
Zainstaluj aktualizacje ręcznie z wiersza poleceń w systemie Windows 11
W systemie Windows 11 nie ma narzędzia wiersza poleceń umożliwiającego sprawdzanie i pobieranie aktualizacji. Można jednak użyć poleceń, aby ręcznie zainstalować pakiety aktualizacji.
Aby zainstalować aktualizacje systemu Windows 11 za pomocą wiersza poleceń, wykonaj następujące kroki:
-
Wyszukaj numer bazy wiedzy aktualizacji – na przykład KB5034204 .
-
Kliknij przycisk Pobierz , aby zainstalować aktualizację zbiorczą.
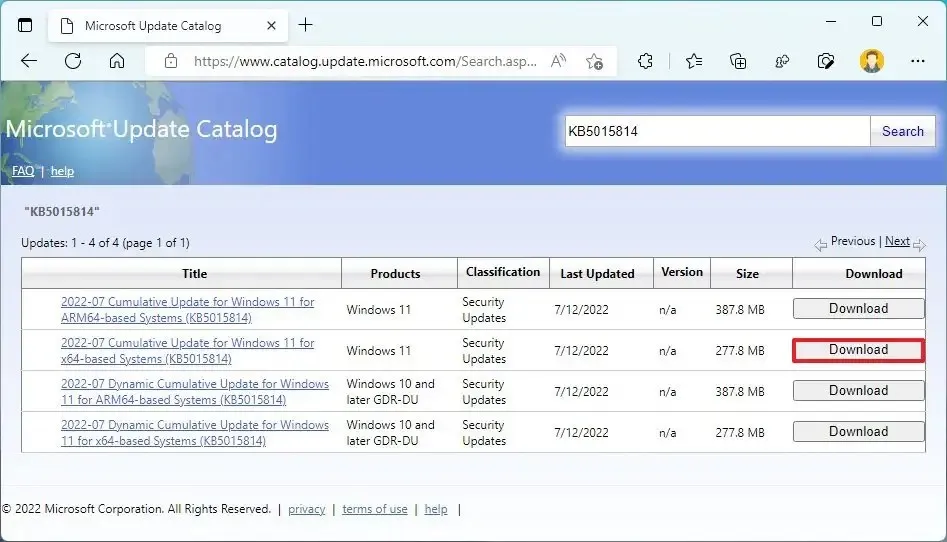
-
Kliknij łącze, aby pobrać pakiet „.msu” .
-
Kliknij przycisk Zamknij .
-
Otwórz Start .
-
Wyszukaj Wiersz poleceń , kliknij prawym przyciskiem myszy górny wynik i wybierz opcję Uruchom jako administrator .
-
Wpisz następujące polecenie, aby zainstalować nową aktualizację w systemie Windows 11 i naciśnij klawisz Enter :
wusa c:\PATH\TO\UPDATE.msu /quiet /norestartW poleceniu zaktualizuj ścieżkę, podając lokalizację i nazwę pliku. pakiet msu. W tym przykładzie instalowana jest aktualizacja KB5034204:
wusa c:\Users\USERACCOUNT\Downloads\windows10.0-kb5034204-x64.msu /quiet /norestart
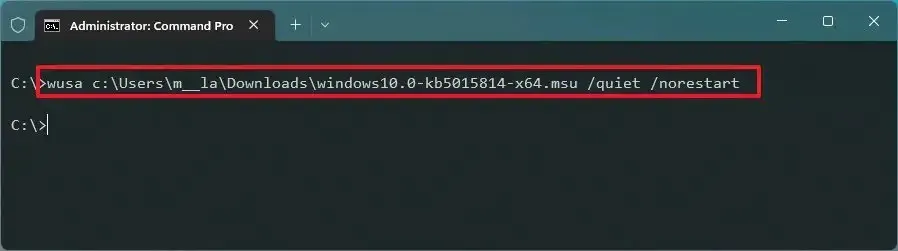
-
Wpisz następujące polecenie, aby potwierdzić, że aktualizacja została poprawnie zainstalowana, i naciśnij klawisz Enter :
wmic qfe list brief /format:pagele -
Wpisz następujące polecenie, aby ponownie uruchomić urządzenie i naciśnij klawisz Enter :
shutdown /r /t 00
Po wykonaniu tych kroków aktualizacja jakościowa zostanie zainstalowana w trybie cichym, a komputer będzie kontynuował wdrażanie zmian w systemie Windows 11.
Zainstaluj aktualizacje ręcznie z programu PowerShell w systemie Windows 11
Alternatywnie możesz zainstalować moduł PowerShell, aby ręcznie pobierać i aktualizować aktualizacje w systemie Windows 11.
Aby ręcznie zainstalować aktualizacje za pomocą poleceń programu PowerShell, wykonaj następujące kroki:
-
Otwórz Start .
-
Wyszukaj PowerShell , kliknij prawym przyciskiem myszy górny wynik i wybierz opcję Uruchom jako administrator .
-
Wpisz następujące polecenie, aby zainstalować moduł PowerShell w celu aktualizacji systemu Windows 11 i naciśnij klawisz Enter :
Install-Module PSWindowsUpdate

-
Wpisz „Y” , aby zaakceptować i naciśnij Enter .
-
Wpisz „A” , aby zainstalować moduł i naciśnij Enter .
-
Wpisz następujące polecenie, aby zezwolić na uruchamianie skryptów w programie PowerShell i naciśnij klawisz Enter :
Set-ExecutionPolicy RemoteSigned -
Wpisz następujące polecenie, aby zaimportować zainstalowany moduł i naciśnij klawisz Enter :
Import-Module PSWindowsUpdate

-
Wpisz następujące polecenie, aby sprawdzić dostępność aktualizacji systemu Windows 11 za pomocą programu PowerShell i naciśnij klawisz Enter :
Get-WindowsUpdate -
Wpisz następujące polecenie, aby wybrać, pobrać i zainstalować określoną aktualizację, a następnie naciśnij klawisz Enter :
Install-WindowsUpdate -KBArticleID KBNUMBERW poleceniu zamień „KBNUMBER” na numer aktualizacji systemu Windows, którą chcesz zainstalować. W tym przykładzie pobierana jest i stosowana aktualizacja KB5034204 dla programu Microsoft Defender:
Install-WindowsUpdate -KBArticleID KB5034204
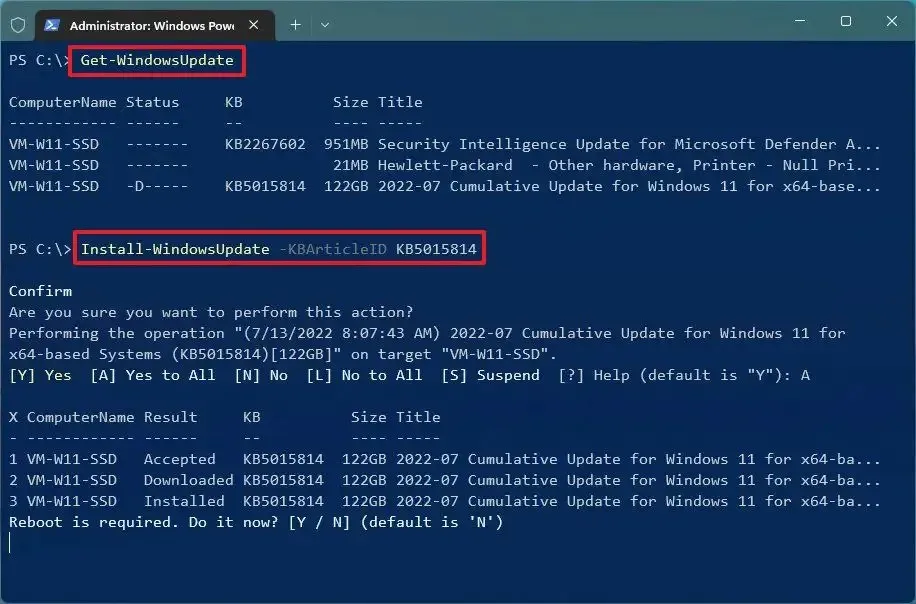
-
Wpisz „A” , aby potwierdzić instalację i naciśnij Enter .
-
(Opcjonalnie) Wpisz następujące polecenie, aby pobrać i zainstalować wszystkie dostępne aktualizacje, a następnie naciśnij klawisz Enter :
Install-WindowsUpdateKrótka uwaga: podczas korzystania z tego polecenia zostaną zastosowane aktualizacje systemu i aktualizacje opcjonalne, które mogą obejmować aktualizacje sterowników. -
Wpisz „A” , aby potwierdzić instalację i naciśnij Enter .
-
Wpisz „Y” , aby potwierdzić ponowne uruchomienie i naciśnij klawisz Enter (jeśli dotyczy).
-
(Opcjonalnie) Wpisz następujące polecenie, aby wyświetlić listę wcześniej zainstalowanych aktualizacji i naciśnij klawisz Enter :
Get-WUHistory
Po wykonaniu tych kroków aktualizacje systemu Windows 11 zostaną pobrane i zainstalowane na Twoim urządzeniu.
Zainstaluj opcjonalne aktualizacje w systemie Windows 11
W systemie Windows 11 opcjonalne aktualizacje nie są krytyczne, ale mogą być konieczne do korzystania z innych funkcji. Zazwyczaj te aktualizacje są dostępne dla produktów firmy Microsoft i innych, aktualizacji funkcji i sterowników innych firm (takich jak drukarki, aparaty fotograficzne, karty sieciowe, karty graficzne i urządzenia peryferyjne Bluetooth).
Aby ręcznie zainstalować opcjonalne aktualizacje w systemie Windows 11, wykonaj następujące kroki:
-
Otwórz ustawienia .
-
Kliknij opcję Windows Update .
-
Kliknij stronę Opcje zaawansowane .
-
Kliknij ustawienie Aktualizacje opcjonalne w sekcji „Opcje dodatkowe”.
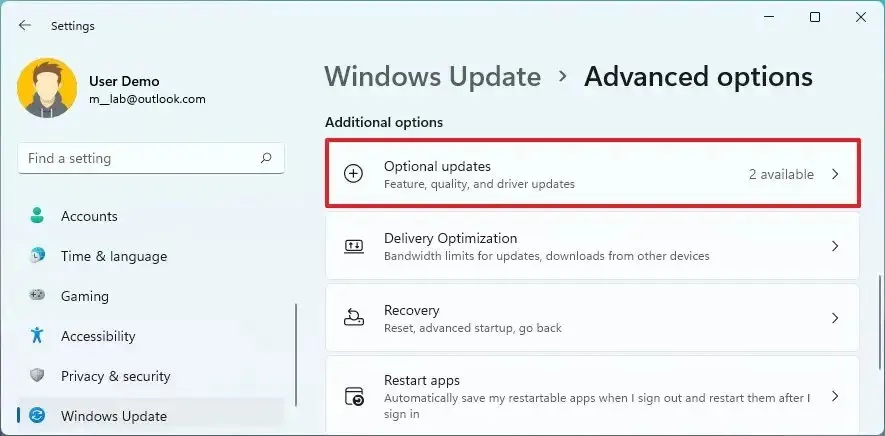
-
Kliknij kategorię, aby wyświetlić dostępne opcjonalne aktualizacje. Na przykład aktualizacje sterowników .
-
Sprawdź opcjonalne aktualizacje do zainstalowania w systemie Windows 11.
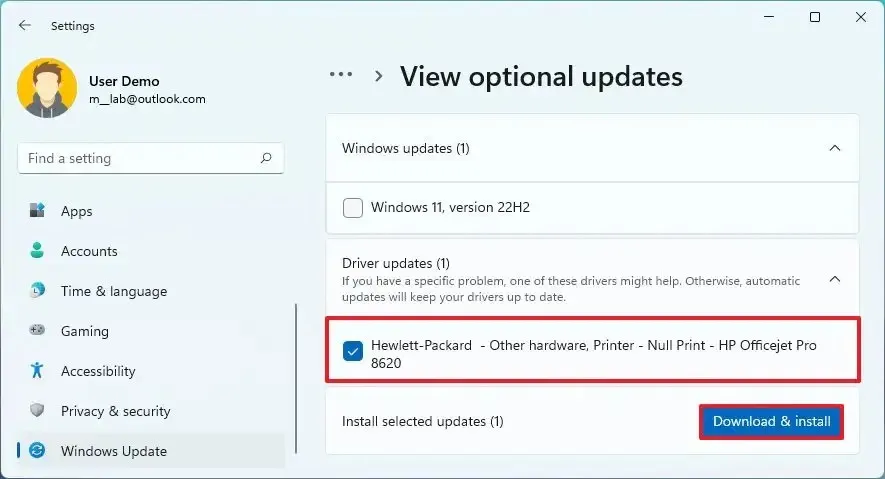
-
Kliknij przycisk Pobierz i zainstaluj .
Po wykonaniu tych kroków usługa Windows Update zainstaluje pakiety na Twoim komputerze.
Zainstaluj aktualizacje funkcji w systemie Windows 11
Aktualizacje funkcji odnoszą się do nowych wersji systemu Windows 11. Te aktualizacje są opcjonalne i można je zainstalować ręcznie. Jeśli jednak dobiegnie końca aktualna wersja systemu Windows 11, aktualizacja zostanie zainstalowana automatycznie.
Aby ręcznie zainstalować aktualizację funkcji w systemie Windows 11, wykonaj następujące kroki:
-
Otwórz ustawienia .
-
Kliknij opcję Windows Update .
-
Kliknij przycisk „Sprawdź dostępność aktualizacji” (jeśli dotyczy).
-
Kliknij przycisk „Pobierz i zainstaluj teraz” .
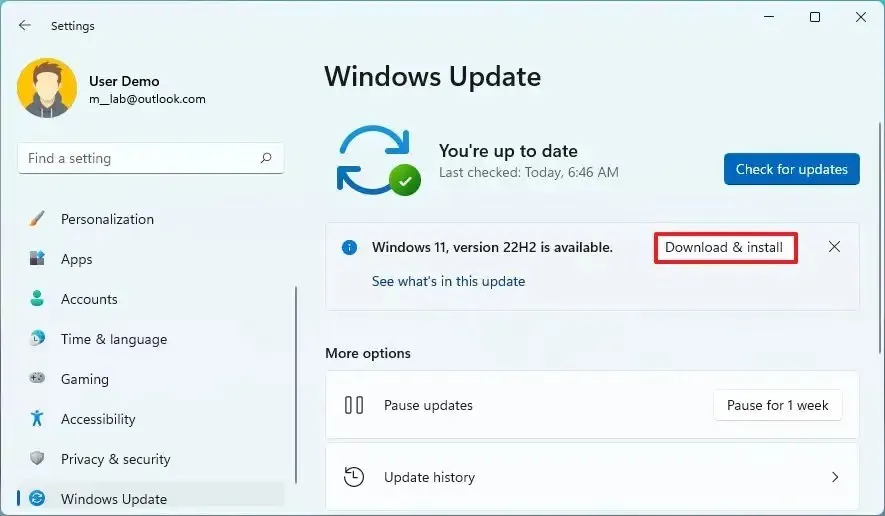
-
Kliknij przycisk Uruchom ponownie teraz .
Oprócz usługi Windows Update możesz zainstalować aktualizacje funkcji za pomocą Asystenta instalacji lub oficjalnego pliku ISO, aby przeprowadzić aktualizację na miejscu.
Aktualizacja z 8 lutego 2024 r.: Ten przewodnik został zaktualizowany, aby zapewnić dokładność i odzwierciedlić zmiany w procesie.



Dodaj komentarz