Wykryto błędy podczas zapisywania w MS Excel: POPRAWKA
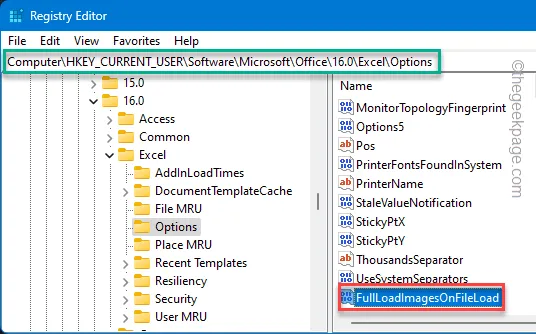
Ostatnią rzeczą, z którą chcesz się zmierzyć po utworzeniu ogromnego arkusza kalkulacyjnego w programie Microsoft Excel, jest komunikat o błędzie „ Wykryto błąd podczas zapisywania ”. Jak już zrozumiałeś, ten komunikat o błędzie pojawia się tylko podczas zapisywania dokumentów w MS Excel. Jeśli nie możesz zapisać rekordów, może to bezpośrednio wpłynąć na Twoją produktywność. Istnieją pewne rozwiązania, które pomogą Ci wyjść z tego dylematu. Więc nie marnując więcej minut, wypróbuj te rozwiązania, aby rozwiązać ten problem w MS Excel.
Poprawka 1 – Popraw rejestr
Zmodyfikuj rejestr systemowy, wykonując poniższe kroki, aby naprawić ten komunikat o błędzie w programie Microsoft Excel.
Krok 1 – Naciśnij przycisk Start na klawiaturze i wpisz „ rejestr ”.
Krok 2 – W sekcji Najlepsze dopasowanie kliknij „ Edytor rejestru ”.
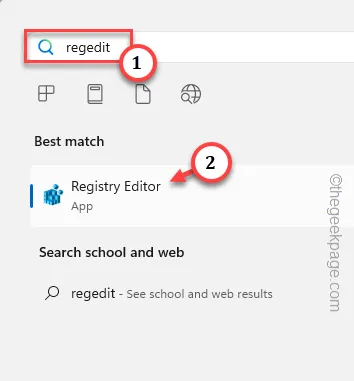
Krok 3 – Przejdź bezpośrednio do tej sekcji –
HKEY_CURRENT_USER\Software\Microsoft\Office.0\Excel\Options
[Ten dokładny adres Opcji Excela może się różnić. Folder „ 14.0 ” zależy od aktualnie używanej wersji pakietu Office. ]
Krok 4 – Po znalezieniu się w wyznaczonym miejscu wybierz klawisz „ Opcje ”.
Krok 5 – Kliknij prawym przyciskiem myszy miejsce w prawym panelu i kliknij „ Nowy> ”, a następnie wybierz „ Wartość DWORD (32-bitowa) ” z kontekstu edycji.
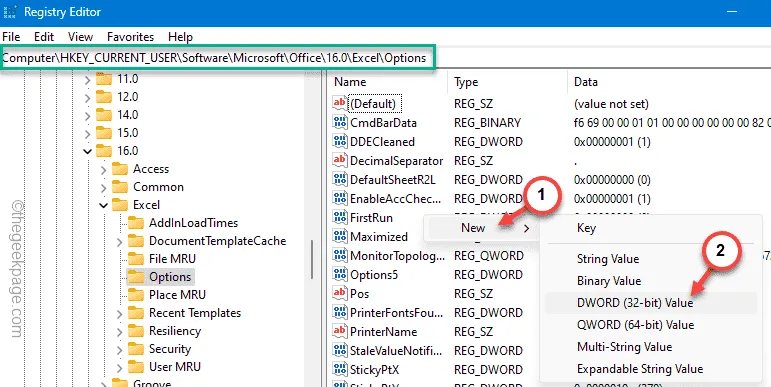
Krok 6 – Nazwij tę nową wartość „ FullLoadImagesOnFileLoad ”.
Krok 7 – Kliknij dwukrotnie tę samą wartość, aby ją edytować.
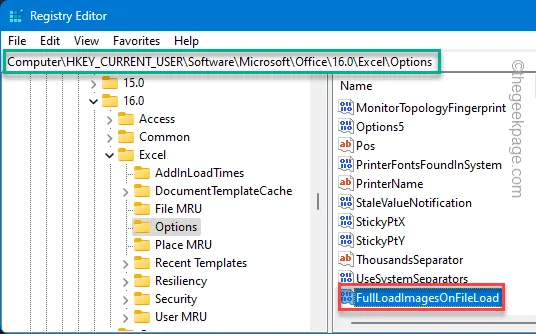
Krok 8 – Zresetuj wartość tej nowej wartości na „ 1 ”.
Krok 9 – Teraz musisz zapisać tę zmianę. Więc dotknij „ OK ”.
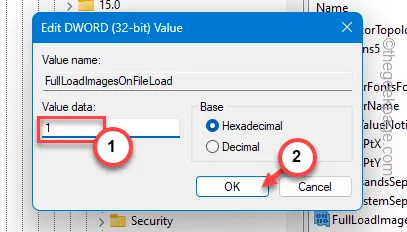
Po dodaniu tej wartości do rejestru systemowego zamknij tę stronę i uruchom ponownie komputer.
Po uruchomieniu urządzenia spróbuj wykonać te same modyfikacje w programie MS Excel i spróbuj zapisać zmiany w pliku.
Poprawka 2 – Skopiuj całą zawartość na nowy arkusz
Winowajny może być arkusz kalkulacyjny Excel, w którym pracujesz. Należy zatem skopiować całą zawartość arkusza na nowy.
Krok 1 – Gdy dokument jest otwarty w programie MS Excel, użyj skrótów klawiaturowych Ctrl+A, aby zaznaczyć całą zawartość na raz.
Krok 2 – Następnie naciśnij jednocześnie klawisze Ctrl+C , aby skopiować cały arkusz kalkulacyjny.
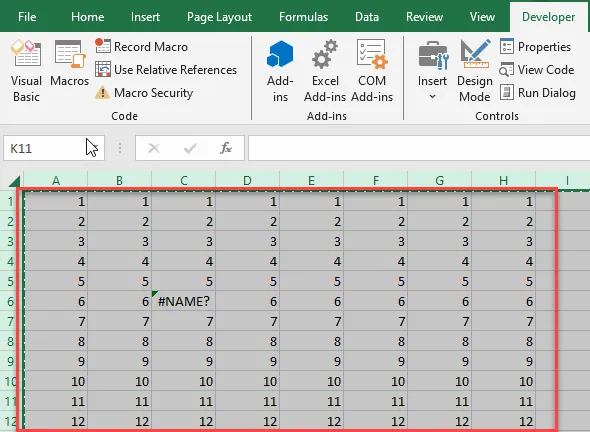
Krok 3 – Później przejdź do „ Plik ” z górnego paska.
Krok 4 – Wybierz przycisk „ Nowy ” i wybierz „ Pusty dokument ”, aby otworzyć nowy dokument w MS Excel.
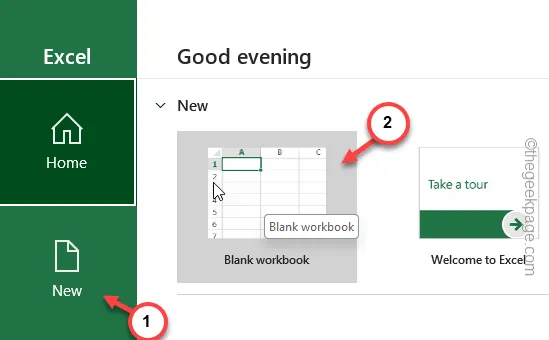
Krok 5 – Wklej całe skopiowane dane z problematycznego dokumentu do nowego arkusza kalkulacyjnego Excel.
Krok 6 – Zapisz ten dokument w Excelu.
Chociaż jest to obejście, może uratować życie w niektórych scenariuszach, gdy nie masz czasu na wypróbowanie innych rozwiązań.
Poprawka 3 – Użyj modułu VBA
Błędy mogą znajdować się w kodzie Visual Basic w programie MS Excel. Napraw więc błędy w module VBA.
Krok 1 – Gdy plik Excel otworzy się w MS Excel, naciśnij jednocześnie klawisze Alt+F11 .
Krok 2 – Otworzy się aplikacja Visual Basic.
Krok 3 – Następnie kliknij przycisk „ + ”, aby otworzyć projekt Visual Basic.
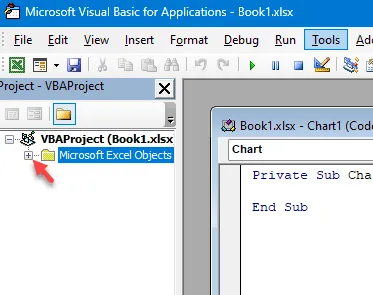
Krok 4 – Następnie kliknij „ Narzędzia ” i otwórz narzędzie „ Referencje ”.
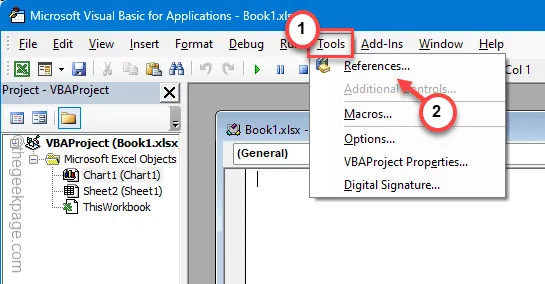
Krok 5 – Napraw błędy w kodzie Visual Basic.
Krok 6 – Zapisz tam zmiany.
Wróć do pliku Excel i sprawdź, czy możesz zapisać zmiany.
Poprawka 4 – Zapisz plik Excel bez zmian
Spróbuj zapisać plik Excel bez wprowadzonych zmian. Jeśli nie możesz zapisać pliku ze wszystkimi bieżącymi modyfikacjami, odrzuć zmiany i spróbuj zapisać plik.
Podczas współpracy nad arkuszem kalkulacyjnym Excel może dojść do tego typu sytuacji. Jeśli wprowadzone zmiany kolidują ze zmianami dowolnego innego użytkownika, Excel nie pozwoli Ci zapisać pliku. W takim przypadku kliknij „ Odrzuć zmiany ”.
Możesz współpracować z innymi użytkownikami pracującymi na tym samym arkuszu kalkulacyjnym i wspólnie łagodzić problem.
Poprawka 5 – Usuń dowolny moduł Visual Basic
Po prostu usuń wszystkie moduły Visual Basic z projektu MS Excel.
Krok 1 – Przejdź do zakładki „ Deweloper ”.
Krok 2 – Następnie kliknij „ Visual Basic ”.
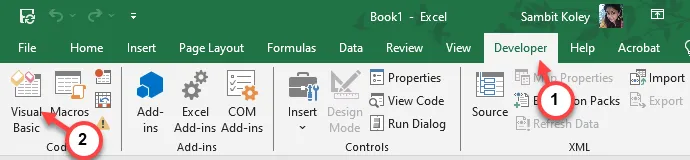
Krok 3 – Spowoduje to otwarcie Visual Basic na ekranie.
Krok 4 – Usuń dowolny moduł Visual Basic z arkusza Excel.
Następnie spróbuj zapisać zmiany w pliku Excel. Sprawdź, czy to działa!
Poprawka 6 – Napraw plik Excel
Istnieją pewne scenariusze, w których sam plik Excel jest uszkodzony.
Krok 1 – Uruchom MS Excel .
Krok 2 – Idź tą drogą –
File > Open
Krok 3 – Wybierz opcję „ Przeglądaj ”, aby ją otworzyć.
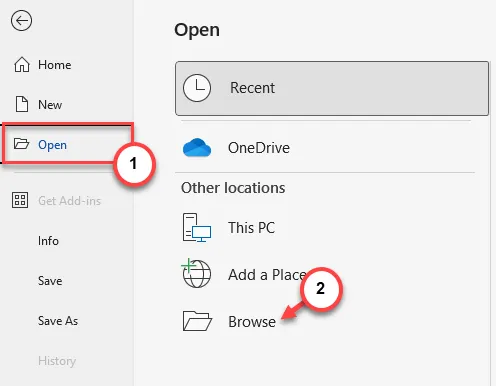
Krok 4 – Znajdź plik w swoim systemie plików i wybierz go.
Krok 5 – Następnie kliknij menu rozwijane i wybierz opcję „ Otwórz i napraw ”, aby naprawić plik.
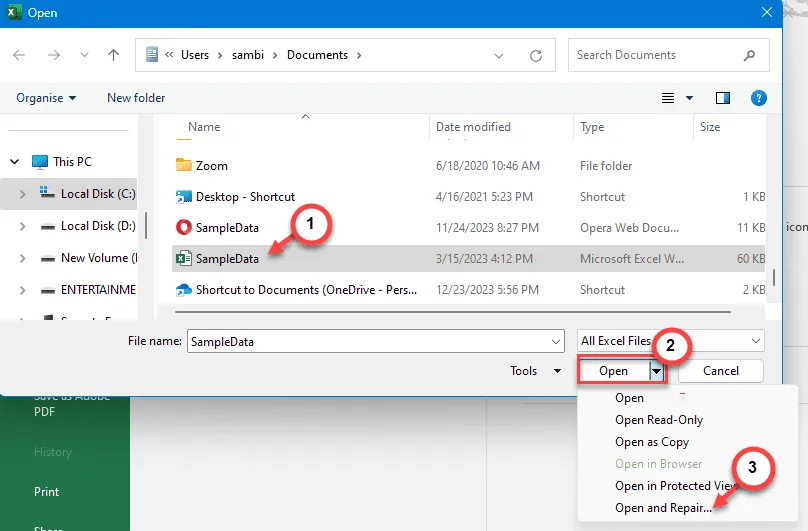
Excel automatycznie otworzy i naprawi plik Excel w twoim systemie.
Następnie spróbuj otworzyć plik., dokonaj wszystkich zmian i spróbuj go zapisać.
Poprawka 7 – Zmodyfikuj aplikację Office
Ten problem może wystąpić w jednym dokumencie Excel. W tym procesie zmodyfikuj aplikację Office i napraw ją.
Krok 1 – Naciśnij jednocześnie klawisz Windows i klawisze R.
Krok 2 – Użyj tego słowa, aby dostać się do panelu Programy i funkcje.
appwiz.cpl
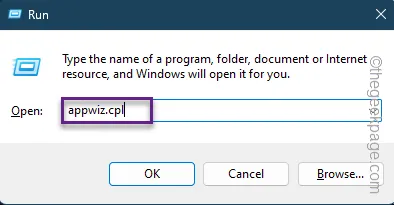
Krok 3 – Znajdź aplikację Microsoft Office na tej obszernej liście aplikacji.
Krok 4 – Śmiało, kliknij pakiet Office prawym przyciskiem myszy i wybierz „ Zmień „.

Krok 5 – Po otwarciu Instalatora pakietu Office przełącz tryb „ Szybka naprawa ”.
Krok 6 – Kontynuuj operację „ Napraw ”.
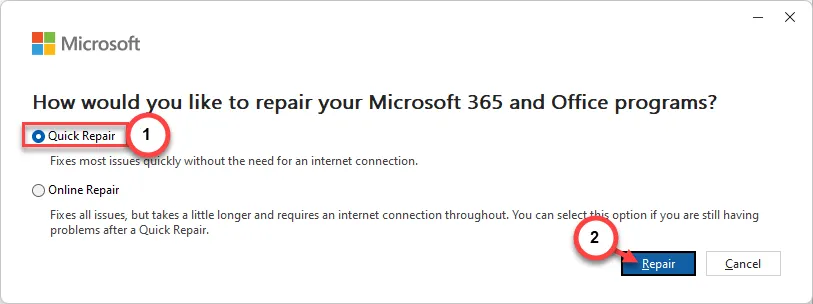
Proces naprawy powinien zakończyć się w ciągu minuty lub dwóch.
Następnie spróbuj zapisać zmiany w programie Excel i przetestuj je.
1. Jeśli nadal nie możesz używać VMware na swoim komputerze lokalnym, usuń wszystkie komponenty VMware i pobierz najnowszą wersję pakietu VMware na swój komputer.
2. W razie potrzeby zaktualizuj VMware Workstation Player.



Dodaj komentarz