Brak sterownika ekranu dotykowego zgodnego z HID: Poprawka
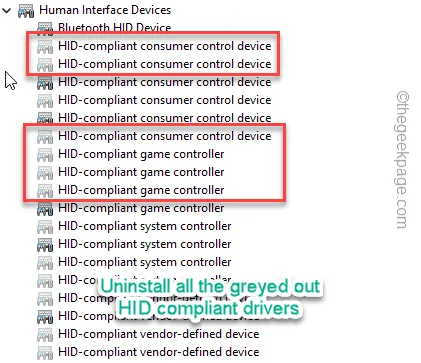
Sterowniki ekranu dotykowego zgodne z HID rejestrują wejście dotykowe z panelu dotykowego na komputerze. Zatem brak tego kluczowego sterownika może wprawić Cię w konsternację, jeśli nie masz w pobliżu zapasowej myszy zewnętrznej. Ale nie ma się czym martwić. Istnieje wiele sposobów, aby uporać się z tym problemem.
Poprawka 1 – Włącz ponownie mysz
Prawdopodobnie wyłączyłeś sterownik myszy na swoim komputerze. Ponowne włączenie tego może pomóc.
Krok 1 – Musisz jednocześnie nacisnąć przyciski Win + X.
Krok 2 – Następnie użyj klawiszy strzałek lub zewnętrznej myszy, aby otworzyć „ Menedżer urządzeń ”.

Krok 3 – Istnieje osobna sekcja „ Urządzenia interfejsu ludzkiego ”. Przełącz to raz.
Krok 4 – Sprawdź, czy wyłączenie ma ten znak z nazwą ⚠️ lub ⬇. Ten znak oznacza, że wystąpił problem z danym sterownikiem.
Krok 5 – Kliknij prawym przyciskiem myszy dowolne takie urządzenie i wybierz „ Włącz urządzenie ”, aby je ponownie włączyć.
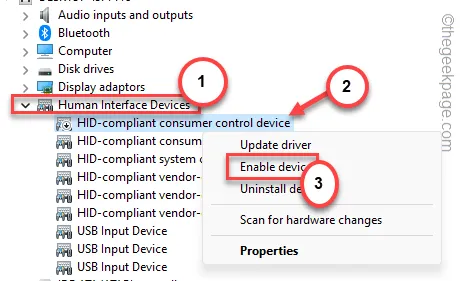
Zrób to samo dla pozostałych urządzeń HID.
Poprawka 2 – Odinstaluj i ponownie zainstaluj sterownik
Odinstaluj sterownik i uruchom ponownie komputer. Spowoduje to automatyczną ponowną instalację sterownika urządzenia.
Krok 1 – Naciśnij jednocześnie przyciski Win + R.
Krok 2 – Wpisz tam „ cmd ” i użyj jednocześnie klawiszy Ctrl , Shift i Esc , aby uzyskać dostęp do terminala z uprawnieniami administracyjnymi.
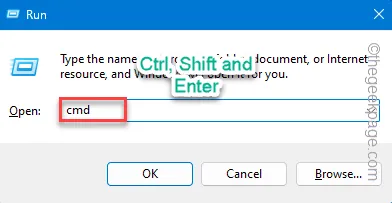
Krok 3 – Aby wyświetlić wszystkie urządzenia, uruchom ten kod z terminala.
set devmgr_show_nonpresent_devices=1
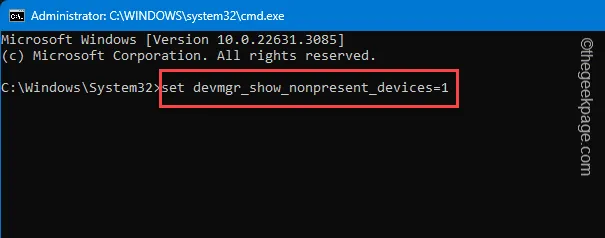
Spowoduje to wyświetlenie wszystkich ukrytych urządzeń w Menedżerze urządzeń.
Krok 4 – Użyj razem klawiszy Win+X .
Krok 5 – Otwórz „ Menedżera urządzeń ”, aby uzyskać do niego dostęp.
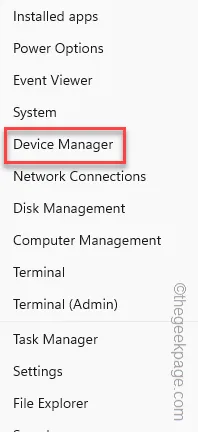
Krok 6 – Przejdź do menu „ Widok ” i przełącz opcję „ Pokaż ukryte urządzenia” z listy, aby wyświetlić ukryte urządzenia.
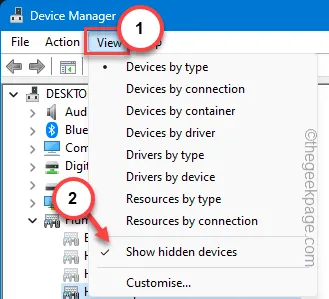
Krok 7 – Rozwiń panel „ Urządzenia interfejsu HID ”.
Krok 8 – Sprawdź, czy widzisz jakieś wyszarzone wpisy. Kliknij prawym przyciskiem myszy dowolne takie wpisy i kliknij „ Odinstaluj urządzenie „.
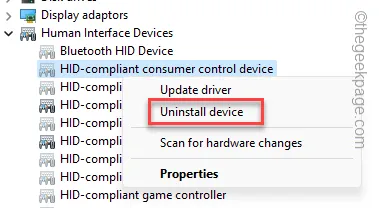
Krok 9 – W ten sposób odinstaluj wszystkie wyszarzone urządzenia z Menedżera urządzeń .

Po odinstalowaniu tych urządzeń należy je raz ponownie uruchomić. Sterownik ekranu dotykowego będzie ponownie działał normalnie.
Poprawka 3 – Użyj narzędzia do rozwiązywania problemów ze sprzętem
Narzędzie do rozwiązywania problemów ze sprzętem może zidentyfikować i rozwiązać problem ze sprzętem touchpada.
Krok 1 – Naciśnij krótko klawisze Windows + R.
Krok 2 – Następnie wpisz to i naciśnij Enter .
msdt.exe -id DeviceDiagnostic
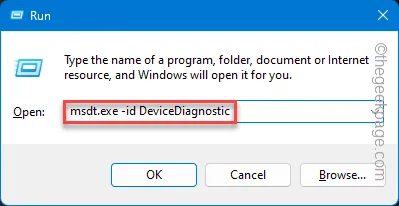
Krok 3 – Kliknij „ Dalej ” na stronie rozwiązywania problemów ze sprzętem i urządzeniami.
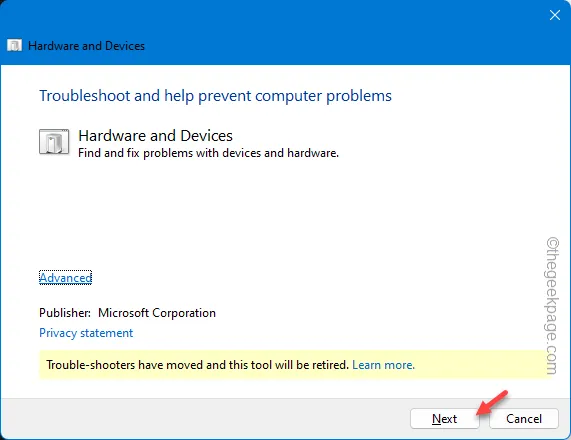
Narzędzie do rozwiązywania problemów zidentyfikuje problem i zaleci rozwiązanie, które należy zastosować.
Krok 4 – Kliknij „ Zastosuj tę poprawkę ”, aby zastosować rozwiązanie.
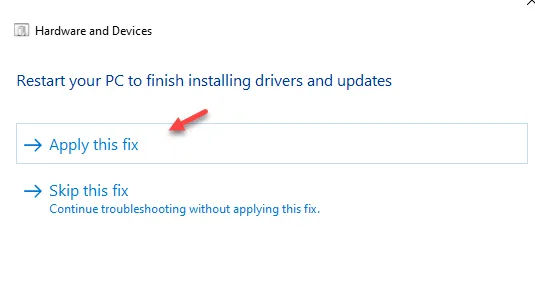
Po zastosowaniu poprawki możesz używać touchpada na swoim komputerze.
Poprawka 4 – Usuń niechciany sprzęt
Czasami zewnętrzne urządzenia peryferyjne mogą powodować zakłócenia prawidłowego funkcjonowania urządzenia HID.
Krok 1 – Odłącz wszystkie przestarzałe adaptery (takie jak adaptery Bluetooth, czytnik linii papilarnych lub inne starsze adaptery) od komputera.
Krok 2 – Następnie wypróbuj touchpad jeszcze raz.
Bez ingerencji innych parametrów powinien działać normalnie.
Poprawka 5 – Zaktualizuj sterownik
Na wszystkich laptopach urządzenia HID, takie jak Touchpad, są aktualizowane za pośrednictwem aktualizacji systemu Windows. Musisz więc zainstalować wszystkie aktualizacje w swoim systemie.
Krok 1 – Wyszukaj „ Windows Update ” w polu wyszukiwania.
Krok 2 – Następnie kliknij opcję „ Ustawienia Windows Update ” w wynikach wyszukiwania, aby uzyskać do niej dostęp.
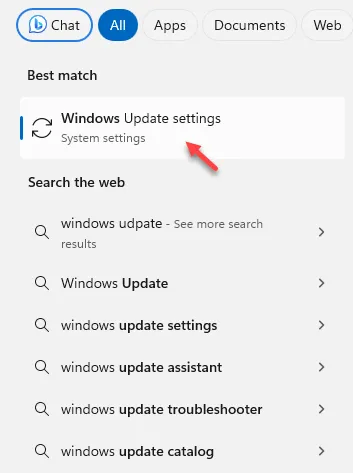
Krok 3 – Przejdź do strony Ustawienia . W sekcji po prawej stronie kliknij „ Opcje zaawansowane ”.
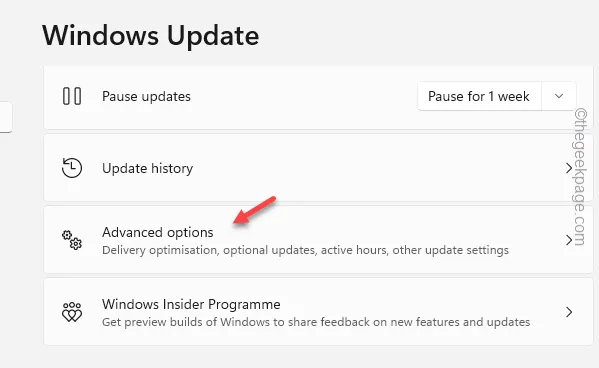
Krok 4 – Tam możesz uzyskać dostęp do ustawień „ Aktualizacje opcjonalne ”. Otwórz to.
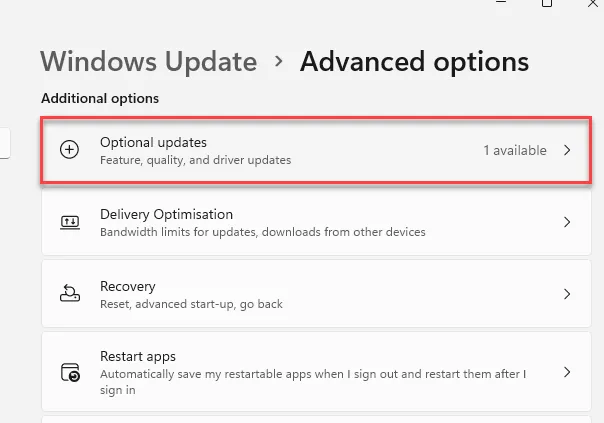
Krok 5 – Musisz zainstalować tam wszystkie aktualizacje. Po prostu zaznacz te pola i dotknij „ Pobierz i zainstaluj ”, aby pobrać i zainstalować aktualizacje.
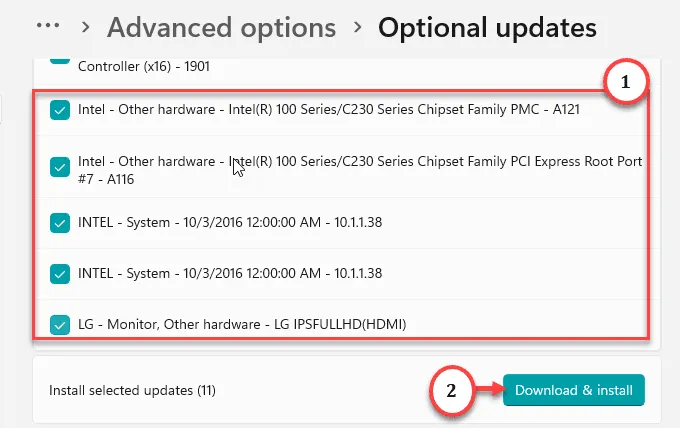
Uruchom ponownie system, nawet jeśli system nie wyświetli monitu o wykonanie tej czynności.



Dodaj komentarz