Jak sprawdzić, czy dysk używa stylu partycji GPT lub MBR w systemie Windows 10
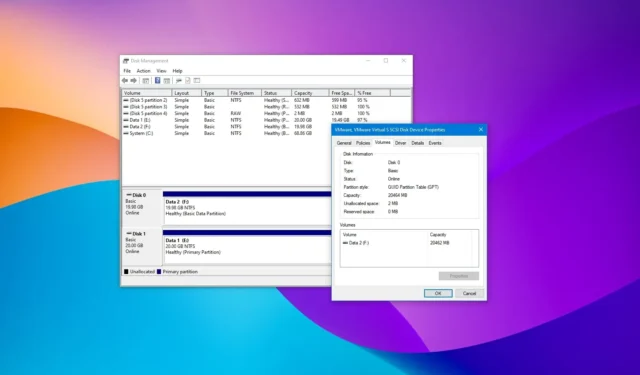
- Aby sprawdzić, czy dysk używa GPT lub MBR w systemie Windows 10, otwórz „Zarządzanie dyskami”, kliknij dysk prawym przyciskiem myszy, wybierz „Właściwości”, otwórz zakładkę „Wolumin” , potwierdź „Główny rekord rozruchowy (MBR)” lub „GUID Tabela partycji (GPT)” .
- W wierszu poleceń (admin) uruchom polecenie „Diskpart”, a następnie „List Disk” i potwierdź styl partycji.
- Uruchom polecenie „Get-Disk” w PowerShell (administrator), aby określić, czy dysk używa MBR czy GPT.
W systemie Windows 10 można znaleźć dwa typy stylów partycji, w tym starszy „Główny rekord rozruchowy” (MBR) lub nowszą „Tabelę partycji GUID (GPT)”. Partycja opisuje sposób przechowywania danych na dysku twardym i jego granice (początek i koniec), a także zawiera instrukcje umożliwiające uruchomienie partycji.
MBR kontra GPT
Główny rekord rozruchowy (MBR) to starszy styl dostępny w systemie Windows 10 i jest najbardziej zgodny, ale ma pewne ograniczenia, takie jak obsługa dysków o pojemności do 2 TB na porcję.
Z drugiej strony tabela partycji GUID (GPT) to nowszy styl, który przezwycięża ograniczenia, w tym obsługę sterowników o większej pojemności i nieograniczonej liczby partycji. Ponadto inne zalety obejmują sprawdzanie integralności danych i automatyczne odzyskiwanie, a dane partycji i rozruchu są przechowywane w wielu miejscach na dysku.
Kiedy używać GPT lub MBR
Powinieneś używać GPT:
- Wersja 32-bitowa systemu Windows 10.
- Starszy BIOS (podstawowy system wejścia i wyjścia).
- Małe dyski (zwykle) poniżej 2 TB.
Powinieneś użyć MBR:
- Wersja 64-bitowa systemu Windows 10.
- Oprogramowanie sprzętowe Unified Extensible Firmware Interface (UEFI).
- Duże dyski powyżej 2 TB.
W tym przewodniku nauczę Cię, jak określić, czy dysk twardy korzysta ze stylu partycji MBR czy GPT.
- Sprawdź styl partycji MBR lub GPT w Zarządzaniu dyskami
- Sprawdź styl partycji MBR lub GPT w wierszu poleceń
- Sprawdź styl partycji MBR lub GPT w PowerShell
Sprawdź styl partycji MBR lub GPT w Zarządzaniu dyskami
Aby sprawdzić styl partycji dysku Windows 10, wykonaj następujące kroki:
-
Otwórz Start w systemie Windows 10.
-
Wyszukaj Zarządzanie dyskami i kliknij górny wynik, aby otworzyć aplikację.
-
Kliknij prawym przyciskiem myszy dysk (nie partycję) i wybierz opcję Właściwości .

-
Kliknij kartę Woluminy .
-
Sprawdź pole „Styl partycji”, aby potwierdzić, czy dysk jest sformatowany przy użyciu stylu „Główny rekord rozruchowy (MBR)” lub „Tabela partycji GUID (GPT)” .
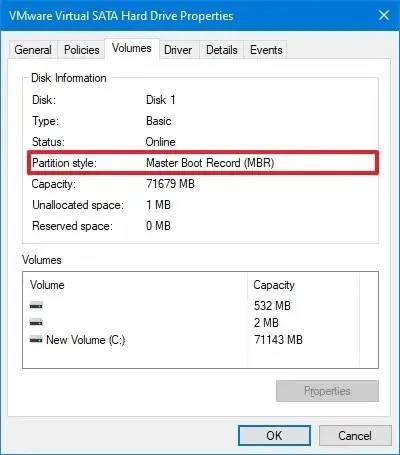
Po wykonaniu tych kroków będziesz wiedzieć, jakiego stylu partycji używa dysk w systemie Windows 10.
Sprawdź styl partycji MBR lub GPT w wierszu poleceń
Aby ustalić, czy dysk używa GPT czy MBR z wiersza poleceń, wykonaj następujące kroki:
-
Otwórz Start .
-
Wyszukaj Wiersz poleceń , kliknij prawym przyciskiem myszy górny wynik i wybierz opcję Uruchom jako administrator .
-
Wpisz następujące polecenia, aby określić schemat partycji dysku i naciśnij klawisz Enter w każdym wierszu:
DiskpartLista dysku
-
Jeśli dysk używa „GPT”, w kolumnie „Gpt” pojawi się znak gwiazdki (*) . Jeśli nie widzisz znaku gwiazdki (*) , napęd korzysta ze schematu „MBR” .
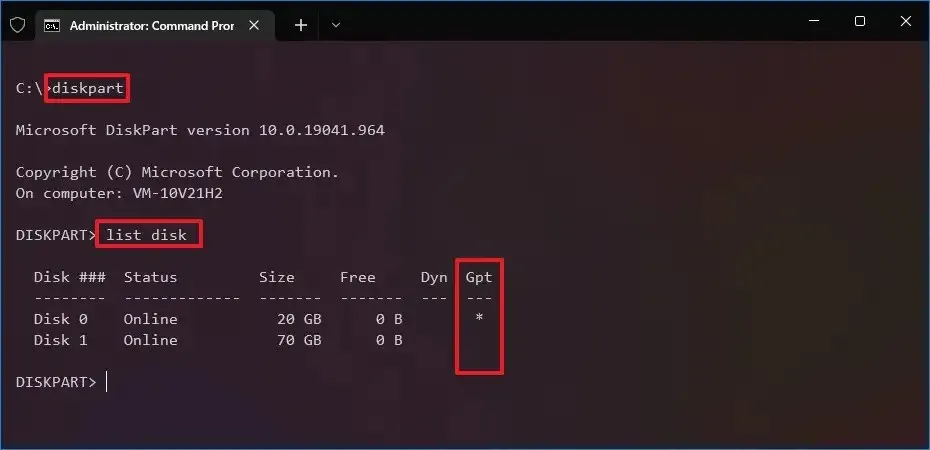
Po wykonaniu tych kroków będziesz wiedzieć, jakiego stylu partycji używa dysk w systemie Windows 10.
Sprawdź styl partycji MBR lub GPT w PowerShell
Aby użyć programu PowerShell do ustalenia, czy dysk używa MBR czy GPT, wykonaj następujące kroki:
-
Otwórz Start .
-
Wyszukaj PowerShell , kliknij prawym przyciskiem myszy górny wynik i wybierz opcję Uruchom jako administrator .
-
Wpisz następujące polecenia, aby określić schemat partycji dysku i naciśnij klawisz Enter :
Get-Disk -
W kolumnie „Styl partycji” określ, czy dysk korzysta ze schematu MBR czy GPT .
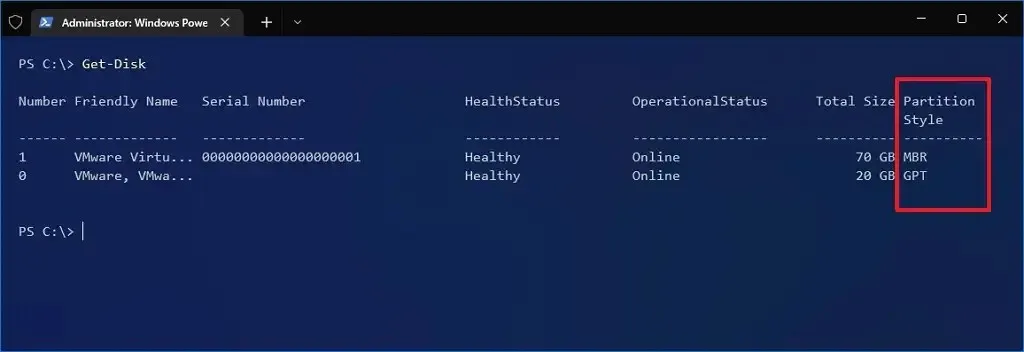
Po wykonaniu tych kroków zrozumiesz styl partycji używany przez dysk twardy w systemie Windows 10.
Aktualizacja z 6 lutego 2024 r.: Ten przewodnik został zaktualizowany w celu zapewnienia dokładności i uwzględnienia dodatkowych szczegółów.



Dodaj komentarz