Jak ustawić animowane tapety pulpitu w systemie Windows 11
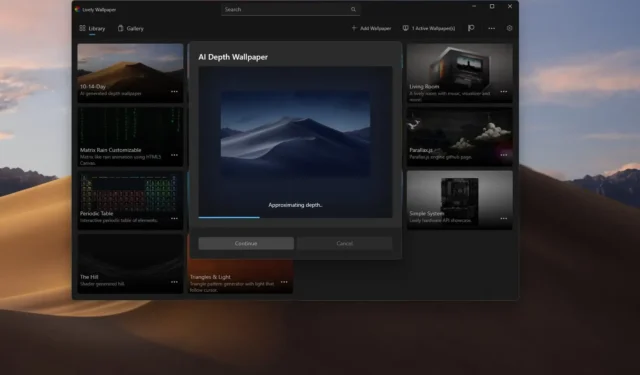
- Aby ustawić animowane tapety w systemie Windows 11, zainstaluj „Live Wallpaper”, otwórz aplikację, kliknij „Biblioteka”, kliknij prawym przyciskiem myszy animowaną tapetę i wybierz „Ustaw jako tapetę”.
W systemie Windows 11 możesz ustawić animowane tapety na pulpicie, ale nie oficjalnie. W systemie Windows 11 można używać żywego tła, podobnego do animowanych tapet w systemie Android, korzystając z aplikacji „Live Wallpaper” dostępnej w sklepie Microsoft Store.
Co to jest żywa tapeta?
Lively Wallpaper to aplikacja typu open source, która umożliwia ustawianie filmów, stron internetowych i obrazów GIF jako tapet pulpitu i wygaszaczy ekranu. Aplikacja oferuje bibliotekę z wieloma animowanymi tapetami, które możesz ustawić jako tło w systemie Windows 11 , ale zawsze możesz dodać własne.
Ponadto aplikacja oferuje funkcję wykorzystującą sztuczną inteligencję do konwersji statycznego obrazu na dynamiczną tapetę, która dodaje efekty głębi podczas przesuwania aplikacji na pulpicie.
W tym przewodniku dowiesz się, jak ustawić animowane tapety w systemie Windows 11.
Ustaw animowaną tapetę pulpitu w systemie Windows 11
Jeśli chcesz ustawić animowane tapety w systemie Windows 11, musisz zainstalować aplikację i wybrać animację.
Zainstaluj aplikację Lively Wallpaper na Windows 11
Aby zainstalować aplikację Lively Wallpaper, wykonaj następujące kroki:
-
Otwórz aplikację Lively Wallpaper w sklepie Microsoft Store .
-
Kliknij przycisk aplikacji Pobierz w sklepie .

-
Kliknij przycisk Instaluj .
Po wykonaniu tych kroków możesz użyć aplikacji do ustawienia żywych tapet na pulpicie.
Alternatywnie możesz zainstalować aplikację z wiersza poleceń (administrator), używając winget install --id 9NTM2QC6QWS7polecenia w Menedżerze pakietów Windows .
Wybierz i ustaw animowaną tapetę
Aby ustawić animowaną tapetę jako tło na pulpicie systemu Windows 11, wykonaj następujące kroki:
-
Otwórz aplikację Lively Wallpaper .
-
Kliknij Bibliotekę .
-
Wybierz jedną z animowanych tapet.
-
Kliknij przycisk menu (z trzema kropkami) i wybierz opcję „Ustaw jako tapetę” .
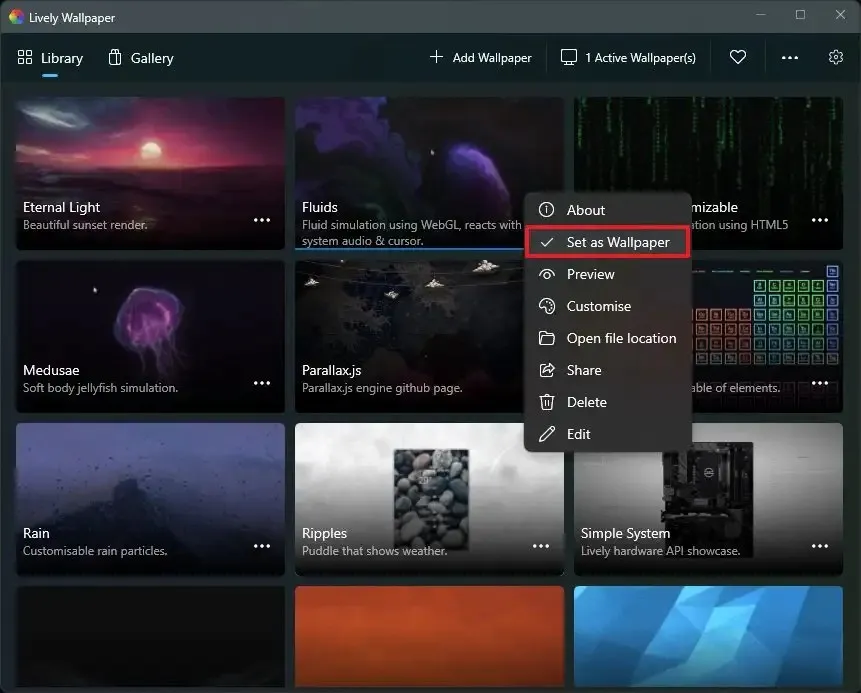
-
(Opcjonalnie) Kliknij opcję Dostosuj w menu kontekstowym, aby dostosować ustawienia w zależności od funkcji tapety, takich jak kolor, jakość, szybkość animacji i inne.
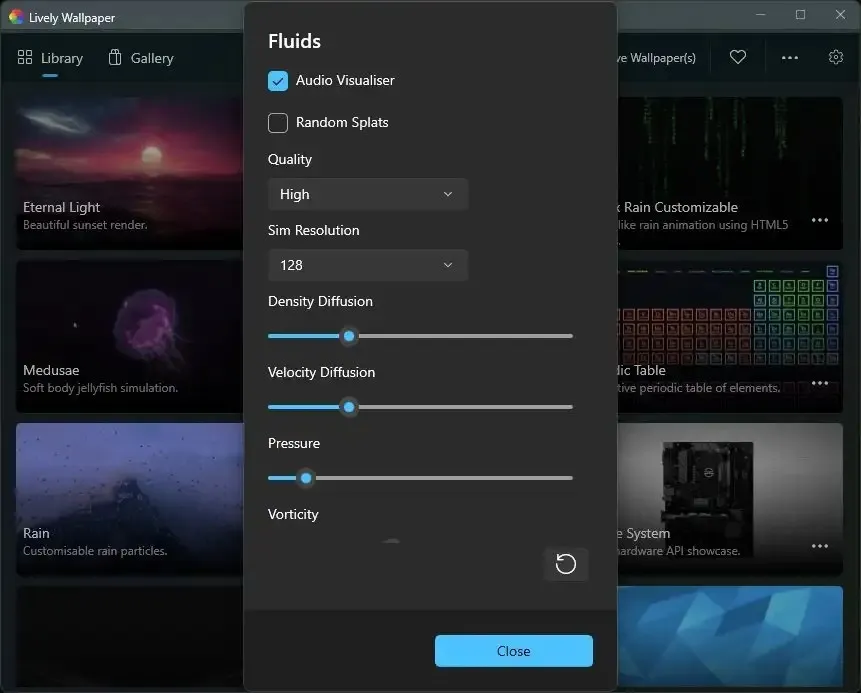
Po wykonaniu tych kroków animowana tapeta zostanie zastosowana na pulpicie. Ponadto, w zależności od animacji, możesz uzyskać pewne interakcje. Na przykład, jeśli ustawisz opcję „Płyny” , pulpit będzie reagował na głośność systemową i kursor. Opcja „Układ okresowy” podświetla każdy element i przesuwasz kursor nad tabelą.
Utwórz niestandardową tapetę na żywo
Aplikacja Lively Wallpaper umożliwia także tworzenie niestandardowych ruchomych teł przy użyciu plików wideo i GIF przechowywanych lokalnie na komputerze. Możesz też użyć filmów z YouTube lub innych źródeł, a nawet stron internetowych.
Aby utworzyć niestandardową animowaną tapetę, wykonaj następujące kroki:
-
Otwórz aplikację Lively Wallpaper .
-
Kliknij Bibliotekę .
-
Kliknij przycisk Dodaj tapetę w prawym górnym rogu.
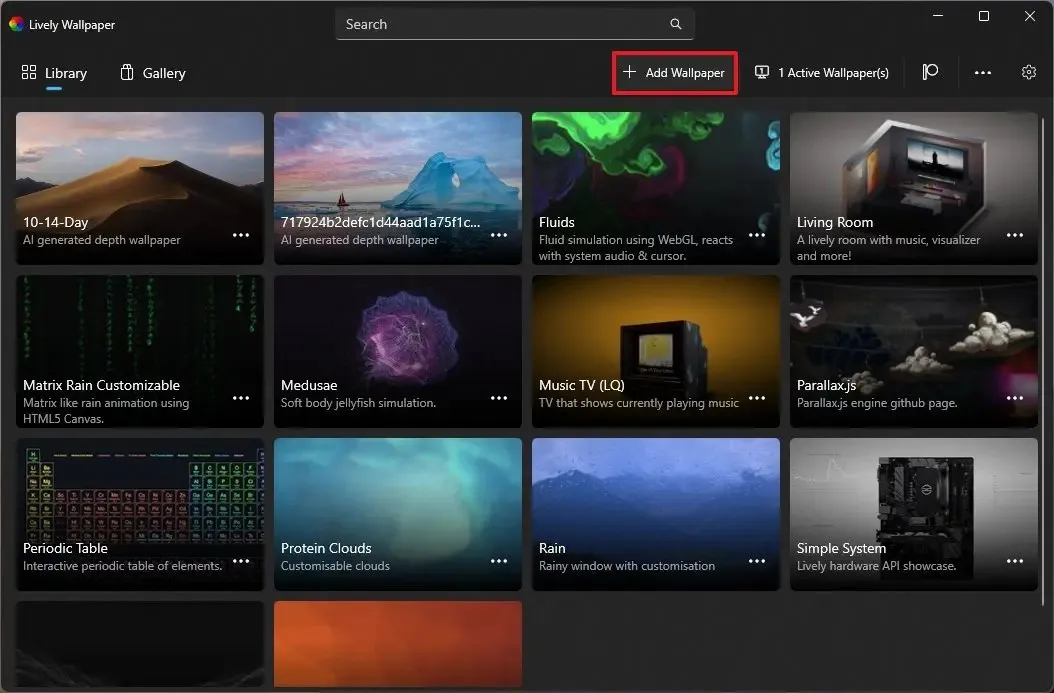
-
Wybierz opcję dodania nowej tapety:
- Opcja „Wybierz plik” umożliwia wczytanie plików animacji (takich jak GIF lub wideo) przechowywanych lokalnie na komputerze.
- Opcja „Wprowadź adres URL” pozwala na podanie linku do filmu (np. filmu na YouTube lub strony internetowej).
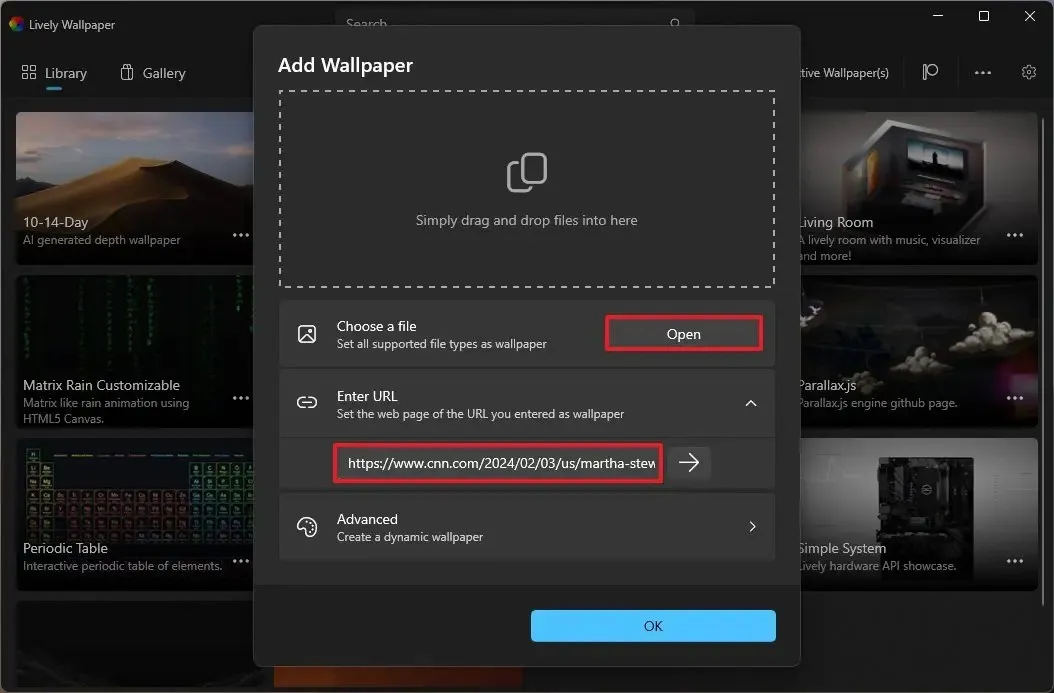
-
Kontynuuj zgodnie ze wskazówkami wyświetlanymi na ekranie (jeśli dotyczy).
-
(Opcjonalnie) Kliknij przycisk menu (z trzema kropkami) i wybierz opcję „Ustaw jako tapetę” .
-
Kliknij opcję Dostosuj w menu kontekstowym, aby dostosować dostępne ustawienia.
Po wykonaniu tych kroków animowana tapeta zostanie zastosowana na pulpicie.
Zawsze możesz usunąć dowolną tapetę, klikając przycisk menu (z trzema kropkami) w elemencie i wybierając opcję „Usuń” oraz przycisk „OK” .
Utwórz niestandardową tapetę głębi
Ponadto aplikacja oferuje również opcję tworzenia ruchomych tapet za pomocą sztucznej inteligencji w celu konwersji obrazu na obraz dynamiczny wykorzystujący efekty głębi. Ta funkcja jest podobna do funkcji „Efekty głębi” , nad którą Microsoft pracuje nad wprowadzeniem do systemu Windows 11.
Aby utworzyć niestandardową animowaną tapetę, wykonaj następujące kroki:
-
Otwórz aplikację Lively Wallpaper .
-
Kliknij Bibliotekę .
-
Kliknij przycisk Dodaj tapetę w prawym górnym rogu.
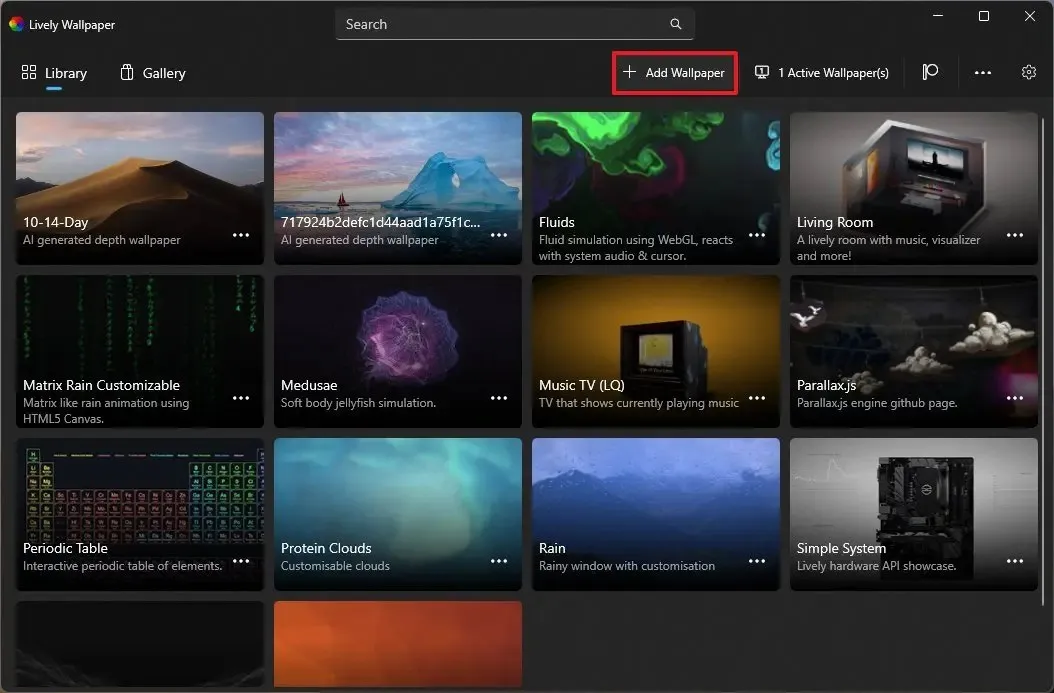
-
Kliknij ustawienie zaawansowane .

-
Kliknij przycisk Pobierz , aby pobrać wymagany pakiet. (Musisz to zrobić tylko raz.)

-
Kliknij tapetę Głębia .
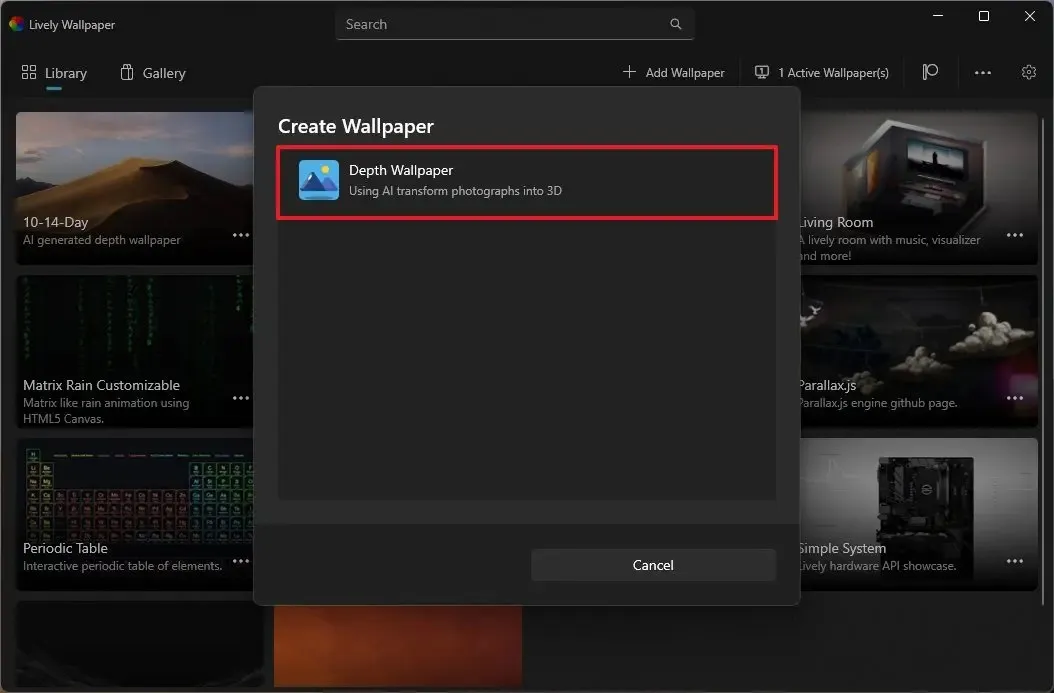
- Wybierz obraz do przetworzenia i dodaj efekty głębi za pomocą sztucznej inteligencji.
-
Kliknij przycisk Otwórz .
-
Kliknij przycisk Kontynuuj .
Po wykonaniu tych kroków tapeta zostanie zastosowana i będziesz mógł przesuwać mysz po pulpicie, aby doświadczyć efektu głębi.
Skonfiguruj animowaną tapetę na wielu monitorach
Lively Wallpapers umożliwia ustawienie tego samego tła na wszystkich monitorach.
Aby zastosować tapetę na wielu monitorach, wykonaj następujące kroki:
-
Otwórz aplikację Lively Wallpaper .
-
Kliknij Bibliotekę .
-
Kliknij przycisk Aktywne tapety w prawym górnym rogu.
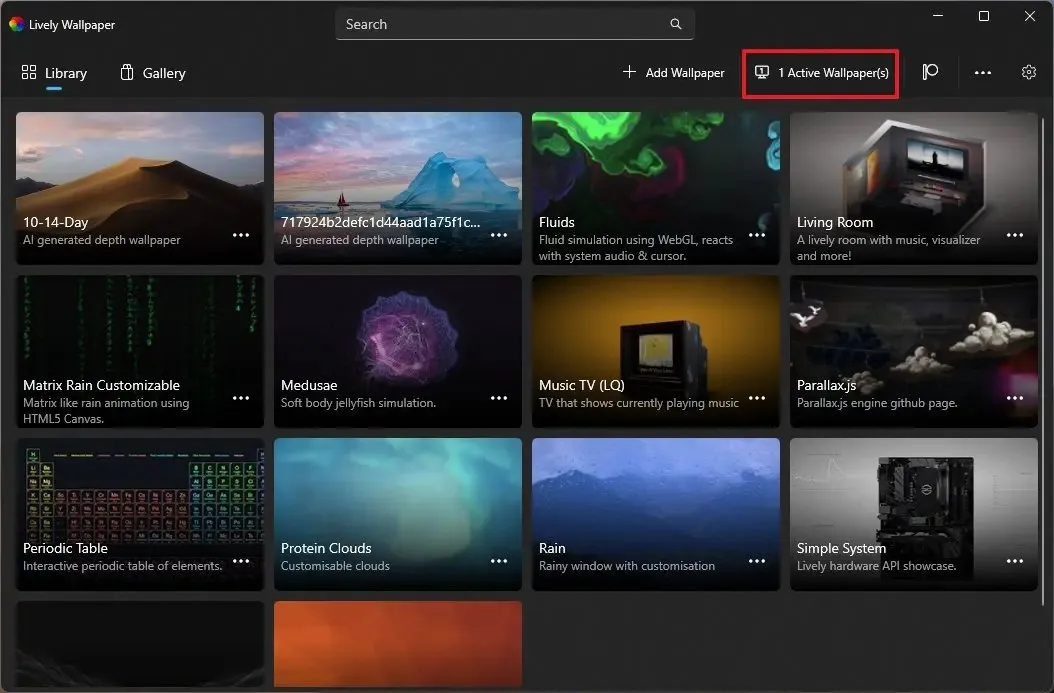
-
Wybierz metodę umieszczenia, w tym:
- Tylko wybrany ekran: obraz tła zostanie zastosowany do aktualnie wybranego monitora.
- Rozpiętość na ekranach: Ten sam zakres tła na monitorach.
- Powiel tę samą tapetę: ten sam obraz zostanie zastosowany na wszystkich wyświetlaczach.
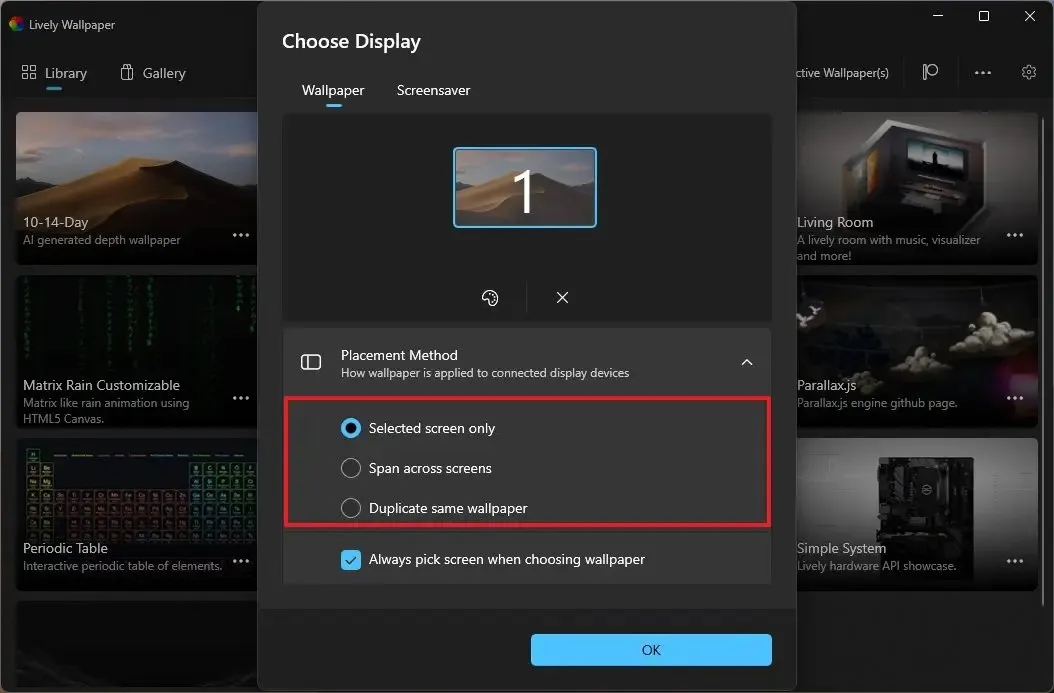
-
Zaznacz opcję „Zawsze wybieraj ekran przy wyborze tapety”, dzięki czemu po kliknięciu w obraz będziesz mieć możliwość wyboru wyświetlacza. (Ta funkcja działa tylko wtedy, gdy wybrana jest opcja „Tylko wybrany ekran” ).
-
Kliknij przycisk OK .
-
Kliknij przycisk menu (z trzema kropkami) i wybierz opcję „Ustaw jako tapetę” .
Po wykonaniu tych kroków tapeta zostanie zastosowana na różnych ekranach, w zależności od konfiguracji.
Skonfiguruj Lively Wallpaper jako wygaszacz ekranu w systemie Windows 11
Aby ustawić animowaną tapetę jako wygaszacz ekranu w systemie Windows 11, wykonaj następujące kroki:
-
Otwórz aplikację Lively Wallpaper .
-
Kliknij Bibliotekę .
-
Kliknij przycisk Aktywne tapety w prawym górnym rogu.

-
Kliknij kartę Wygaszacz ekranu .
- Kliknij opcję „Do uruchomienia wygaszacza ekranu wymagana jest jednorazowa konfiguracja”. Na tej stronie wykonaj kroki „Plik wygaszacza ekranu systemu Windows” w sekcji „Instrukcje instalacji”. Wymaga to pobrania i rozpakowania pliku „.zip” do folderu C:\Windows\, a następnie kliknięcia prawym przyciskiem myszy pliku „.scr” i wybrania opcji „Zainstaluj”.
-
Wybierz opcję Lively w ustawieniach „Wygaszacz ekranu”.
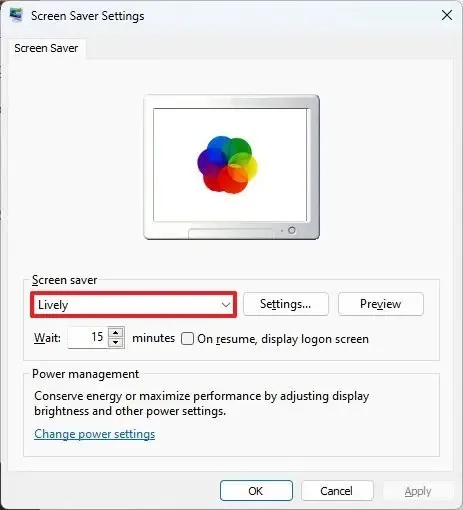
-
Kliknij przycisk OK .
-
Kliknij kartę Tapeta .
-
Kliknij kartę Wygaszacz ekranu , aby odświeżyć ekran i uzyskać dostęp do tej funkcji.
-
Kliknij przycisk OK .
Po wykonaniu tych kroków uruchomiona tapeta stanie się wygaszaczem ekranu w systemie Windows 11.
Inne szczegóły dotyczące Żywej Tapety
Aplikacja posiada również sekcję „Galeria” , ale obecnie nie oferuje ona niczego. Na stronie „Ustawienia” (kliknij przycisk koła zębatego w prawym górnym rogu) możesz kontrolować zachowanie i reguły uruchamiania, aby zminimalizować wpływ na wydajność. Dostępna jest nawet opcja kontrolowania motywu paska zadań, aby był rozmazany, w pełni przezroczysty i bardziej przejrzysty z zakładki „System”.
Zakładka „Ogólne” zawiera ustawienia umożliwiające kontrolę aplikacji przy uruchomieniu oraz kolory motywu. Znajdziesz także ścieżkę, w której aplikacja zapisuje pliki tapet, a także możesz wybrać opcję uniemożliwiającą podgląd animacji w aplikacji.
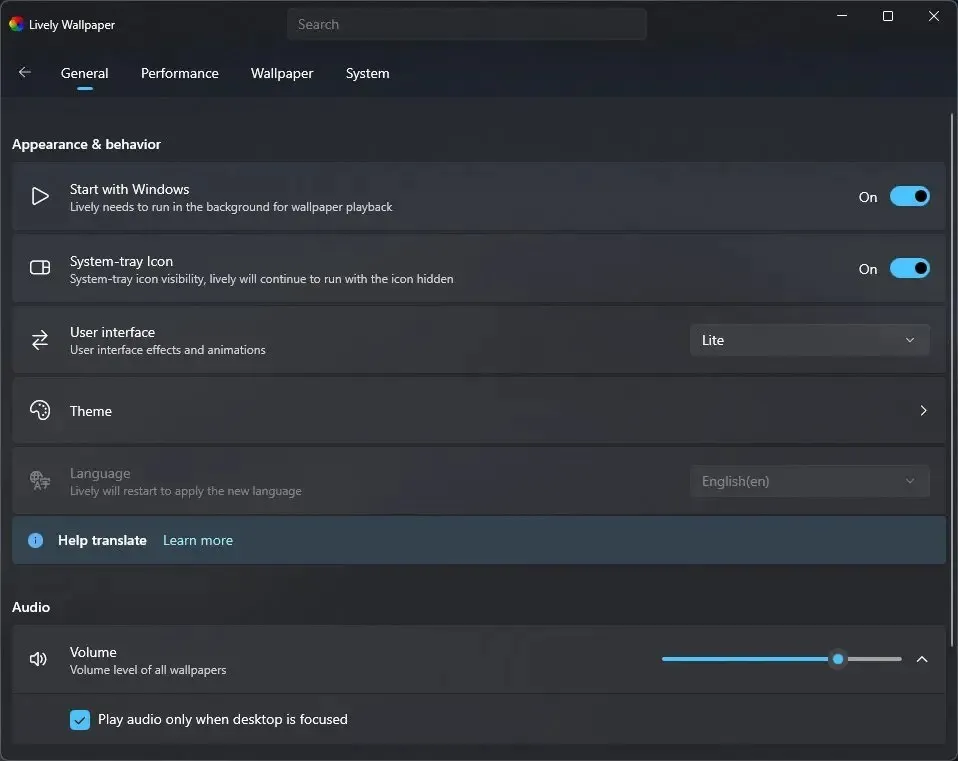
W zakładce „Wydajność” , ponieważ te tapety są animowanymi obrazami, będą wymagały dodatkowych zasobów systemowych, a na tej stronie możesz kontrolować odtwarzanie tapet oraz to, jak aplikacja powinna zachowywać się na laptopach lub podczas korzystania z określonych funkcji. Na przykład Lively zatrzyma się automatycznie podczas korzystania z aplikacji lub gry na pełnym ekranie lub uzyskiwania dostępu do urządzenia poprzez sesję Pulpitu zdalnego. Na koniec możesz także ustawić regułę zatrzymującą animację podczas pracy na baterii.

W zakładce „Tapeta” możesz wybrać domyślne ustawienia przy stosowaniu nowej tapety, takie jak dopasowanie i wprowadzanie interakcji, a także możesz wybrać wtyczki do odtwarzania wideo, wyświetlania strony internetowej lub obrazu GIF na ekranie.
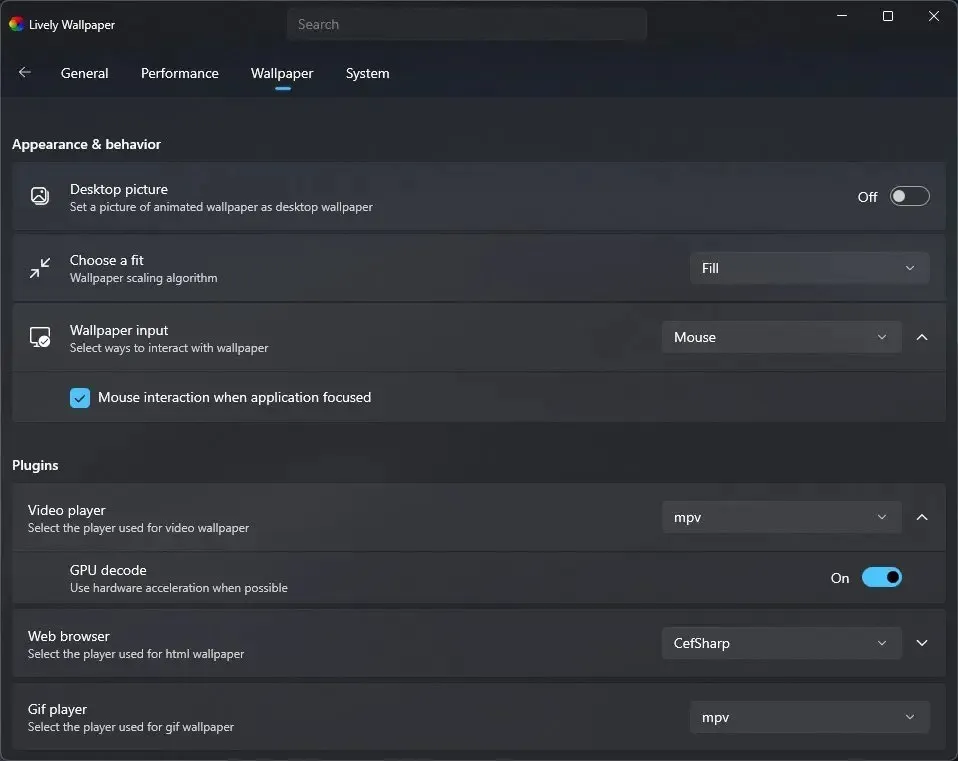
Zakładka „System” zawiera pliki dziennika i debugowania.
Aktualizacja z 5 lutego 2024 r.: Ten przewodnik został zaktualizowany, aby zapewnić dokładność i odzwierciedlić zmiany w procesie, a także wyróżnić więcej funkcji.



Dodaj komentarz