Jak podzielić lub połączyć pliki RAR w systemie Windows 11

W tym poście pokażemy, jak podzielić lub połączyć pliki RAR na komputerze z systemem Windows 11/10. Istnieje wiele programów do kompresji/archiwizacji plików , które umożliwiają dzielenie lub łączenie plików RAR w systemie Windows 11. Chociaż oba umożliwiają łączenie pojedynczych plików lub kolekcji plików w jedno skompresowane archiwum, oprogramowanie do archiwizacji plików oferuje szerszy zakres funkcji do organizowania i zarządzania oraz manipuluj plikami i folderami w skompresowanych archiwach.

Jak podzielić lub połączyć pliki RAR w systemie Windows 11
Aby podzielić lub połączyć pliki RAR w systemie Windows 11/10 , możesz użyć WinRAR , popularnego oprogramowania do kompresji/archiwizacji plików dla systemu Windows. Algorytm kompresji w programie WinRAR umożliwia podzielenie dużego pliku na wiele mniejszych woluminów podczas procesu archiwizacji . Następnie możesz przenieść zarchiwizowane woluminy do dowolnej lokalizacji, rozpakować je tam i połączyć z powrotem w jeden plik.
WinRAR jest oprogramowaniem zastrzeżonym. Oferuje wersję próbną, która pozwala użytkownikom korzystać z oprogramowania przez 40 dni bez konieczności zakupu licencji. Po wygaśnięciu okresu próbnego możesz nadal korzystać z WinRAR za darmo , ale pojawi się powiadomienie z prośbą o zakup licencji.
1] Podziel pliki na wielotomowe archiwa RAR za pomocą WinRAR
Pobierz program WinRAR dla systemu Windows z jego oficjalnej strony internetowej, korzystając z tego łącza . Po pobraniu pliku kliknij dwukrotnie, aby zainstalować oprogramowanie na komputerze.
Następnie otwórz Eksplorator plików i przejdź do pliku, który chcesz podzielić na wiele części/woluminów. Kliknij plik prawym przyciskiem myszy i wybierz WinRAR > Dodaj do archiwum . Jeśli chcesz podzielić wiele plików/folderów, zaznacz je wszystkie, podświetlając je w oknach Eksploratora plików, a następnie wybierz WinRAR > Dodaj do archiwum .
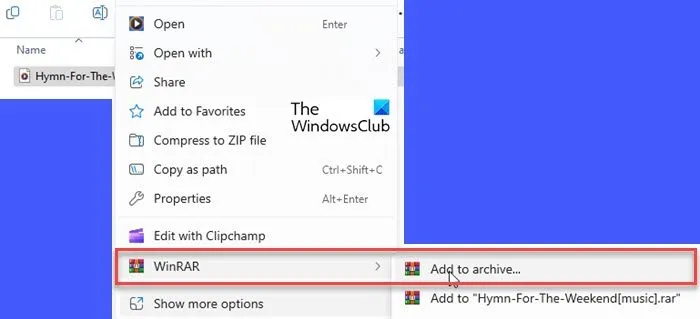
Pojawi się okno dialogowe z nazwą archiwum i parametrami . Wybierz RAR w obszarze Format archiwum . W sekcji „ Podziel na wolumin, rozmiar ” określ rozmiar woluminów (w B/KB/MB/GB), na które chcesz podzielić plik. Możesz skorzystać z rozwijanych menu, aby wybrać predefiniowane wartości lub ręcznie wprowadzić rozmiar.
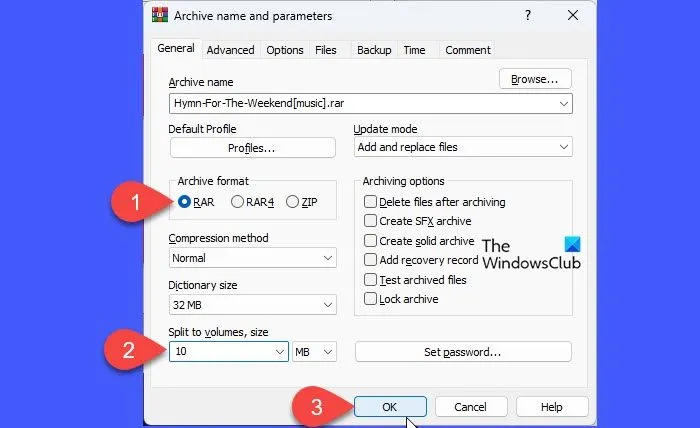
Kliknij OK . WinRAR rozpocznie tworzenie archiwów. Zobaczysz postęp konwersji.
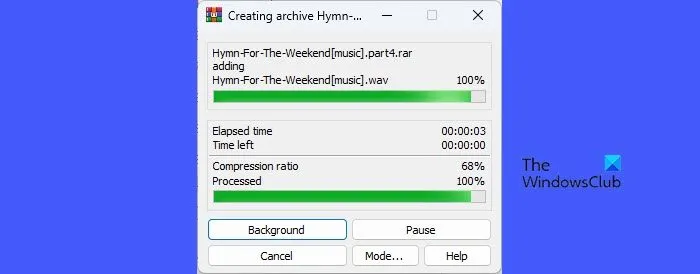
Gdy WinRAR zakończy przetwarzanie plików, podzielone pliki RAR pojawią się w folderze docelowym o nazwie z rozszerzeniami takimi jak „ .part1.rar”. „część2.rar” itp.
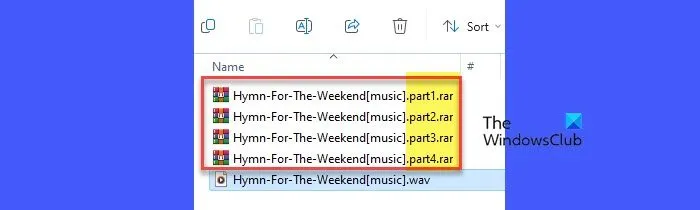
Otwórz WinRAR i przejdź do folderu zawierającego plik RAR. Kliknij menu Narzędzia na górze i wybierz Konwertuj archiwa .
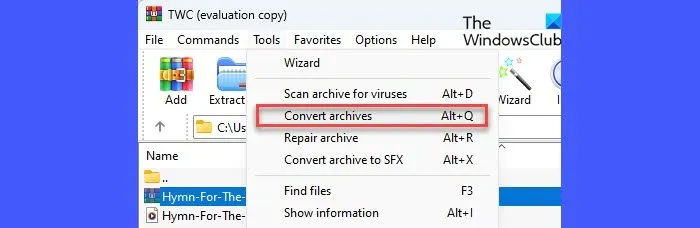
W oknie Konwertuj archiwa kliknij przycisk Kompresja . W następnym oknie wprowadź żądany rozmiar archiwów wielotomowych w opcji „ Podziel na wolumin, rozmiar ”. Kliknij OK , aby zamknąć bieżące okno. Kliknij ponownie OK , aby rozpocząć konwersję.
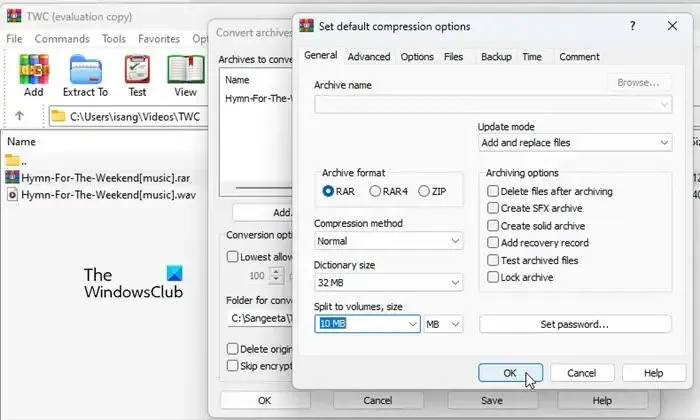
Zobaczysz postęp konwersji, po czym przekonwertowane/podzielone archiwa pojawią się w wybranym folderze docelowym. Możesz teraz nacisnąć przycisk Zamknij , aby zamknąć monit o konwersję.
2] Połącz pliki RAR w Windows 11 za pomocą WinRAR
Jeśli masz wiele archiwów RAR, możesz połączyć je w jeden plik. Musisz tylko upewnić się, że masz zainstalowany WinRAR w swoim systemie i wszystkie pliki zostały umieszczone w tym samym folderze , zanim zaczniesz je przetwarzać.
A] Rozpakuj/Połącz wielotomowe archiwa RAR
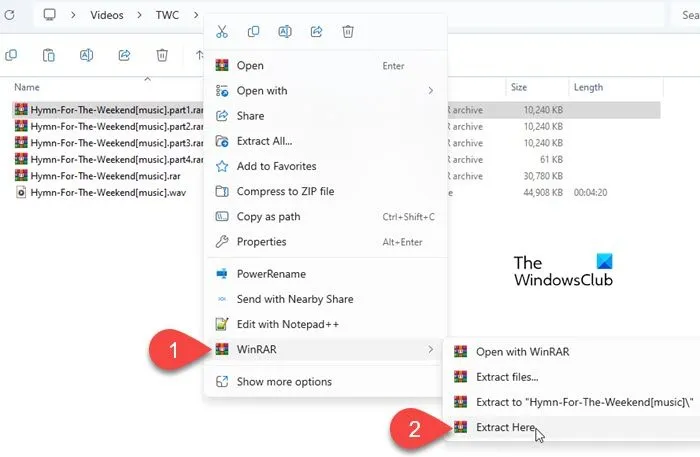
Otwórz WinRAR i przejdź do katalogu, w którym znajdują się podzielone woluminy RAR. Kliknij prawym przyciskiem myszy pierwszy wolumin pliku i wybierz WinRAR > Wyodrębnij tutaj . WinRAR automatycznie wykryje pozostałe woluminy i połączy podzielone pliki RAR w oryginalny plik.
B] Scal/połącz wiele archiwów RAR
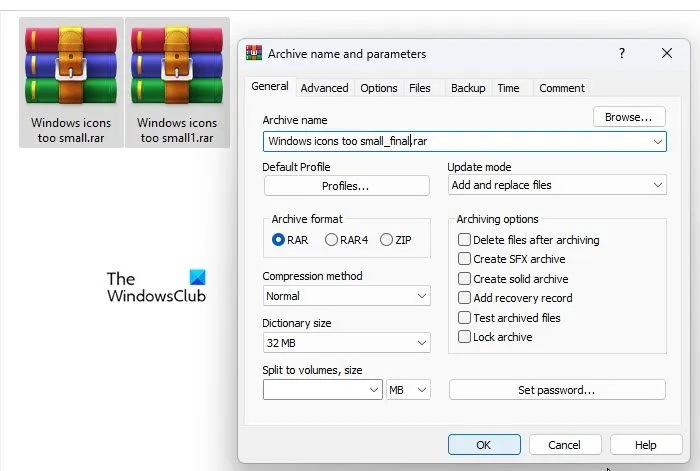
Przejdź do folderu zawierającego pliki RAR. Wybierz wszystkie archiwa i kliknij prawym przyciskiem myszy. Z menu kontekstowego wybierz WinRAR > Dodaj do archiwum .
Pojawi się okno „Nazwa archiwum i parametry”. Wprowadź odpowiednią nazwę ostatecznego archiwum, wybierz RAR jako Format archiwum i kliknij OK , aby przetworzyć pliki.
C] Dodaj/połącz plik RAR z już istniejącym archiwum
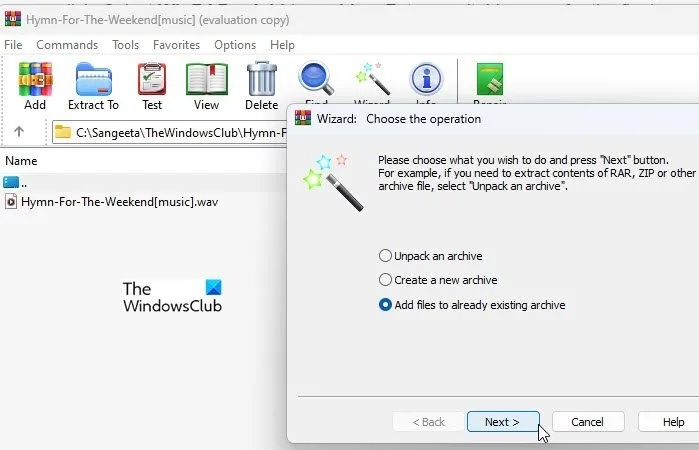
Na następnym ekranie kliknij przycisk Przeglądaj , aby wybrać archiwum do aktualizacji i kliknij przycisk Dalej . Kliknij Zakończ , aby zakończyć przetwarzanie archiwum.
D] Wyodrębnij i ponownie skompresuj/połącz archiwa RAR
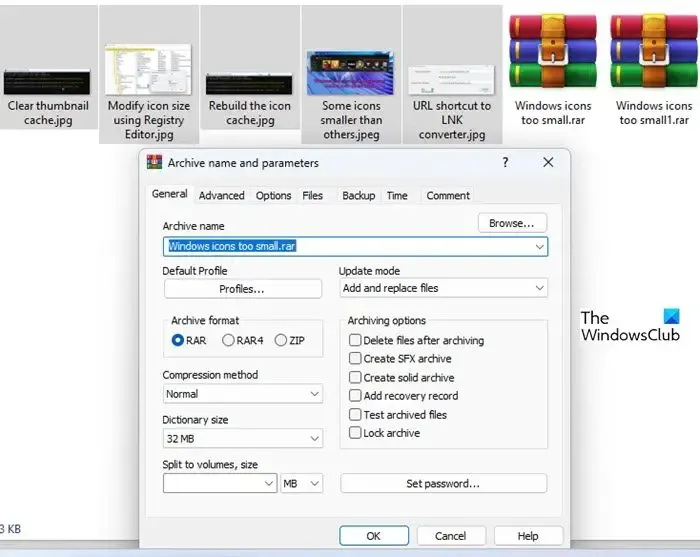
Jeśli chcesz połączyć dwa lub więcej plików RAR, możesz je wyodrębnić i ponownie skompresować za pomocą programu WinRAR.
Utwórz nowy folder i umieść w nim wszystkie archiwa RAR. Kliknij prawym przyciskiem myszy pierwsze archiwum i wybierz WinRAR > Wyodrębnij tutaj . W podobny sposób wyodrębnij resztę archiwów w tym samym folderze (możesz wyodrębnić archiwa w ich folderze źródłowym, ale utworzenie nowego folderu ułatwia sprawę).
Wybierz wszystkie wyodrębnione pliki i kliknij prawym przyciskiem myszy. Wybierz WinRAR > Dodaj do archiwum . Wprowadź nazwę ostatecznego archiwum, wybierz RAR jako format archiwum i kliknij OK , aby połączyć pliki.
To wszystko! Mam nadzieję, że uznasz to za przydatne.
Jak podzielić plik RAR na dwie części?
Pobierz i zainstaluj WinRAR. Otwórz WinRAR i przejdź do pliku RAR, który chcesz podzielić. Wybierz Narzędzia > Konwertuj archiwa . Kliknij opcję Kompresja w wyświetlonym oknie i określ rozmiar jako połowę oryginalnego rozmiaru pliku RAR w polu „ Podziel na woluminy, rozmiar ”. Zachowaj format archiwum jako „ RAR ” i kliknij OK .
Czy system Windows 11 ma ekstraktor RAR?
Firma Microsoft wydała niedawno opcjonalną aktualizację zbiorczą KB5031455 Preview dla systemu Windows 11 22H2, która dodaje natywną obsługę różnych formatów archiwów w systemie Windows 11, w tym RAR. Należy ręcznie zainstalować tę aktualizację, po czym będzie można otwierać pliki „.rar” (które nie są zaszyfrowane hasłem) bez instalowania w systemie oprogramowania innych firm.



Dodaj komentarz