Poprawka: kod błędu .NET Framework 0x800713ec w systemie Windows 10
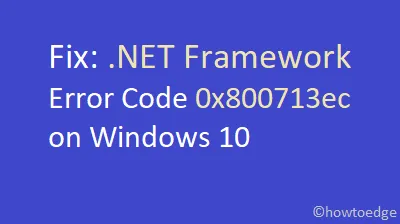
Czy podczas instalacji .NET Framework na komputerze z systemem Windows 10 napotkałeś błąd 0x800713ec ? Cóż, w tym poście omawiamy prawdopodobne przyczyny, które mogą powodować ten błąd, wraz z 4 różnymi sposobami jego naprawienia. Visual Studio wymaga prawidłowego pliku. NET Framework działającego na komputerze, dzięki czemu jego różne komponenty działają płynnie.
Jeśli uruchomisz program Visual Studio bez plików struktury, może to spowodować próbę pobrania wymaganych plików online. Jeśli to zrobisz, jeśli na dysku twardym nie będzie wystarczającej ilości miejsca, może to spowodować błąd 0x800713ec.
Ponieważ ten problem zwykle pojawia się z powodu mniejszej ilości miejsca na dysku, sugerujemy zwolnienie miejsca na dysku twardym za pomocą narzędzia Oczyszczanie dysku . Jeśli błąd będzie się powtarzał nawet po tym, wypróbuj zaawansowane rozwiązania omówione w tym artykule. Przyjrzyjmy się szczegółowo rozwiązaniom –
Jak naprawić. NET Framework Kod błędu 0x800713ec
Aby rozwiązać. NET Framework o kodzie błędu 0x800713ec w systemie Windows 10, wypróbuj następujące sugestie:
1. Użyj Cleanmgr, aby zwolnić miejsce na dysku
Najwyraźniej niewystarczająca ilość miejsca na dysku jest główną przyczyną błędu 0x800713ec w systemie Windows 10. Zatem wyczyszczenie niepotrzebnej pamięci podręcznej lub nieużywanych plików systemowych może rozwiązać ten problem. Aby zwolnić miejsce na dysku twardym, spróbuj uruchomić narzędzie Oczyszczanie dysku. Oto jak to zrobić –
- Wspólnie naciśnij Win + R, aby wywołać okno dialogowe Uruchom .
- Wpisz „cleanmgr” w pustym miejscu i naciśnij Enter .
- Gdy pojawi się wyskakujące okienko Oczyszczanie dysku, wybierz „C:/” za pomocą menu rozwijanego.
- Kliknij OK , aby kontynuować. Spowoduje to otwarcie nowego okna zawierającego pliki, które możesz usunąć.
- Kliknij „Oczyść pliki systemowe” i ponownie wybierz dysk „C:/” w pojawiającym się wyskakującym oknie.
- Zaznacz każde z dostępnych tutaj pól wyboru.
- Naciśnij „OK”, aby rozpocząć zwalnianie miejsca na dysku głównym.
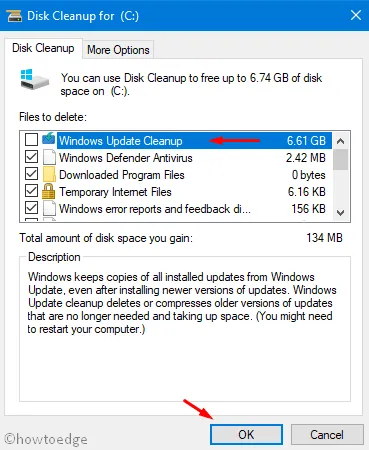
- Gdy to się skończy, uruchom ponownie system Windows, aby zastosować ostatnie zmiany.
2. Uaktualnij. NET Framework do wersji 4.6.2 z wersji 4.5.2
Pozostając przy wcześniejszych wersjach. NET mogą również prowadzić do błędu 0x800713ec. Dlatego sprawdź, czy Twój komputer obsługuje tę funkcję. NET Framework w wersji 4.6.2 lub nie. Jeśli tak, pobierz i zainstaluj go na swoim urządzeniu. Tutaj zamieściliśmy bezpośrednie linki do obu wersji 4.5.2 i 4.6.1 –
3. Wyłącz aplikację antywirusową innej firmy
W niektórych scenariuszach program antywirusowy innej firmy zaczyna zakłócać podstawowe pliki systemowe. Gdy zablokuje. NET Framework, na komputerze zaczyna pojawiać się błąd 0x800713ec. Aby pozbyć się tego błędu, sugerujemy wyłączenie aplikacji antywirusowej innej firmy w systemie Windows 10.
Microsoft zapewnia doskonałe narzędzie bezpieczeństwa, które może zająć się różnymi błędami i błędami na komputerze. To nic innego jak Bezpieczeństwo systemu Windows. Co więcej, co drugi wtorek wydają łatki bezpieczeństwa, które aktualizują oprogramowanie.
4. Sprawdź, czy w programie Microsoft Defender nie ma elementów objętych kwarantanną
Czasami Zabezpieczenia systemu Windows blokują kilka plików, które uzna za złośliwe. Istnieje możliwość, że został błędnie umieszczony. NET lub WaterGEMS w kwarantannie. W takim przypadku należy ponownie włączyć niezbędne pliki i ponownie zacząć ich używać. Oto jak to zrobić –
- Przejdź do panelu powiadomień na pasku zadań i naciśnij ikonę Tarcza.
- Wybierz „Ochrona przed wirusami i zagrożeniami” i przejdź na prawą stronę.
- Kliknij „ Historia ochrony ” i sprawdź, czy zawiera ona elementy poddane kwarantannie, czy nie.
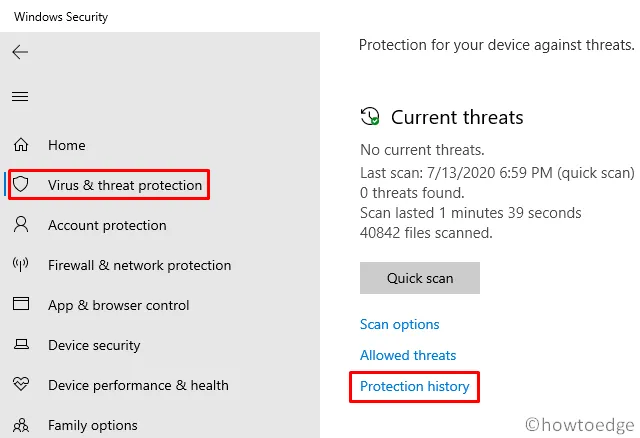
- Jeśli tak, poszukaj plików przypominających . Frameworki NET.
- Jeśli znajdziesz jakiś, wybierz element i naciśnij przycisk przywracania .
Alternatywnie możesz także przywrócić elementy poddane kwarantannie, uruchamiając pojedynczy kod w wierszu poleceń (administrator) . Aby to zrobić, wykonaj poniższe kroki –
- Wpisz „cmd” w pasku wyszukiwania, kliknij prawym przyciskiem myszy wynik na górze i wybierz „ Uruchom jako administrator ”.
- Na podwyższonej konsoli wykonaj poniższe polecenie –
"%ProgramFiles%\Windows Defender\MpCmdRun.exe" –Restore –Name EUS:Win32/CustomEnterpriseBlock –All


Dodaj komentarz