Poprawka – błąd narzędzia do tworzenia multimediów 0x80072f76 – 0x20016
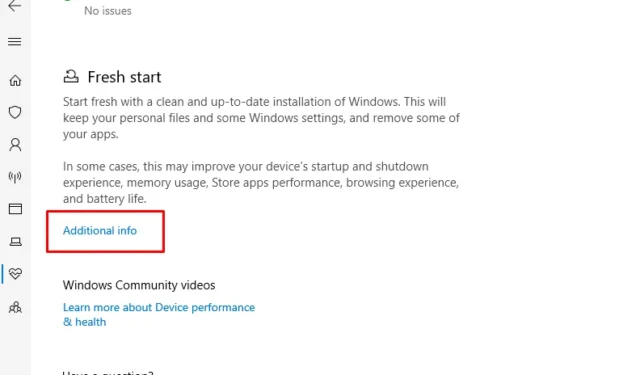
Ostatnio kilku użytkowników napotyka błąd narzędzia Media Creation Tool o błędzie 0x80072f76 – 0x20016 podczas instalowania najnowszej aktualizacji na komputerze z systemem Windows 10. Po aktywacji może to utrudnić dalszy proces aktualizacji i wielokrotnie wyświetlać komunikat o błędzie. Dzisiaj w tym poście na blogu przeanalizujemy przyczyny tego problemu i różne sposoby jego rozwiązania.
Prawdopodobnymi przyczynami tego błędu narzędzia do tworzenia multimediów są: problem ze zgodnością, uszkodzone pliki systemowe i wartościAllowOSUpgrade. Tutaj zbadamy kilka sposobów ograniczenia tego problemu. Uruchom narzędzie do rozwiązywania problemów z aktualizacją, wyczyść foldery pamięci podręcznej $WINDOWS.~BT i $Windows.~WS, które mogą naprawić ten błąd.
Jeśli nie, spróbuj zmienić daneAllowOSUpgrade poprzez rejestr lub wyłącz monitorowanie SMART w sekcji HDD/SDD w BIOS-ie. Ponadto polecenie Zresetuj składniki systemu Windows może również naprawić przyczynę tego komunikatu o błędzie. Przyjrzyjmy się szczegółowo tym obejściom:
Sposoby naprawienia błędu narzędzia Media Creation Tool 0x80072f76 – 0x20016 na komputerze z systemem Windows 10
Tutaj przedstawiamy możliwe obejścia, które mogą naprawić błąd narzędzia Media Creation Tool 0x80072f76 – 0x20016 na komputerze z systemem Windows 10.
1. Uruchom narzędzie do rozwiązywania problemów z usługą Windows Update
Według kilku użytkowników możesz łatwo rozwiązać ten problem, wybierając narzędzie do rozwiązywania problemów z aktualizacją . Pomaga to w automatycznym wykryciu wszelkich problemów i ich późniejszej naprawie. Oto krótki przewodnik, jak rozwiązać ten problem-
- Kliknij prawym przyciskiem myszy ikonę Windows i wybierz opcję Uruchom z menu zasilania.
- W pustym obszarze wpisz „ms-settings:troubleshoot” i naciśnij OK , aby uruchomić Rozwiązywanie problemów w aplikacji Ustawienia.
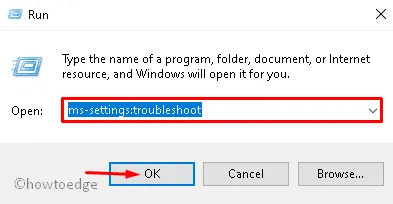
- Następnie w sekcji Windows Update naciśnij przycisk Uruchom narzędzie do rozwiązywania problemów .
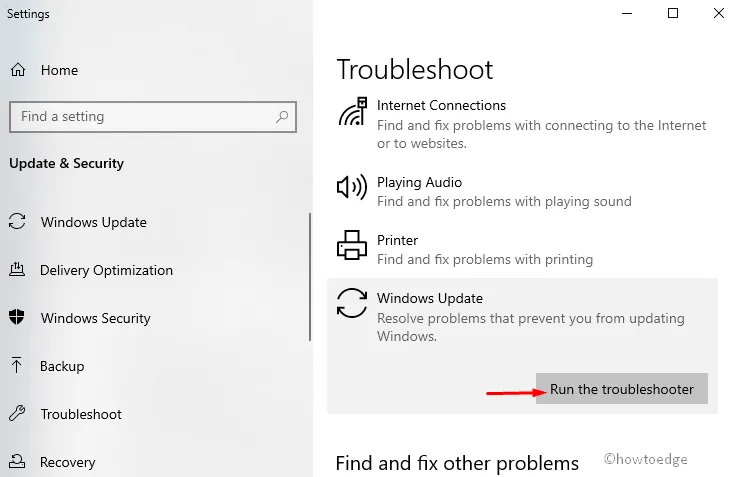
- Tutaj kliknij „ Zastosuj tę poprawkę, aby automatycznie wymusić zalecaną strategię naprawy”.
- Po zakończeniu zadania uruchom ponownie system, aby potwierdzić wprowadzone dotychczas zmiany.
2. Ustawianie trybu zgodności na Windows 8
Jeśli powyższe obejście nie rozwiąże problemu, ustaw Zgodność XP na 8. Oto jak postępować:
- Najpierw upewnij się, że zalogujesz się z uprawnieniami administracyjnymi.
- Następnie pobierz narzędzie Media Creation Tool, odwiedzając witrynę Microsoft. Zapisz ten plik w określonej lokalizacji.
- Po pobraniu pliku kliknij go prawym przyciskiem myszy i wybierz Właściwości za pomocą menu kontekstowego.
- Następnie przejdź do karty zgodności i zaznacz pole wyboru „Uruchom ten program w trybie zgodności dla”.
- Odtąd wybierz opcję Windows 8 z menu rozwijanego. Zobacz migawkę poniżej-
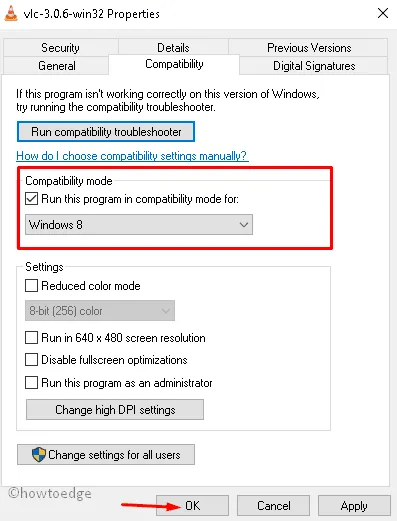
- Na koniec dotknij Zastosuj i OK , aby potwierdzić zmiany.
Po zakończeniu otwórz ponownie narzędzie Media Creation Tool i sprawdź, czy pomyślnie naprawiłeś błąd 0x80072f76 – 0x20016.
3. Zresetuj składniki Windows Update
W przypadku, gdy nadal występuje błąd narzędzia Media Creation Tool 0x80072f76 – 0x20016, problem może leżeć w uszkodzonych plikach systemu Windows. Aby tego uniknąć, musisz zresetować składniki Windows Update , wykonując poniższe kroki:
Krok 1: Naciśnij jednocześnie klawisze skrótu Win i S , aby otworzyć pole wyszukiwania .
Krok 2: Wpisz cmd i kliknij prawym przyciskiem myszy Wiersz poleceń. Wybierz opcję Uruchom jako administrator z menu kontekstowego.
Krok 3: Jeśli UAC wyświetli monit, kliknij Tak , aby udzielić pozwolenia.
Krok 4: W wierszu poleceń z podwyższonym poziomem uprawnień wykonaj następujące wiersze poleceń. Naciśnij klawisz Enter na końcu każdego kodu.
net stop bits
net stop wuauserv
net stop appidsvc
net stop cryptsvc
Krok 5: Spowoduje to zatrzymanie usług Windows Update i kryptograficznych. Następnie zmień nazwę folderu dystrybucji oprogramowania, uruchamiając te kody-
Ren %systemroot%\SoftwareDistribution SoftwareDistribution.bak
Ren %systemroot%\system32\catroot2 catroot2.bak
Krok 6: Następnie uruchom ponownie usługi, które wcześniej zatrzymałeś.
net start bits
net start wuauserv
net start appidsvc
net start cryptsvc
Krok 7: Po zakończeniu powyższego zadania uruchom ponownie komputer, aby wprowadzone dotychczas zmiany zaczęły obowiązywać.
4. Wyczyść foldery $WINDOWS.~BT i $Windows.~WS
Możesz naprawić błąd narzędzia do tworzenia multimediów, czyszcząc pamięć podręczną przechowywaną w folderach $WINDOWS.~BT i $Windows.~WS. Postępuj zgodnie z tymi wskazówkami, aby kontynuować-
- Naciśnij ikonę Win i wpisz Panel sterowania , naciśnij klawisz Enter , aby go otworzyć.
- Przejdź do prawego górnego panelu i wybierz opcję Duże ikony w obszarze Widok według sekcji.
- Następnie kliknij Opcje Eksploratora plików na liście. Zobacz migawkę poniżej-
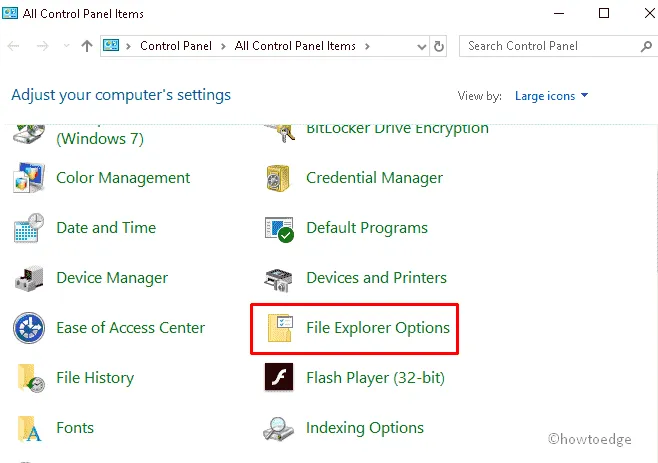
- Następnie dotknij karty Widok i zaznacz opcję Pokaż ukryte pliki, foldery i dyski, a następnie OK , aby zapisać zmiany.
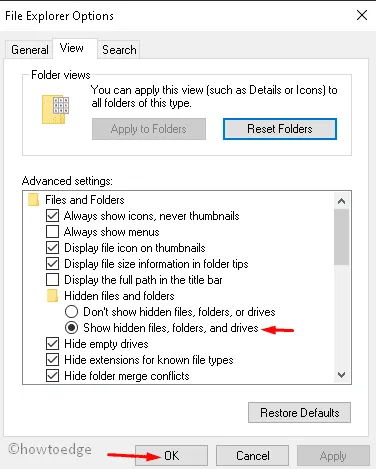
- Idąc dalej, naciśnij ikonę Eksploratora plików i przejdź do opcji Ten komputer w lewym okienku.
- Teraz sięgnij do głównego dysku ( C: ) i otwórz te dwa foldery, $WINDOWS.~BT i $Windows.~WS.
- Następnie otwórz każdy katalog indywidualnie. Tutaj wybierz wszystkie pliki pamięci podręcznej i naciśnij klawisz Delete , aby wyczyścić te pliki.
Wykonanie powyższych kroków może naprawić błąd narzędzia do tworzenia multimediów na komputerze.
5. Edytowanie wartościAllowOSUpgrade za pomocą Edytora rejestru
Ogólnie rzecz biorąc, jeśli bieżąca wersja systemu Windows jest ustawiona tak, aby odrzucać aktualizację, może to powodować takie problemy. Główną przyczyną tego jest aktualizacja systemu Windows z wersji 8 do 10 lub najnowszej wersji systemu Windows 10. Aby rozwiązać ten problem, musisz zmienić wartośćAllowOSUpgrade. Wykonaj poniższe kroki, aby zmienić wartości za pomocą rejestru
- Kliknij prawym przyciskiem myszy ikonę Windows i wybierz opcję Uruchom z menu zasilania.
- W polu tekstowym wpisz „ Regedit” i naciśnij OK , aby uruchomić edytor rejestru.
- Otrzymasz monit UAC, dotknij Tak , aby zezwolić na dostęp.
- Teraz skopiuj i wklej poniższą ścieżkę na pasku adresu.
Computer\HKEY_LOCAL_MACHINE\SOFTWARE\Microsoft\Windows\CurrentVersion\WindowsUpdate
- Następnie kliknij prawym przyciskiem myszy WindowsUpdate i wybierz Nowy-> klucz za pomocą menu kontekstowego.
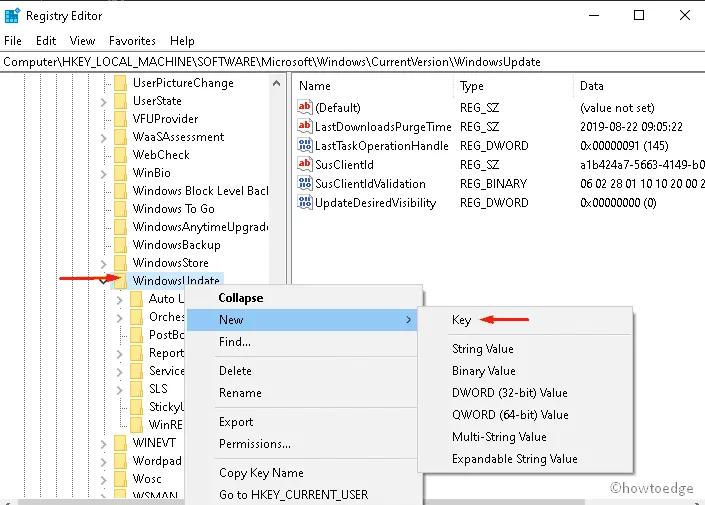
- Nazwij nowo wygenerowany klucz OSUpgrade i przejdź do odpowiedniej prawej strony.
- Kliknij prawym przyciskiem myszy w dowolnym miejscu pustego miejsca, a następnie wybierz Nowy -> Wartość DWORD (32-bitowa) i nadaj jej nazwę PozwólOSUpgrade .
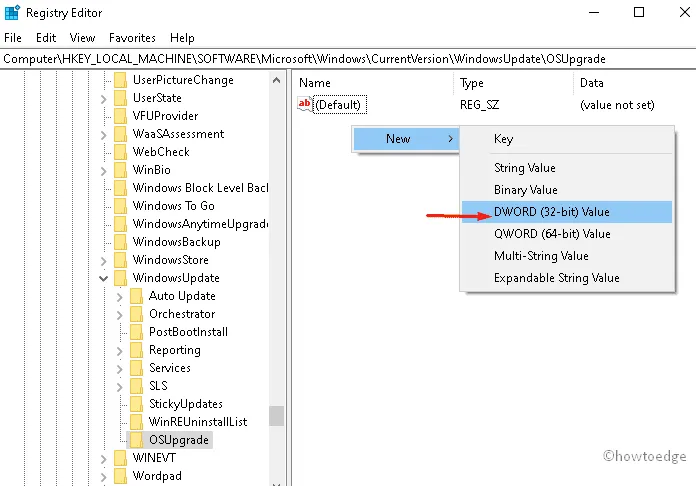
- Następnie kliknij dwukrotnie opcjęAllowOSUpgrade, aby zmienić jej wartość na 1 z 0, a następnie kliknij OK.
- Po wykonaniu powyższych kroków zamknij Edytor rejestru i uruchom ponownie komputer.
Po kolejnym zalogowaniu błąd narzędzia Media Creation Tool 0x80070002 – 0x20016 może nie pojawić się na komputerze.
6. Odśwież system operacyjny poprzez Zabezpieczenia Windows
Odświeżenie narzędzi systemu Windows może również pomóc w rozwiązaniu tego problemu. Spowoduje to wyczyszczenie i aktualizację istniejącego systemu operacyjnego. Na szczęście Microsoft ma wbudowane i skuteczne narzędzie, które pozwala to zrobić, czyli za pomocą Zabezpieczeń systemu Windows. Zobaczmy, jak postępować-
Krok 1: Przejdź do panelu nawigacji na pasku zadań i kliknij Zabezpieczenia systemu Windows (ikona tarczy).
Krok 2: Gdy pojawi się strona główna programu Windows Defender, wybierz kategorię Wydajność i stan urządzenia .
Krok 3: Na następnej stronie przewiń w dół i kliknij Dodatkowe informacje w sekcji Świeży start . (Zobacz migawkę)
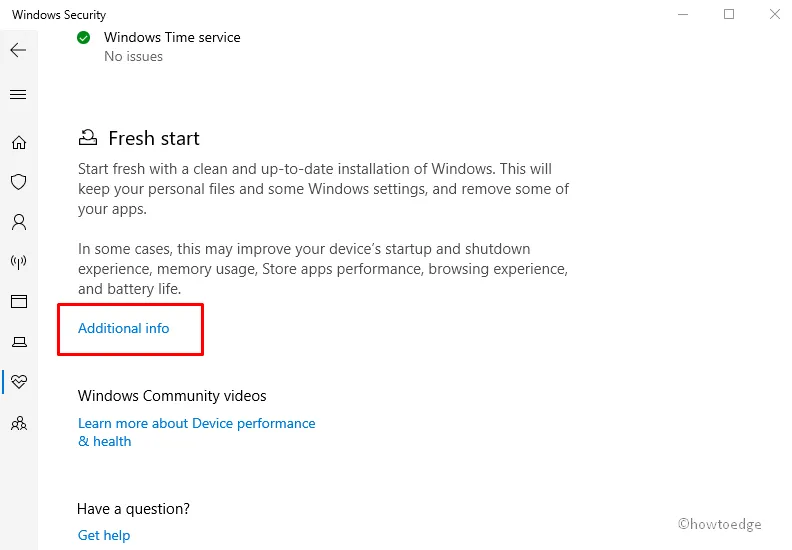
Krok 4: Następnym krokiem jest kliknięcie przycisku Rozpocznij w celu wyczyszczenia i sprawdzenia istniejącego systemu operacyjnego Windows.
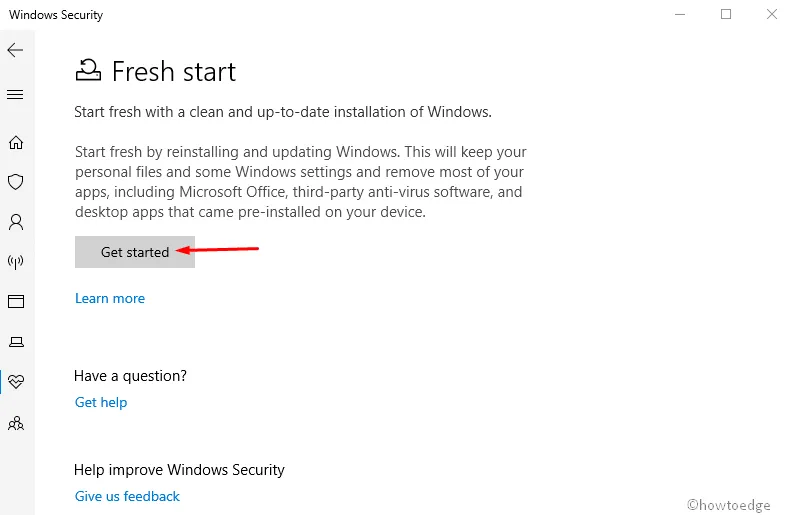
Krok 5: Teraz wykonaj instrukcje online, aby wykonać pozostałe kroki.
7. Wyłączanie SMART
Jeśli żaden z powyższych sposobów nie naprawi błędu 0x80070002 – 0x20016 w narzędziu Media Creation Tool, spróbuj wyłączyć opcję SMART. Wyłączenie tego narzędzia jest nieco skomplikowane, dlatego wykonaj uważnie poniższe kroki:
- Najpierw przytrzymaj i zwolnij przycisk zasilania , aby ponownie uruchomić system.
- Po ponownym uruchomieniu komputera naciśnij odpowiednie klawisze funkcyjne (F2, F3, F9, F7, Del lub Esc), zgodnie z konfiguracją komputera.
- Odtąd naciśnij dowolny klawisz, aby wejść do trybu BIOS.
- W ustawieniach rozruchu przejdź do karty Główne i wybierz opcję HDD.
- Teraz ustaw monitorowanie SMART jako wyłączone , aby znaleźć podstawową przyczynę.
- Na koniec zapisz te zmiany i ponownie uruchom system.
Może to rozwiązać błąd narzędzia Media Creation Tool Error 0x80070002 – 0x20016 przy następnym logowaniu.



Dodaj komentarz