Jak naprawić kod błędu 0x800706d9 w systemie Windows 10

Czy ostatnio napotkałeś błąd o kodzie 0x800706d9 podczas otwierania aplikacji Sklepu, uruchamiania Sandbox lub aktualizacji systemu Windows 10? Cóż, w tym przewodniku przede wszystkim badamy przyczyny, które prowadzą do tego błędu, wraz z kilkoma działającymi sposobami rozwiązania problemu.
Błąd 0x800706d9 może wystąpić z powodu uszkodzonych plików systemowych, braku komponentów systemu Windows, braku uruchamiania niektórych usług, problemów związanych z pamięcią masową itp. Ogólnie możemy podzielić je na cztery różne typy i każdy z nich ma swój własny zestaw rozwiązań. Jeśli wiesz, dlaczego otrzymujesz ten błąd, skontaktuj się z konkretną sekcją poniżej –
- Błąd aktualizacji 0x800706D9
- Błąd piaskownicy 0x800706D9
- Błąd sklepu Microsoft 0x800706D9
- Błąd programu Windows Defender 0x800706D9
Poprawka: błąd Windows Update 0x800706D9
Aby rozwiązać błąd aktualizacji 0x800706D9, wypróbuj poniższe obejścia –
1. Uruchom Kontroler plików systemowych
Błąd aktualizacji 0x800706D9 występuje głównie z powodu uszkodzonych lub brakujących plików systemowych. SFC to świetny program narzędziowy przeznaczony do skanowania i naprawy uszkodzonych plików systemowych. Oto jak korzystać z tego narzędzia –
- Przede wszystkim otwórz Wiersz Poleceń z uprawnieniami administratora .
- Skopiuj/wklej
sfc/ scannowna podwyższonej konsoli i naciśnij klawisz Enter .
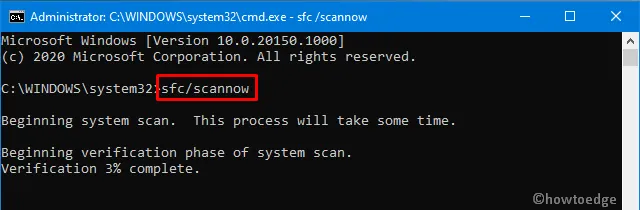
- Zlokalizowanie i naprawienie uszkodzonych plików systemowych zajmuje zwykle 15–20 minut. W niektórych przypadkach może to zająć nawet więcej czasu, więc poczekaj.
- Po zakończeniu uruchom ponownie system Windows, aby wprowadzone zmiany zaczęły obowiązywać.
2. Ręcznie zainstaluj aktualizację zbiorczą
Jeśli błąd będzie się powtarzał, należy ręcznie pobrać i zainstalować najnowszy samodzielny pakiet na komputerze. Oto jak wykonać to zadanie –
- Przede wszystkim odwiedź stronę Historia aktualizacji systemu Windows 10.
- W lewej kolumnie wybierz wersję systemu Windows 10, którą masz na komputerze.
- Przewiń w dół do „ W tej wersji ”.
- Zanotuj numer KB i skontaktuj się z witryną wykazu usługi Microsoft Update .
- Wklej zanotowany wcześniej numer KB i naciśnij Enter . Pojawi się lista pasujących wyników.
- Poszukaj architektury systemu
- Tutaj naciśnij przycisk Pobierz obok aktualnie posiadanej architektury systemu
- Na kolejnym ekranie kliknij górny link, aby pobrać plik .msu .
Po pobraniu pliku przejdź do folderu Pobierz i kliknij dwukrotnie plik instalacyjny, aby go zainstalować.
3. Usuń folder Windows Update
Zwykle ręczne zainstalowanie najnowszej aktualizacji zbiorczej rozwiąże wszelkie problemy związane z aktualizacją w systemie Windows 10. Jeśli błąd 0x800706D9 będzie się powtarzał nawet po tym, wyczyść folder aktualizacji i zainstaluj ponownie plik instalacyjny (pobrany powyżej). Oto jak wyczyścić folder aktualizacji systemu Windows –
- Wpisz „regedit” na pasku wyszukiwania i kliknij najwyższy wynik.
- Gdy pojawi się monit w oknie UAC, naciśnij Tak .
- W oknie rejestru przejdź do –
HKEY_LOCAL_MACHINE\SOFTWARE\Policies\Microsoft\Windows\WindowsUpdate
- Przejdź do prawego panelu i wyszukaj foldery
WUServeriWIStatusServer. - Kliknij każdy z nich prawym przyciskiem myszy i wybierz „ usuń ”.
- Uruchom ponownie system Windows, aby zapisać ostatnie zmiany.
Poprawka: błąd piaskownicy systemu Windows 0x800706d9
Błąd Sandbox 0x800706D9 może wystąpić z powodu uszkodzenia plików systemowych, nieprawidłowego działania niektórych usług lub zainstalowania nieprawidłowej aktualizacji funkcji. Aby to naprawić, spróbuj wyłączyć, a następnie ponownie włączyć usługi Hyper-V.
| Uwaga : przed przystąpieniem do rozwiązań należy włączyć ustawienia wirtualizacji w BIOS-ie komputera lub menu oprogramowania układowego. |
Oto jak naprawić wyłączenie, a następnie ponowne włączenie usług związanych z Hyper-V –
1. Sprawdź stan usług związanych z Hyper-V
- Naciśnij Win + S, aby wywołać interfejs wyszukiwania.
- Wpisz „ usługi ” w polu tekstowym i kliknij najwyższy wynik.
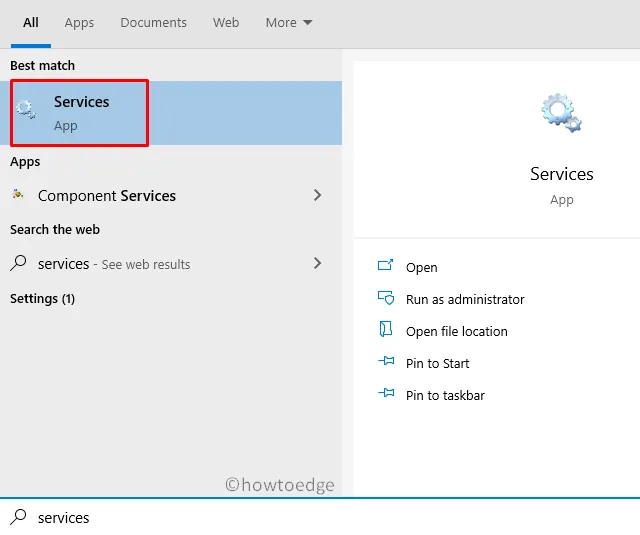
- Teraz sprawdź każdą z poniższych usług.
- Jeśli uznasz, że któryś z nich jest „zatrzymany”, naciśnij „ Start ”, aby go ponownie uruchomić.
Network Virtualization Service
Virtual Disk
Hyper-V Virtual Machine Manager
Hyper-V Host Compute Service
Container Manager Services
Application Guard Container Service
Remote Procedure Call (RDC)
2. Wyłącz i włącz funkcję Hyper-V
Przede wszystkim wyłącz następujące usługi –
- Ochrona losowych folderów Windows Defender
- Usługa ochrony przed manipulacją
- Usługa Menedżera kontenerów
- Piaskownica Windowsa
Następnie przejdź do poniższych ścieżek –
C:\ProgramData\Microsoft\Windows\Containters\Sandboxes
C:\ProgramData\Microsoft\Windows\Containters\Zygotes
Tutaj wyszukaj pliki VHDX i usuń je. Pamiętaj jednak, aby nie usuwać tych plików z kosza. Teraz włącz ponownie usługi, które wcześniej zatrzymałeś, dokładnie w odwrotnej kolejności, tj. –
- Piaskownica Windowsa
- Usługa Menedżera kontenerów
- Usługa ochrony przed manipulacją
- Ochrona losowych folderów Windows Defender
Uruchom ponownie system Windows, aby zastosować powyższe zmiany. Od następnego logowania Windows Sandbox uruchomi się normalnie.
Poprawka: błąd sklepu Microsoft 0x800706D9
Ten błąd może również wystąpić podczas otwierania sklepu Microsoft Store lub dowolnej jego aplikacji. Aby rozwiązać ten problem, wypróbuj następujące sugestie –
1. Uruchom narzędzie do rozwiązywania problemów z aplikacją Store
System Windows 10 zawiera narzędzie do rozwiązywania problemów z każdą usługą i komponentem. Narzędzie do rozwiązywania problemów z aplikacją Store to jedno z takich narzędzi, które może zlokalizować i naprawić wszelkie błędy związane ze Sklepem Windows. Jeśli to nie rozwiąże problemu, sugeruje zmianę sposobów rozwiązania danego problemu. Oto jak korzystać z tego narzędzia –
- Naciśnij skrót Win + I , aby uruchomić interfejs użytkownika ustawień systemu Windows.
- Kliknij opcję Aktualizuj i zabezpieczenia, a następnie Rozwiąż problemy w lewej nakładce.
- Przejdź na prawą stronę i kliknij link „ Dodatkowe narzędzie do rozwiązywania problemów ”.
- Przewiń w dół do aplikacji ze Sklepu Windows i kliknij, aby rozszerzyć panel.
- Kliknij Uruchom narzędzie do rozwiązywania problemów .
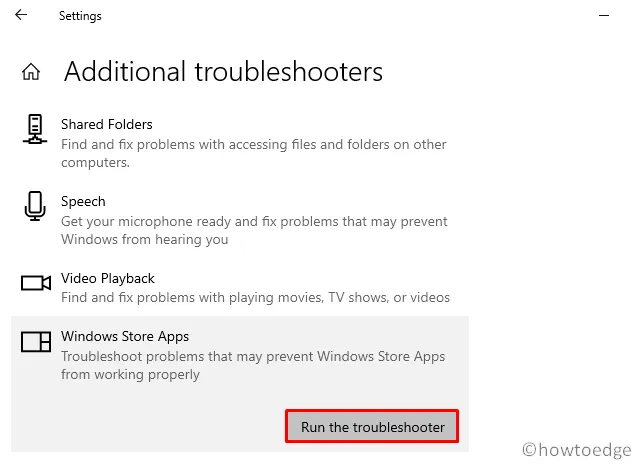
- Narzędzie natychmiast rozpoczyna wykrywanie i naprawianie ewentualnych błędów (jeśli je znajdzie).
2. Włącz usługi przechowywania
Czasami pojawia się błąd 0x800706D9, ponieważ usługi przechowywania danych stają się kłopotliwe. Użytkownicy często wyłączają usługi przechowywania danych, aby uniknąć zapisywania przez system Windows ukrytych plików na urządzeniach USB. Z powodu takich ograniczeń w systemie Windows 10 może wystąpić błąd 0x6D9. Aby pozbyć się tego błędu, musisz ręcznie ponownie włączyć usługi, wykonując te proste kroki –
- Kliknij prawym przyciskiem myszy ikonę Windows i wybierz opcję Uruchom .
- Wpisz „ services.msc ” bez cudzysłowów i naciśnij przycisk OK .
- W kolejnym oknie znajdź usługę przechowywania danych .
- Kliknij dwukrotnie to samo, aby uruchomić okno Właściwości.
- Jeśli status usługi to „zatrzymana”, kliknij przycisk Start .
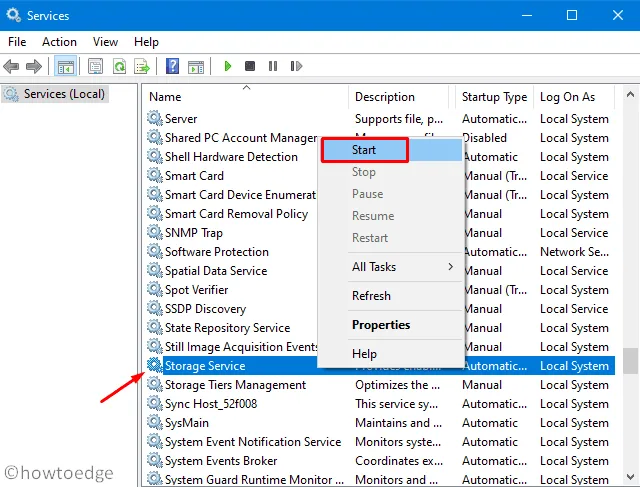
- Kliknij Zastosuj, a następnie OK, aby potwierdzić te zmiany.
- Uruchom ponownie system Windows, aby wprowadzone zmiany zaczęły obowiązywać od następnego logowania.
3. Zarejestruj ponownie wszystkie aplikacje Store
Jeśli nadal występuje błąd 0x800706D9, musisz ponownie zarejestrować każdą aplikację Store za pomocą polecenia PowerShell. Oto najważniejsze kroki, nad którymi należy popracować:
- Kliknij prawym przyciskiem myszy przycisk Start i wybierz „ Windows PowerShell (administrator) „.
- Gdy pojawi się okno UAC, dotknij Tak .
- Na podwyższonej konsoli skopiuj/wklej poniższy kod i naciśnij Enter –
Get-AppXPackage -AllUsers | Foreach {Add-AppxPackage -DisableDevelopmentMode -Register "$($_.InstallLocation)\AppXManifest.xml"}

- Po pomyślnym uruchomieniu tego kodu uruchom ponownie komputer, aby zastosować ostatnie zmiany.
Poprawka: błąd zapory systemu Windows Defender 0x800706d9
Jeśli podczas otwierania programu Windows Defender pojawia się kod błędu 0x800706d9, wypróbuj następujące rozwiązania:
| Wskazówka : pamiętaj o odinstalowaniu lub usunięciu dowolnego programu antywirusowego innej firmy, aby uniknąć tego błędu. |
1. Wyłącz usługę Microsoft Defender
- Idź i kliknij „strzałkę w górę” dostępną w pobliżu obszaru powiadomień i kliknij ikonę „Tarcza”.
- Spowoduje to uruchomienie aplikacji Microsoft Defender.
- Przejdź do prawego panelu i kliknij Ochrona przed wirusami i zagrożeniami .
- Na następnej stronie kliknij łącze Zarządzaj ustawieniami .
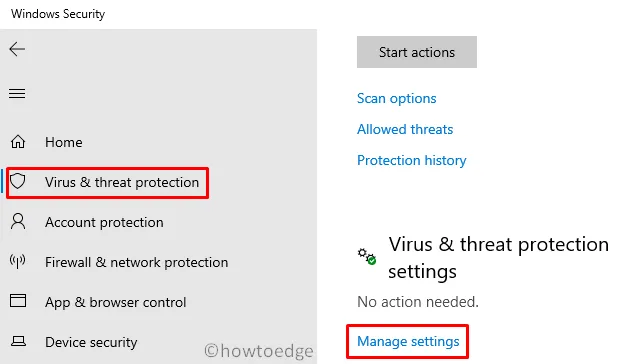
- Następnie wyłącz przełącznik Ochrona w czasie rzeczywistym.
- Gdy pojawi się okno potwierdzenia, naciśnij przycisk Tak .
Możesz teraz sprawdzić, czy błąd 0x800706d9 nadal się pojawia, czy zniknął.
2. Ustaw Zaporę systemu Windows na Automatyczną
Zgodnie z punktem widzenia niektórych użytkowników bezpośrednie wyłączenie usługi Zapora sieciowa/ICS może rozwiązać ten problem w systemie Windows 10. Jednak w takim przypadku może nawet nie zostać uruchomiony kreator Zapory systemu Windows. Oto jak to naprawić –
- Kliknij prawym przyciskiem myszy ikonę Windows i wybierz opcję Uruchom .
- Wpisz „ devmgmt.msc ” i naciśnij klawisz Enter, aby uruchomić Menedżera urządzeń.
- Tym razem kliknij prawym przyciskiem myszy zaporę systemu Windows i ustaw ją na Automatyczną.
To wszystko. Mam nadzieję, że powyższy samouczek pomoże rozwiązać problem z kodem błędu 0x800706d9 w systemie Windows 10.



Dodaj komentarz