Wi-Fi 5G ciągle spada w systemie Windows 11/10

Jeśli Wi-Fi 5G ciągle się zawiesza w systemie Windows 11/10 , ten post pomoże Ci rozwiązać ten problem. Ten problem może być frustrujący, ponieważ może utrudniać pracę i wpływać na produktywność. Zwykle przyczyną tego problemu są problemy z routerem i sterownikami.

Napraw Wi-Fi 5G ciągle się zawiesza w systemie Windows 11/10
Problemy z przerywaniem połączenia Wi-Fi 5G mogą być również spowodowane tymczasowymi usterkami w komputerze. Przed kontynuowaniem sugerujemy ponowne uruchomienie komputera i routera, aby naprawić tymczasowe usterki. Jeśli połączenie Wi-Fi 5G w systemie Windows 11/10 nadal się zawiesza, skorzystaj z następujących sugestii:
- Wyłącz i wyłącz router
- Uruchom narzędzie do rozwiązywania problemów z siecią i Internetem
- Zaktualizuj sterownik sieciowy
- Przywróć sterownik sieciowy
- Zmień ustawienia zarządzania energią karty sieciowej (jeśli jest dostępna)
- Zresetuj TCP/IP, opróżnij pamięć podręczną DNS, zresetuj gniazda Windows
- Włącz protokół IPv6 w ustawieniach karty sieciowej
- Zresetuj sieć
Zaczynajmy.
1] Włącz i wyłącz router
Pierwszym krokiem, który powinieneś zrobić, jest wyłączenie i włączenie routera. To naprawi tymczasowe usterki. Aby to zrobić, skorzystaj z poniższych instrukcji:

- Wyłącz wyłącznik i odłącz zasilacz od gniazdka ściennego.
- Poczekaj kilka minut.
- Podłącz zasilacz z powrotem do gniazdka ściennego i włącz przełącznik.
- Poczekaj, aż router uruchomi się i połączy się z Internetem.
Sprawdź, czy przynosi jakieś zmiany.
2] Uruchom narzędzie do rozwiązywania problemów z siecią i Internetem
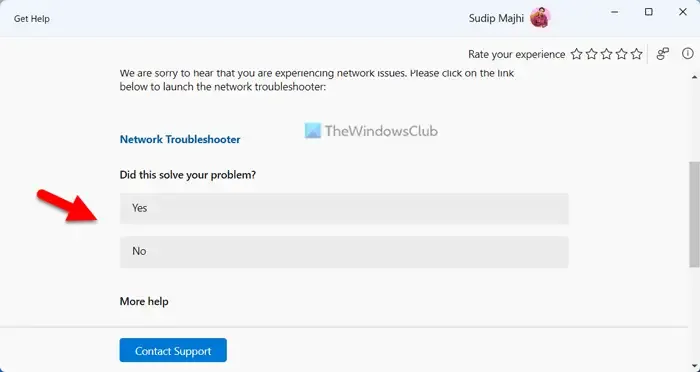
Windows 11/10 ma automatyczne narzędzia do rozwiązywania problemów. W zależności od problemu występującego na urządzeniu z systemem Windows możesz uruchomić w systemie dedykowane narzędzie do rozwiązywania problemów. Narzędzie do rozwiązywania problemów z siecią i Internetem pomaga w rozwiązywaniu problemów z siecią. Uruchom narzędzie do rozwiązywania problemów z siecią i Internetem za pomocą aplikacji Uzyskaj pomoc w systemie Windows 11.
3] Zaktualizuj sterownik sieciowy

Przestarzały lub uszkodzony sterownik sieciowy może powodować problem z przerywaniem działania Wi-Fi. Upewnij się, że sterownik sieciowy jest aktualny . Sterownik możesz zaktualizować na stronie producenta lub skorzystać z darmowego oprogramowania do aktualizacji sterowników . Po aktualizacji sterowników sprawdź, czy problem został rozwiązany.
4] Przywróć sterownik sieciowy
Aktualizacje systemu Windows aktualizują także przestarzałe sterowniki. W takim przypadku możesz zainstalować poprzednią wersję sterownika, korzystając z opcji Przywróć. Sugerujemy sprawdzenie, czy opcja Przywróć sterownik jest dostępna dla sterownika sieciowego. Jeśli tak, użyj go, aby zainstalować jego poprzednią wersję. Aby to zrobić, wykonaj poniższe kroki:

- Przejdź do Menedżera urządzeń.
- Rozwiń sekcję Karty sieciowe.
- Kliknij prawym przyciskiem myszy sterownik sieciowy i wybierz opcję Właściwości.
- Wybierz zakładkę Sterownik.
- Sprawdź, czy można kliknąć przycisk Przywróć sterownik . Jeśli tak, kliknij ten przycisk, aby przywrócić sterownik sieciowy.
- Postępuj zgodnie z instrukcjami wyświetlanymi na ekranie.
- Zrestartuj swój komputer.
Teraz sprawdź, czy przynosi to jakieś zmiany. Możesz także spróbować odinstalować najnowszą aktualizację Windows Update .
5] Zmień ustawienia zarządzania energią karty sieciowej (jeśli są dostępne)
Jeśli włączysz ustawienia zarządzania energią karty sieciowej, system Windows przełączy kartę sieciową w tryb uśpienia, gdy laptop przejdzie w tryb uśpienia. Istnieje możliwość, że połączenie Wi-Fi zostanie przerwane z powodu tego ustawienia. Sugerujemy wyłączenie tego ustawienia (jeśli jest dostępne) i sprawdzenie, czy przynosi to jakieś zmiany. Aby to zrobić, wykonaj poniższe kroki:

- Przejdź do Menedżera urządzeń.
- Rozwiń Karty sieciowe.
- Kliknij dwukrotnie kartę sieciową i kliknij kartę Zarządzanie energią (jeśli jest dostępna).
- Usuń zaznaczenie pola wyboru „ Zezwalaj komputerowi na wyłączanie urządzenia w celu oszczędzania energii ”.
- Kliknij OK, aby zapisać zmiany.
6] Zresetuj TCP/IP, opróżnij pamięć podręczną DNS, zresetuj gniazda Windows
Problemy z łącznością mogą również wystąpić z powodu uszkodzonego protokołu TCP/IP lub protokołu internetowego, uszkodzonej pamięci podręcznej DNS i uszkodzonych gniazd systemu Windows. Sugerujemy zresetowanie protokołu TCP/IP , opróżnienie pamięci podręcznej DNS i zresetowanie Winsock . Musisz wykonać wymagane polecenia w podwyższonym oknie wiersza poleceń . Jeśli jednak nie chcesz wykonywać poleceń, możesz również użyć do tego naszego narzędzia FixWin11 .
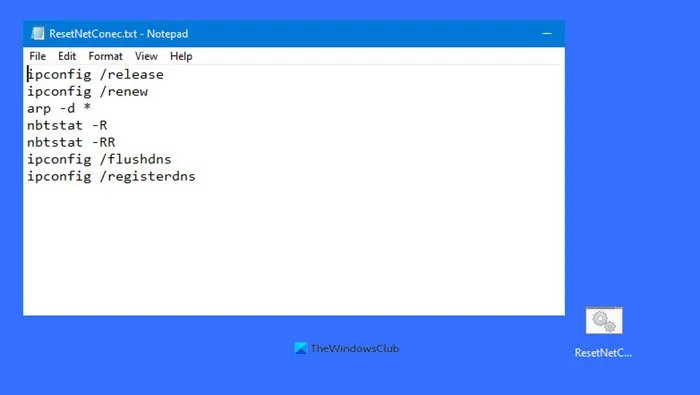
Alternatywnie możesz utworzyć plik wsadowy , aby wykonać wszystkie powyższe czynności jednym kliknięciem.
7] Zresetuj sieć
Czasami zresetowanie sieci może pomóc rozwiązać ten problem. To rozwiąże wszelkie problemy związane z siecią. Aby to zrobić, wykonaj następujące kroki:
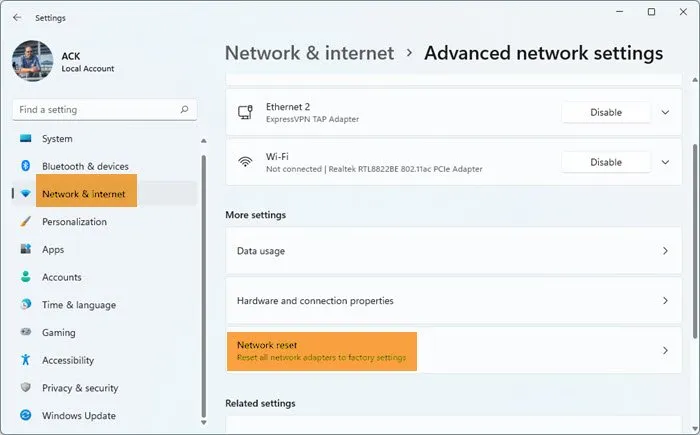
- Otwórz Ustawienia systemu Windows.
- Kliknij Sieć i Internet.
- Teraz kliknij Zaawansowane ustawienia sieciowe.
- Kliknij Resetuj sieć i wybierz Resetuj teraz.
Podczas resetowania sieci należy odczekać 5 minut. Po 5 minutach system Windows uruchomi się ponownie automatycznie.
8] Włącz IPv6 w ustawieniach karty sieciowej
Jeśli w Twoim systemie jest wyłączony protokół IPv6, mogą wystąpić problemy podczas łączenia się z pasmem Wi-Fi 5 GHz. Wykonaj poniższe kroki, aby włączyć protokół IPv6 :

- Otwórz Panel sterowania.
- Wybierz opcję Kategoria w trybie Widok według.
- Wybierz kolejno Sieć i Internet > Centrum sieci i udostępniania.
- Kliknij swoją sieć. Otworzy się nowe okno, w którym należy kliknąć Właściwości. Spowoduje to otwarcie właściwości sieci.
- Teraz zaznacz pole wyboru Protokół internetowy w wersji 6 (TCP/IPv6).
- Kliknij OK, aby zapisać zmiany.
Teraz sprawdź, czy Twoje pasmo Wi-Fi 5 GHz jest stabilne, czy nie.
Dlaczego moja sieć Wi-Fi 5G ciągle się zawiesza?
Może być kilka powodów, dla których Wi-Fi 5G ciągle się zawiesza. Najczęstsze przyczyny to nieaktualne sterowniki, uszkodzona pamięć podręczna DNS, problemy z routerem, tymczasowe usterki itp.
Czy system Windows 11 obsługuje Wi-Fi 5G?
Tak, system Windows 11 obsługuje pasmo Wi-Fi 5 GHz. Ale to nie wystarczy, aby uzyskać w systemie połączenie Wi-Fi 5 GHz. Twój komputer powinien również mieć obsługiwany do tego sprzęt. Jeśli Twoja karta Wi-Fi nie obsługuje pasma Wi-Fi 5 GHz, nie możesz połączyć się z pasmem Wi-Fi 5 GHz. Dlatego rozważ modernizację karty sieciowej, jeśli chcesz korzystać z szybkiego łącza internetowego za pośrednictwem Wi-Fi 5G.



Dodaj komentarz