Połączenie wyświetlacza może być ograniczonym problemem w systemie Windows 11/10: Napraw
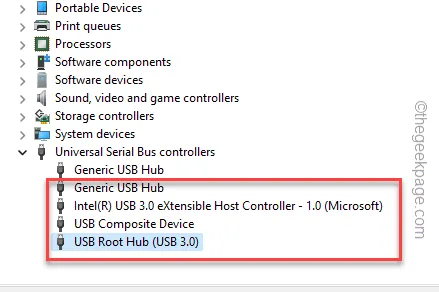
Masz problemy z łącznością w urządzeniu z wieloma wyświetlaczami? Irytujący komunikat o błędzie „ Połączenie wyświetlacza może być ograniczone ” może zakłócić płynną pracę. Na szczęście można wdrożyć te poprawki, aby przywrócić rzeczywiste ustawienia łączności na wielu wyświetlaczach. Przejrzyj te rozwiązania i wdrażaj je jedno po drugim, aby szybko rozwiązać ten problem z wyświetlaniem.
Poprawka 1 – Sprawdź używany kabel/port
Główną przyczyną tego „połączenie wyświetlacza może być ograniczone” jest niezgodne połączenie systemu z wyświetlaczem za pomocą kabla przewodowego. W przypadku, gdy próbujesz podłączyć monitor do komputera za pomocą USB-C, upewnij się, że oba obsługują transfer audio-wideo.
Poprawka 2 – Zaktualizuj sterownik ekranu
Kolejnym najważniejszym powodem na naszej liście jest przestarzały sprzęt wyświetlający.
Krok 1 – Aby zaktualizować sprzęt wyświetlający, musisz jednocześnie nacisnąć klawisze Win + X.
Krok 2 – Później wybierz opcję otwarcia „ Menedżera urządzeń ”.
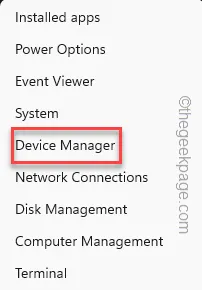
Krok 3 – Następnie przejrzyj sekcję „ Karty graficzne ” dotyczącą sterownika ekranu.
Krok 4 – Kliknij adapter prawym przyciskiem myszy i kliknij „ Aktualizuj sterownik ”.

Krok 5 – Następnie wybierz opcję „ Wyszukaj automatycznie sterowniki ”, aby uzyskać do niej dostęp.

System Windows podejmie teraz próbę aktualizacji sterownika ekranu w systemie.
Ale jeśli zwróci taki komunikat –
The best drivers for your device are already installed
Możesz kliknąć opcję „ Wyszukaj zaktualizowane sterowniki w witrynie Windows Update ”, aby zaktualizować urządzenie.

Następnie system Windows pobierze najnowszą wersję sterownika ekranu za pośrednictwem witryny Windows Update.
Podłącz ponownie monitor i system.
Poprawka 3 – Odłącz i podłącz ponownie wyświetlacz
Istnieją inne przypadki, w których używany kabel typu USB-C ogranicza połączenie.
Krok 1 – Odłącz monitor od konfiguracji.
Krok 2 – Sprawdź, czy kabel USB nie ma uszkodzeń fizycznych lub wad.
Krok 3 – Następnie sprawdź port, z którym się łączysz. Usuń znajdujący się tam kurz i inne cząstki.
Następnie podłącz ponownie ten sam monitor i urządzenie i przetestuj je. Sprawdź, czy to działa!
Poprawka 4 – Zaktualizuj sterowniki magistrali USB
Jeśli używasz przestarzałego sterownika USB, możesz napotkać ten problem z grafiką.
Krok 1 – Szybko wpisz „ urządzenie ”.
Krok 2 – Następnie kliknij „ Menedżer urządzeń ”, aby uzyskać dostęp do Menedżera urządzeń.
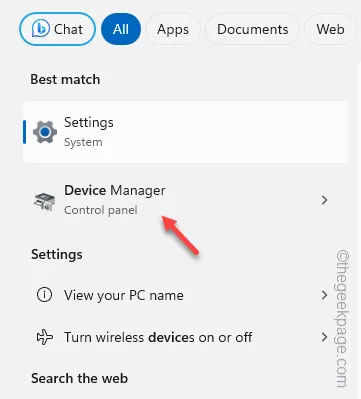
Krok 3 – Rozwiń ostatnią sekcję urządzeń „ Kontrolery uniwersalnej magistrali szeregowej ”.
Krok 4 – Następnie kliknij prawym przyciskiem myszy pierwsze z tych urządzeń USB i wybierz „ Aktualizuj sterownik ”.
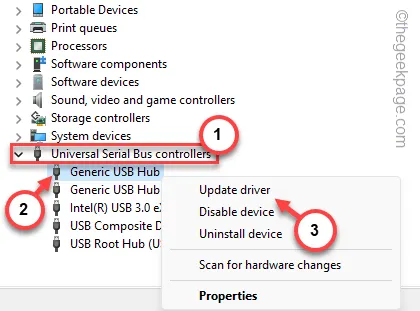
Krok 5 – Wykonaj pozostałe kroki na ekranie i dokończ aktualizację sterowników USB.
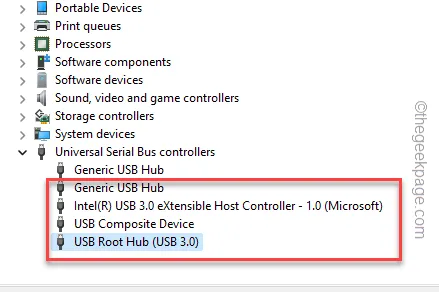
Powtórz ten sam zestaw kroków, aby zaktualizować wszystkie znajdujące się tam sterowniki USB.
Po zakończeniu aktualizacji sterowników zamknij Menedżera urządzeń . Uruchom ponownie system i spróbuj jeszcze raz podłączyć wyświetlacz.
Poprawka 5 – Uruchom narzędzie do rozwiązywania problemów ze sprzętem
Ponieważ jest to usterka sprzętu, należy przeprowadzić diagnostykę sprzętu, aby rozwiązać problem z wyświetlaczem.
Krok 1 – Otwórz panel Uruchom .
Krok 2 – Następnie wpisz to i naciśnij Enter .
msdt.exe -id DeviceDiagnostic

Krok 3 – Wykonaj wszystkie kroki i pozwól systemowi Windows zastosować rozwiązanie w swoim systemie.

Spróbuj ponownie połączyć wyświetlacz z konfiguracją.
Sprawdź, czy to działa!
Poprawka 6 – Zaktualizuj system Windows
Czasami do rozwiązania tego rodzaju błędów wystarczy aktualizacja systemu.
Krok 1 – Otwórz stronę Ustawienia i przejdź do zakładki „ Windows Update ”.
Krok 2 – Wybierz „ Sprawdź aktualizacje ”, aby sprawdzić dostępność najnowszych aktualizacji w swoim systemie.

Krok 3 – Pobierz i zainstaluj także inne aktualizacje na tej samej stronie.
Krok 4 – Po zainstalowaniu przez system wszystkich aktualizacji możesz przygotować system do ponownego uruchomienia. Kliknij więc przycisk „ Uruchom ponownie teraz ” na tym samym ekranie, aby ponownie uruchomić urządzenie.
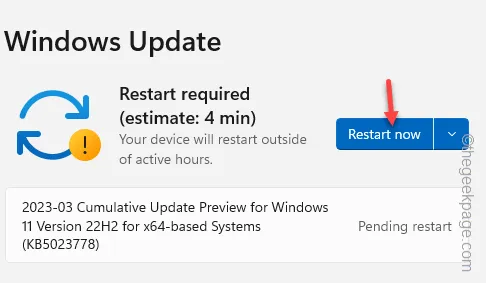
Kiedy system uruchomi się ponownie, nie zrobisz tego



Dodaj komentarz