Usługa Power BI nie może się połączyć. Usuń swoje poświadczenia i spróbuj ponownie później
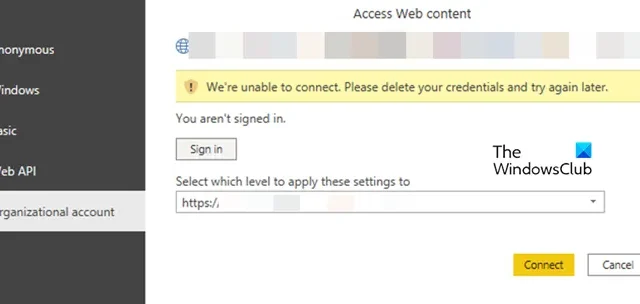
Podczas próby połączenia się ze źródłami danych i uwierzytelnienia przy użyciu modułu uwierzytelniającego, takiego jak oAuth, w usłudze PowerBI może pojawić się błąd z prośbą o usunięcie poświadczeń logowania. W tym poście omówimy ten problem i zobaczymy, co można zrobić, aby rozwiązać ten problem.
Nie możemy się połączyć. Usuń swoje dane uwierzytelniające i spróbuj ponownie później

Napraw Nie możemy się połączyć. Usuń swoje poświadczenia i spróbuj ponownie później w Power BI
Jeśli nie możesz połączyć się ze źródłem danych lub programem SharePoint w PowerBI i wyświetla się prośba o usunięcie poświadczeń i spróbuj ponownie później, skorzystaj z poniższych rozwiązań, aby rozwiązać problem.
- Użyj domyślnej przeglądarki
- Zmodyfikuj plik ustawień usługi Power BI, aby dodać domyślną przeglądarkę
- Zaktualizuj Power BI
- Zresetuj lub napraw Power BI
Porozmawiajmy o nich szczegółowo.
1] Użyj domyślnej przeglądarki
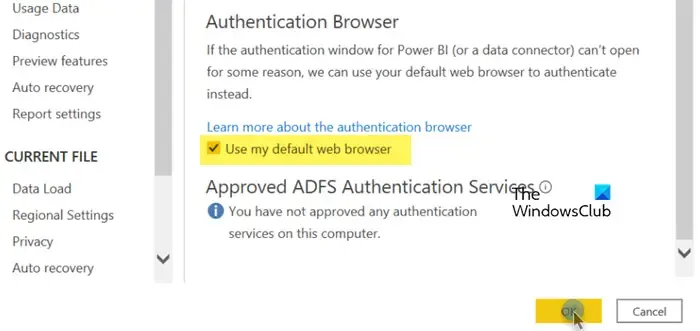
Czasami może się to nie powieść, jeśli Twoja usługa Power BI nie używa domyślnej przeglądarki do łączenia się z programem SharePoint lub źródłem danych. Musimy sprawdzić i upewnić się, że przeglądarka uwierzytelniania jest ustawiona na przeglądarkę domyślną, aby połączenie działało jak urok. Aby zrobić to samo, możesz postępować zgodnie z wymienionymi instrukcjami.
- Przede wszystkim otwórz Power BI.
- Teraz przejdź do Plik.
- Następnie musisz wybrać Opcje i Ustawienia.
- Poszukaj opcji Bezpieczeństwo, ponieważ musi znajdować się w obszarze Globalne, i kliknij ją.
- W przeglądarce uwierzytelniania musisz wybrać opcję Użyj mojej domyślnej przeglądarki i kliknąć OK.
Mamy nadzieję, że to Ci pomoże.
2] Zmodyfikuj plik ustawień Power BI, aby dodać domyślną przeglądarkę
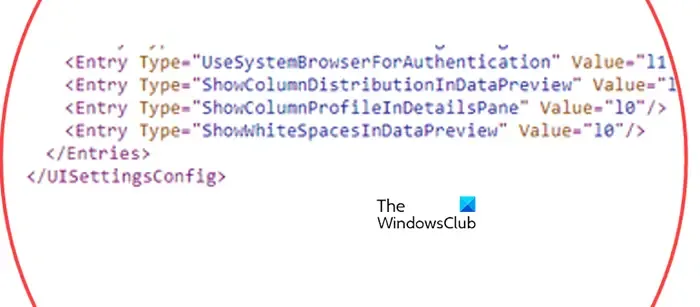
Jeśli nie widzisz opcji ustawienia domyślnej przeglądarki dla przeglądarki uwierzytelniania, wykonaj kroki wymienione poniżej, aby zmodyfikować plik ustawień usługi Power BI i dodać go.
- Przejdź do – C:\Users\[Twoja nazwa użytkownika]\AppData\Local\Microsoft\Power BI Desktop SSRS.
- Następnie poszukaj pliku Users.zip, znajdź go i utwórz kopię, zanim dokonamy jakichkolwiek zmian.
- W archiwum ZIP znajdź folder UserInterface, a w nim plik Settings.xml.
- Dodaj następujący ciąg przed linią </Entries>
<Entry Type="UseSystemBrowserForAuthentication" Value="l1"/>
- Na koniec zapisz zmiany wprowadzone w pliku.
Usługa Power BI powinna teraz używać przeglądarki internetowej do uwierzytelniania w źródłach takich jak SharePoint. Należy pamiętać, że ta zmiana nie pojawi się w menu opcji oprogramowania, można ją włączyć jedynie poprzez plik ustawień.
3] Zaktualizuj Power BI
Jeśli od jakiegoś czasu nie aktualizowałeś aplikacji Power BI, najprawdopodobniej napotkasz problemy podczas łączenia się z udostępnionym łączem. Aktualizacje instalują poprawki zabezpieczeń wraz z nowymi funkcjami i błędami, a ponieważ nie masz zainstalowanych tych poprawek, łącza mogą nie otwierać się.
W idealnym przypadku usługa Power BI automatycznie wykrywa dostępne aktualizacje i powiadamia Cię o nich. Powinieneś jednak sprawdzić, czy ta funkcja jest dla Ciebie włączona. W tym celu wykonaj kroki wymienione poniżej.
- Uruchom program Power BI Desktop na swoim komputerze
- Następnie przejdź do Plik > Opcje i ustawienia.
- Teraz przejdź do Aktualizacje z GLOBAL, a następnie zaznacz Wyświetlaj powiadomienia o aktualizacjach z Power BI Desktop.
- Na koniec kliknij OK.
Mamy nadzieję, że wykona to zadanie za Ciebie.
4] Napraw lub zresetuj Power BI
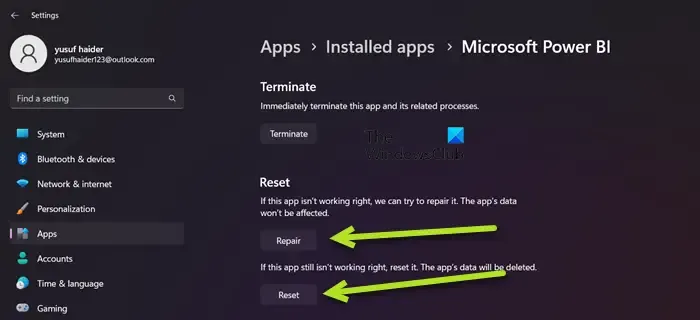
Możliwe, że występują problemy z usługą Power BI spowodowane błędną konfiguracją lub uszkodzonymi plikami. W takich przypadkach zalecamy podjęcie próby naprawy aplikacji. Jeśli to nie rozwiąże problemu, następnym krokiem będzie przywrócenie wszystkich ustawień do wartości domyślnych. Aby to zrobić, wykonaj zalecane kroki.
- Naciśnij Win + I, aby otworzyć Ustawienia.
- Teraz przejdź do Aplikacje > Zainstalowane aplikacje lub Aplikacje i funkcje.
- Wyszukaj „Microsoft Power BI”. > Windows 11: Kliknij trzy pionowe kropki i kliknij Opcje zaawansowane. > Windows 10: Wybierz aplikację, a następnie kliknij Opcje zaawansowane.
- Kliknij przycisk Napraw.
Niech to zostanie naprawione. Po zakończeniu sprawdź, czy problem został rozwiązany. Jeśli problem będzie się powtarzał, przejdź do Ustawień, a następnie do Opcji zaawansowanych Power BI. Na koniec kliknij przycisk Resetuj. Mamy nadzieję, że wykona to zadanie za Ciebie.
Otóż to!
Jak usunąć moje poświadczenia w Power BI?
Aby usunąć swoje poświadczenia w Power BI, wykonaj kroki wymienione poniżej.
- W programie Power BI Desktop przejdź do opcji Strona główna > Przekształć dane > Ustawienia źródła danych.
- Wybierz Uprawnienia globalne, wybierz z listy problematyczne źródło, kliknij Wyczyść uprawnienia, a następnie Usuń.
To wykona twoją pracę.
Dlaczego nie mogę wprowadzić poświadczeń źródła danych w Power BI?
Jeśli nie możesz wejść do źródła danych z powodu problemu z poświadczeniami, oznacza to, że Twoja nazwa użytkownika i hasło, które użyłeś do logowania, nie są skonfigurowane. Musisz więc przejść do ustawień odświeżania zestawu danych. Następnie w Zarządzaj źródłami danych przejdź do opcji Edytuj dane uwierzytelniające i zaktualizuj swoją nazwę użytkownika i hasło.



Dodaj komentarz