Jak włączyć klasyczny Eksplorator plików w systemie Windows 11
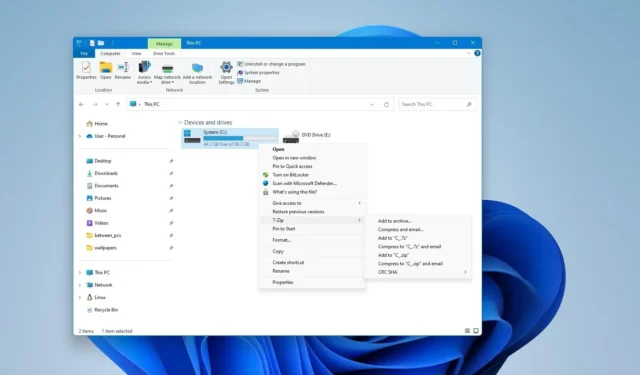
- Aby włączyć klasyczny Eksplorator plików, otwórz „Narzędzia systemu Windows” z menu Start i przejdź do „Ten komputer”.
- Możesz także użyć narzędzia ExplorerPatcher, włączając opcję „Użyj klasycznego grupowania dysków na tym komputerze” i wybierając opcję „Wstążka Windows 10” w ustawieniu „Interfejs sterowania” na stronie „Eksplorator plików” .
W systemie Windows 11 nadal możesz włączyć klasyczną wersję Eksploratora plików za pomocą starszego menu wstążki, a w tym przewodniku nauczę Cię dwóch sposobów ukończenia tej konfiguracji.
Chociaż nowa wersja Eksploratora plików odpowiada nowemu stylowi systemu Windows 11, który porzuca klasyczne menu wstążkowe na rzecz prostszego menu z mniejszą liczbą poleceń, nie jest to aplikacja, którą wszyscy lubią. Jeśli wolisz klasyczne menu wstążkowe, nadal możesz je przywrócić, ponieważ starsza aplikacja jest nadal ukryta w systemie operacyjnym.
W tym przewodniku nauczę Cię, jak przywrócić klasyczną wstążkę w Eksploratorze plików w systemie Windows 11.
- Włącz klasyczny Eksplorator plików w systemie Windows 11 bez narzędzi
- Włącz klasyczny Eksplorator plików w systemie Windows 11 za pomocą ExplorerPatcher
Włącz klasyczny Eksplorator plików w systemie Windows 11 bez narzędzi
Aby włączyć klasyczny Eksplorator plików w systemie Windows 11, wykonaj następujące kroki:
-
Otwórz Start .
-
Kliknij Wszystkie aplikacje w prawym górnym rogu.
-
Kliknij Narzędzia systemu Windows .
-
Kliknij opcję Ten komputer w lewym okienku.

Po wykonaniu tych kroków będziesz mieć dostęp do klasycznego Eksploratora plików bez zmiany jakichkolwiek ustawień systemowych.
Ponieważ użycie tej metody nie zastąpi nowej wersji menedżera plików, jedynym sposobem uzyskania dostępu do starszej wersji Eksploratora plików jest otwarcie Narzędzi systemu Windows. Jedną z rzeczy, które możesz zrobić, to przypiąć Narzędzia systemu Windows do paska zadań, aby uzyskać szybszy dostęp do aplikacji. Możesz wykonać to zadanie, klikając prawym przyciskiem myszy element Narzędzia systemu Windows w menu Start i wybierając opcję „Przypnij do paska zadań” lub „Pint do ekranu startowego” .
Włącz klasyczny Eksplorator plików w systemie Windows 11 za pomocą ExplorerPatcher
Aby przywrócić starszą wersję Eksploratora plików w systemie Windows 11, wykonaj następujące kroki:
-
Kliknij plik ep_setup.exe , aby pobrać narzędzie.
 Szybka uwaga: Ponieważ ta aplikacja modyfikuje zachowanie systemu operacyjnego, przeglądarka internetowa może próbować zablokować pobieranie.
Szybka uwaga: Ponieważ ta aplikacja modyfikuje zachowanie systemu operacyjnego, przeglądarka internetowa może próbować zablokować pobieranie. -
Kliknij dwukrotnie plik ep_setup.exe , aby zainstalować ExplorerPatcher.
Krótka uwaga: podczas instalowania aplikacji może zmienić zachowanie paska zadań. Jeśli chcesz zachować wygląd systemu Windows 11, zmień „Styl paska zadań” z powrotem na „Windows 11” w ustawieniach paska zadań i kliknij opcję „Uruchom ponownie Eksplorator plików” . -
Kliknij Eksplorator plików .
-
Kliknij, aby włączyć opcję „Wyłącz menu kontekstowe systemu Windows 11” .
-
Kliknij, aby włączyć opcję „Użyj klasycznego grupowania dysków na tym komputerze” .
-
Wybierz opcję „Wstążka Windows 10” w ustawieniu „Interfejs sterowania”.

-
Kliknij, aby włączyć opcję „Użyj menu immersyjnych podczas wyświetlania menu kontekstowych systemu Windows 10” .
-
Kliknij, aby włączyć opcję „Wyłącz nowoczesny pasek wyszukiwania” .
-
Kliknij opcję „Uruchom ponownie Eksplorator plików” .
Po wykonaniu tych kroków następnym razem, gdy otworzysz Eksplorator plików, będziesz mieć dostęp do starszej wersji aplikacji.
Jeśli chcesz cofnąć zmiany, usuń aplikację z Ustawienia > Aplikacje > Zainstalowane aplikacje i kliknij opcję „Odinstaluj” w menu aplikacji.
Włącz klasyczne menu wstążki Eksploratora plików w systemie Windows 11 (przestarzałe)
W poprzednich wersjach systemu Windows 11 można było zmodyfikować rejestr, aby włączyć klasyczny Eksplorator plików, ale to już nie działa.
Aby ponownie włączyć klasyczne menu wstążki w Eksploratorze plików, wykonaj następujące kroki:
-
Otwórz Start w systemie Windows 11.
-
Wyszukaj regedit i kliknij górny wynik, aby otworzyć Edytor rejestru .
-
Przejdź do następującej ścieżki:
HKEY_LOCAL_MACHINE\SOFTWARE\Microsoft\Windows\CurrentVersion\Shell Extensions\Blocked
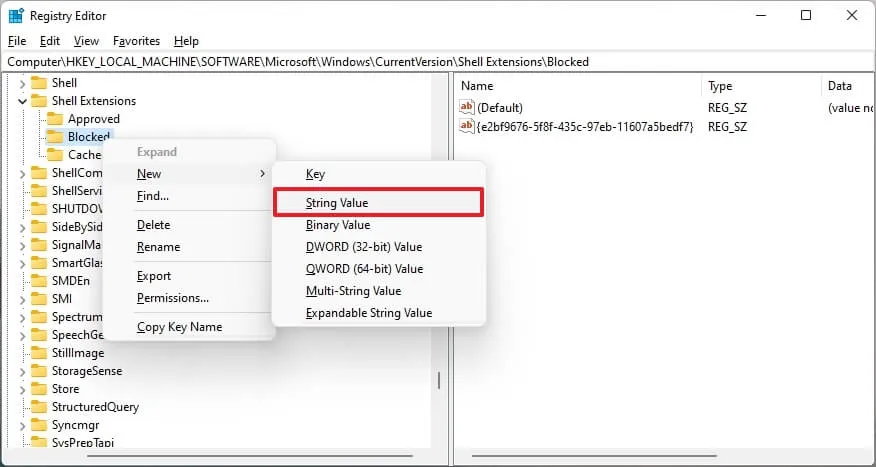
-
Kliknij prawym przyciskiem myszy klawisz Zablokowany , wybierz podmenu Nowy i wybierz opcję Wartość ciągu .
-
Użyj tej nazwy dla klucza:,
{e2bf9676-5f8f-435c-97eb-11607a5bedf7}aby włączyć menu wstążki w Eksploratorze plików i naciśnij Enter .
-
Zrestartuj swój komputer.
Po wykonaniu tych kroków i następnym uruchomieniu komputera w Eksploratorze plików powinno być ponownie włączone klasyczne menu wstążki.
Jeśli chcesz ponownie wyświetlić nowe menu, możesz cofnąć zmiany, wykonując czynności opisane powyżej, ale w kroku nr 3 kliknij prawym przyciskiem myszy i usuń „Wartość ciągu” {e2bf9676-5f8f-435c-97eb-11607a5bedf7}.
Aktualizacja 1 lutego 2024 r.: Ten przewodnik został zaktualizowany, aby zapewnić dokładność i odzwierciedlić zmiany w procesie.



Dodaj komentarz