Jak włączyć lub wyłączyć układy przyciągania podczas przeciągania okna w górę
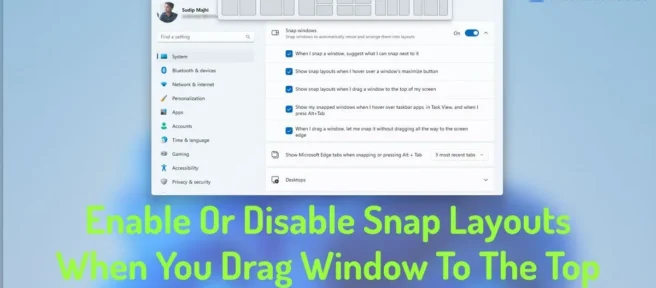
Jeśli chcesz włączyć lub wyłączyć układy kotwic podczas przeciągania okna w systemie Windows 11, oto jak możesz to zrobić. Ta funkcja jest dostępna w aktualizacji systemu Windows 11 2022 w wersji 22H2 i nowszych. Jeśli zaktualizowałeś komputer do najnowszej wersji systemu Windows 11, możesz postępować zgodnie z tym przewodnikiem, aby włączyć lub wyłączyć układy kotwic podczas przeciągania okien aplikacji na górę ekranu.
Snap Layouts to jedna z najwygodniejszych funkcji systemu Windows 11, która umożliwia użytkownikom przyciąganie okna do określonej części ekranu bez przeciągania. Wcześniej ta funkcja była dostępna po najechaniu kursorem na przycisk minimalizacji/maksymalizacji dowolnego okna. Jednak teraz możesz znaleźć te same opcje lub układy, klikając okno i przesuwając je na górę ekranu lub monitora.
Podobnie jak w przypadku najechania kursorem na przycisk minimalizacji/rozwiń, możesz automatycznie znaleźć układy kotwic u góry ekranu. FYI, oba panele wyświetlają ten sam zestaw układów, aby użytkownicy nie byli zdezorientowani.
Jeśli jednak nie chcesz używać układów przyciągania podczas przeciągania okna na górę ekranu, możesz je wyłączyć. Chociaż firma Microsoft uwzględniła tę funkcję, aby pomóc użytkownikom szybko kliknąć okno z innego miejsca, może to być mylące, jeśli masz mały ekran. Dlatego możesz skorzystać z poniższego przewodnika, aby wyłączyć tę funkcję w najnowszej wersji systemu Windows 11.
Jak włączyć lub wyłączyć układy przyciągania podczas przeciągania okna w górę
Aby włączyć lub wyłączyć układy kotwic podczas przeciągania okna w górę w systemie Windows 11, wykonaj następujące kroki:
- Naciśnij Win + I, aby otworzyć Ustawienia systemu Windows.
- Przejdź do System > Wielozadaniowość.
- Rozwiń sekcję Przyciągaj okna.
- Odznacz „Pokaż układy kotwic podczas przeciągania okna na górę ekranu”, aby je wyłączyć.
- Zaznacz to pole, aby je włączyć.
Aby dowiedzieć się więcej o tych krokach, czytaj dalej.
Aby rozpocząć, musisz najpierw otworzyć panel Ustawienia systemu Windows. Chociaż istnieje wiele sposobów, możesz użyć skrótu klawiaturowego Win + I, aby otworzyć go na swoim komputerze.
Następnie upewnij się, że jesteś na karcie System. Jeśli tak, kliknij menu Wielozadaniowość po prawej stronie.
Następnie rozwiń sekcję Przyciągaj okna. Tutaj znajdziesz opcję Pokaż układy kotwic, gdy przeciągam okno na górę ekranu .

Musisz odznaczyć to pole, aby wyłączyć układy przyciągania podczas przeciągania okna na górę ekranu. Z drugiej strony, jeśli chcesz włączyć tę funkcję, musisz zaznaczyć odpowiednie pole.
Jak włączyć lub wyłączyć układy Snap w systemie Windows 11?
Aby włączyć lub wyłączyć układy kotwic w systemie Windows 11, musisz skorzystać z pomocy panelu Ustawienia systemu Windows. Najpierw naciśnij Win + I, aby otworzyć Ustawienia systemu Windows. Następnie przejdź do System > Wielozadaniowość. Następnie przełącz przycisk Przyciągaj okna, aby włączyć lub wyłączyć układy przyciągania. Możesz także skonfigurować różne ustawienia, rozwijając sekcję Okna przyciągania.
Jak wyłączyć układ Snap?
Aby wyłączyć układ przyciągania w systemie Windows 11, najpierw naciśnij Win + I, aby otworzyć panel Ustawienia systemu Windows. Upewnij się, że jesteś na karcie System. Następnie kliknij menu Wielozadaniowość i przełącz przycisk Snap Windows. Podobnie, jeśli chcesz go włączyć, przełącz ten sam przycisk w panelu ustawień systemu Windows.
To wszystko! Mam nadzieję, że ten przewodnik pomógł.
Źródło: Klub Windows



Dodaj komentarz