Aby wprowadzić błąd związany ze zmianami, potrzebujesz pozwolenia od SYSTEMU
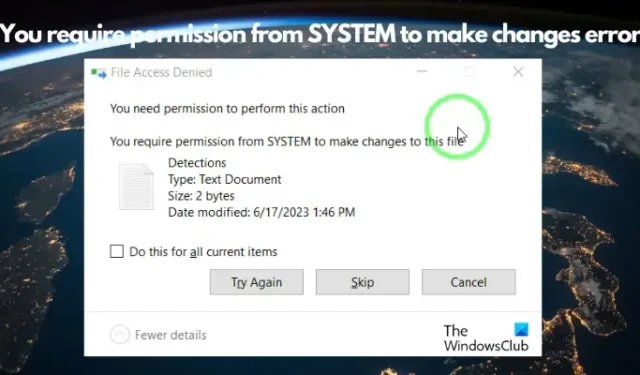
Komunikat o błędzie Wymagasz zgody SYSTEMU na wprowadzenie zmian to problem, z którym spotykają się użytkownicy systemu Windows podczas próby modyfikacji plików systemowych lub ustawień chronionych przez system operacyjny Windows. Ten komunikat wskazuje, że użytkownik nie ma niezbędnych uprawnień do wykonania żądanej akcji bez zgody konta SYSTEM , które jest najwyższym poziomem uprawnień w systemie operacyjnym Windows.

Ten błąd może wystąpić podczas kopiowania, przenoszenia lub usuwania pliku lub folderu. Ten błąd może się także pojawić podczas zmiany nazwy lub otwierania pliku lub folderu. Jednak w oparciu o nasze doświadczenie wybraliśmy kilka potencjalnych rozwiązań, które pomogą Ci naprawić błąd.
Napraw Wymagane jest pozwolenie od SYSTEMU, aby wprowadzić błąd zmian
Głównym powodem pojawienia się błędu Wymagasz pozwolenia od SYSTEMU na dokonanie zmian jest to, że nie masz wystarczających uprawnień, aby uzyskać dostęp do pliku/folderu. Mogą jednak istnieć również inne przyczyny, na przykład brak zalogowania się jako administrator lub wprowadzone ustawienia zasad grupy.
Zalecamy wypróbowanie poniższych metod, aby naprawić błąd i pomyślnie uzyskać dostęp do pliku/folderu:
- Sprawdź, czy jesteś zalogowany jako administrator
- Zmień uprawnienia do plików/folderów na Pełna kontrola
- Przejmij na własność plik lub folder
- Włącz ukryte konto administratora
- Sprawdź ustawienia zasad grupy
- Uruchom komputer w trybie awaryjnym
- Użyj bezpłatnego oprogramowania innych firm, aby usunąć zablokowane pliki i foldery.
Zanim zaczniesz, powinieneś wiedzieć, że zmiana uprawnień systemowych może zmniejszyć bezpieczeństwo systemu Windows. Dlatego zalecamy cofnięcie zmian w uprawnieniach wprowadzonych po zakończeniu zadania.
1] Sprawdź, czy jesteś zalogowany jako administrator

Jeśli nie jesteś jeszcze zalogowany jako administrator, może to być powód, dla którego potrzebujesz pozwolenia z powodu błędu systemowego. Dlatego pamiętaj, aby zalogować się jako administrator . Po zalogowaniu się jako administrator powinieneś móc modyfikować pliki i ustawienia.
2] Zmień uprawnienia do plików/folderów na Pełna kontrola

Jeśli zalogowanie się jako administrator nie pomoże rozwiązać problemu i nadal nie możesz edytować plików/folderów, może być konieczna zmiana uprawnień pliku/folderu na Pełna kontrola. Oto jak:
Kliknij prawym przyciskiem myszy plik lub folder, który chcesz zmodyfikować i wybierz Właściwości .
W oknie Właściwości wybierz zakładkę Bezpieczeństwo i kliknij przycisk Edytuj .
Następnie w nowym oknie w polu Nazwy grup lub użytkowników wybierz System .
Przejdź do sekcji Uprawnienia dla SYSTEMU poniżej i zaznacz pola w obszarze Zezwalaj.
Naciśnij Zastosuj i OK , aby zapisać zmiany i kontynuować edycję pliku lub folderu.
3] Przejmij na własność plik lub folder
Jeśli jednak zmiana uprawnień do pliku/folderu nie pomoże, możesz przejąć pełną własność plików i folderów . Wcześniej możesz znaleźć informacje o własności plików i folderów za pomocą Wiersza Poleceń . Teraz możesz przystąpić do ręcznego przejęcia własności, jak wyjaśniono poniżej:
Kliknij prawym przyciskiem myszy docelowy plik lub folder i wybierz Właściwości.
W oknie dialogowym Właściwości wybierz zakładkę Bezpieczeństwo i kliknij Zaawansowane .
Następnie w oknie Zaawansowane ustawienia zabezpieczeń przejdź do pola Właściciel i wybierz opcję Zmień .
Teraz w oknie Wybierz użytkownika lub grupę przejdź do sekcji Wprowadź nazwę obiektu do wybrania i wprowadź nazwę swojego konta administratora. To jest adres e-mail konta Microsoft.
Alternatywnie możesz także wpisać Administrator , a następnie kliknąć Sprawdź nazwy .
Po wyświetleniu Twojego konta kliknij OK , aby powrócić do okna Zaawansowane ustawienia zabezpieczeń .
Tutaj zaznacz pole obok opcji Zamień właściciela na podkontenerach i obiektach . Teraz naciśnij Zastosuj i OK , aby zapisać zmiany i wrócić do okna Właściwości .
Ponownie na karcie Bezpieczeństwo kliknij Edytuj .
Przejdź do pola Grupy lub nazwy użytkowników i wybierz System .
Teraz w polu Uprawnienia dla SYSTEMU zaznacz wszystkie pola w obszarze Zezwalaj .
Naciśnij Zastosuj i OK , aby zastosować zmiany i wyjść.
Innym łatwiejszym sposobem przejęcia własności byłoby skorzystanie z naszego przenośnego, bezpłatnego oprogramowania Ultimate Windows Tweaker .
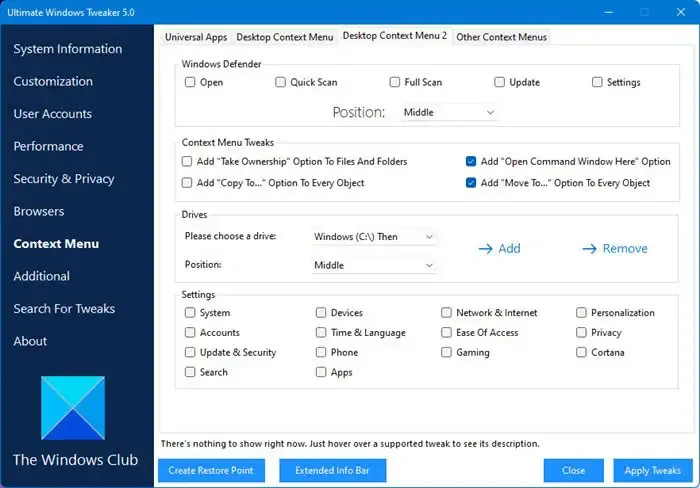
Otwórz sekcję Menu kontekstowe > Menu kontekstowe pulpitu 2 i wybierz opcję Dodaj opcję przejęcia na własność do plików i folderów. Kliknij Zastosuj poprawki, a po ponownym uruchomieniu zobaczysz tę opcję w menu kontekstowym.
Użyj go, aby łatwo przejąć własność jednym kliknięciem!
4] Włącz ukryte konto administratora
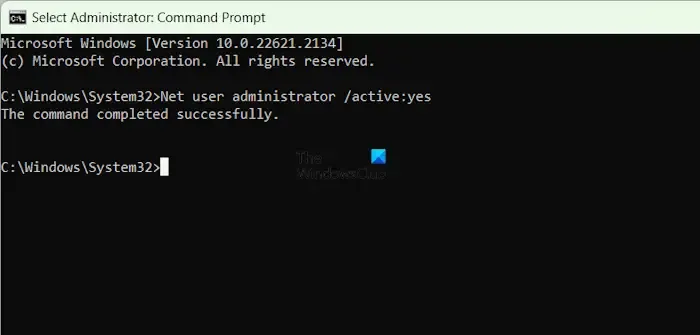
Jeśli nadal występują problemy z uprawnieniami podczas próby modyfikacji plików/folderów, użytkownicy mogą włączyć ukryte konto administratora, aby rozwiązać problem. W tym celu należy włączyć wbudowane konto administratora , a następnie zalogować się do systemu przy użyciu tego samego konta. Pamiętaj jednak, że to konto nie wymaga hasła, więc nie ma potrzeby jego ustawiania, a zamiast tego możesz je wyłączyć.
5] Sprawdź ustawienia zasad grupy

Istnieje prawdopodobieństwo, że nadal napotykasz błąd Wymagasz pozwolenia od SYSTEMU, aby wprowadzić zmiany z powodu nieprawidłowych ustawień zasad grupy. Dlatego pamiętaj o sprawdzeniu ustawień, aby rozwiązać problem.
W tym celu otwórz Edytor zasad grupy i przejdź do poniższej ścieżki:
Konfiguracja komputera > Ustawienia systemu Windows > Ustawienia zabezpieczeń > Zasady lokalne > Przypisanie praw użytkownika
Teraz po prawej stronie znajdź zasady takie jak Odmów dostępu do tego komputera z sieci lub Odmów logowania lokalnego . Są to dwa ustawienia, które zwykle wpływają na Twoje prawa dostępu do plików lub folderów.
Kliknij dwukrotnie dowolną politykę, która wydaje się odpowiednia, lub każdą z zasad i sprawdź dodanego użytkownika.
Jeżeli w konfiguracji nie znajdziesz konta administratora, kliknij przycisk Dodaj użytkownika lub grupę i dodaj konto administratora. Naciśnij Zastosuj i OK , aby zapisać zmiany.
Teraz uruchom ponownie komputer, aby zastosować zmiany wprowadzone w ustawieniach zasad grupy .
6] Uruchom komputer w trybie awaryjnym

Jeśli wszystkie powyższe metody nie rozwiążą problemu, jedyną opcją, jaka pozostanie, będzie modyfikacja plików i folderów w trybie awaryjnym. Zatem uruchom komputer w trybie awaryjnym , a następnie przystąp do edycji pliku i folderów lub zmień uprawnienia do pliku lub folderu. Sprawdź, czy to działa.
7] Użyj bezpłatnego oprogramowania innych firm, aby usunąć zablokowane pliki i foldery
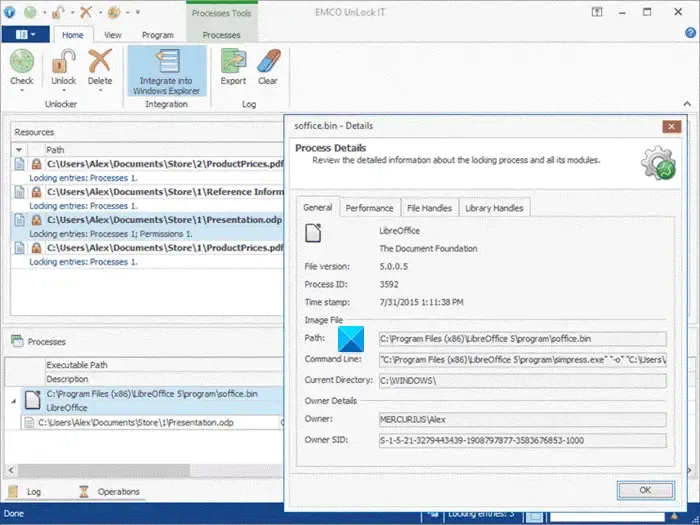
Jeśli Twoim celem jest usunięcie plików i folderów i napotkasz błąd , możesz skorzystać z bezpłatnego oprogramowania File Deleter, aby usunąć zablokowane pliki i foldery . Na przykład możesz użyć EMCO Unlock It , które jest darmowym narzędziem do zmiany nazwy, przeniesienia lub usunięcia zablokowanego pliku lub narzędzia Usuń Doktora w tym samym celu.
Jak usunąć coś, co wymaga pozwolenia systemu?
Aby usunąć plik lub folder wymagający uprawnień systemowych, kliknij go prawym przyciskiem myszy i wybierz „Właściwości”. Przejdź do karty „Zabezpieczenia”, kliknij „Zaawansowane”, a następnie „Zmień” obok właściciela. Wpisz swoją nazwę użytkownika, zastosuj zmiany i przyznaj swojemu kontu pełną kontrolę. Teraz powinno być możliwe usunięcie elementu.
Dlaczego mój komputer wyświetla komunikat, że nie mam uprawnień dostępu do niego?
Twój komputer może wyświetlić komunikat „Brak uprawnień dostępu” z powodu niewystarczających praw dostępu dla bieżącego użytkownika. Ważne jest również sprawdzanie dostępności aktualizacji systemu Windows, które mogą poprawić błędy uprawnień.



Dodaj komentarz