Jak korzystać z funkcji Copilot w programie Word dla Microsoft 365 w systemie Windows 11
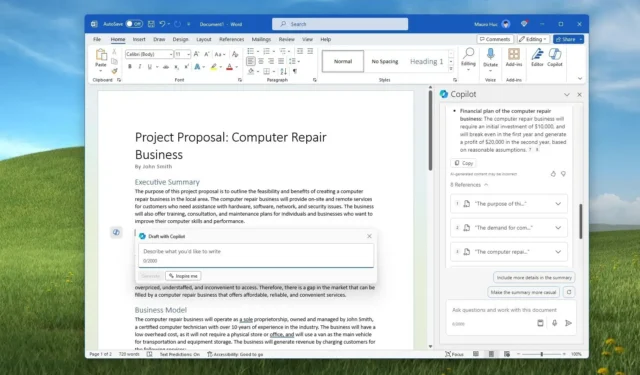
- Aby używać Copilot w programie Word, otwórz aplikację, użyj skrótu „Alt + I” i w pływającym polu Copilot Pro wpisz monit o wygenerowanie lub przepisanie tekstu.
- Możesz także porozmawiać z chatbotem AI otwierając panel boczny z zakładki „Strona główna” i klikając przycisk „Copilot” .
Copilot jest teraz dostępny w programie Microsoft Word, a w tym przewodniku nauczę Cię, jak z niego korzystać, jeśli masz subskrypcję Copilot Pro oraz subskrypcję Microsoft 365 Personal lub Family .
Możliwość dostępu do funkcji Copilot w programie Word oznacza posiadanie zaawansowanego asystenta cyfrowego, który może pomóc w generowaniu, przepisywania i podsumowywaniu treści bez wysiłku, co czyni go nieocenionym narzędziem dla profesjonalistów, studentów lub zwykłych użytkowników. Najlepsze jest to, że sztuczna inteligencja chatbota jest dostępna w aplikacji, co oznacza, że nie musisz zmieniać narzędzi, aby przygotować propozycję biznesową, napisać pracę naukową, edytować dokument lub przeprowadzić burzę mózgów.
Z Copilot można korzystać w programach Word (w internecie), Windows, macOS i iPadOS. Jeśli masz już subskrypcję Pro, możesz skorzystać z tych instrukcji, aby włączyć funkcję Copilot w programie Word .
W tym przewodniku opiszę kroki umożliwiające rozpoczęcie korzystania z Copilot w komputerowej wersji programu Word w systemie Windows 11.
Kroki, aby nauczyć się Copilot w programie Word
Jeśli korzystasz z aplikacji Microsoft 365 (Office), możesz uzyskać dostęp do funkcji Copilot AI, która pomoże Ci przeprowadzić burzę mózgów i ulepszyć swoje pisanie.
Asystent oferuje możliwość tworzenia, przepisywania i podsumowywania dokumentów oraz odpowiadania na praktycznie każde pytanie za pośrednictwem interfejsu czatu.
Wygeneruj tekst za pomocą Copilot
Funkcja Copilot w programie Word może generować wersje robocze treści na określony temat, w zależności od podpowiedzi.
Aby użyć Copilot do wygenerowania wersji roboczych treści w programie Word, wykonaj następujące kroki:
-
Otwórz Słowo .
-
Utwórz nowy pusty dokument.
-
W pływającym polu „Draft with Copilot” wpisz zachętę opisującą, co ma wygenerować sztuczna inteligencja. Na przykład „Napisz propozycję projektu (temat)” lub „Dodaj akapit (temat)”.
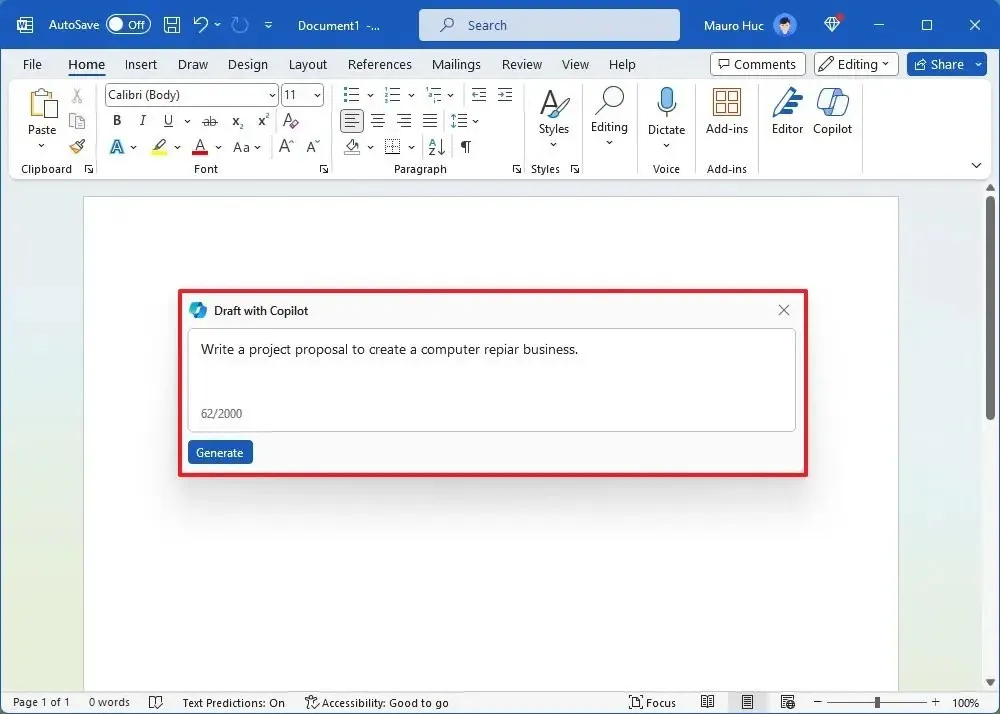
-
Kliknij przycisk Generuj .
-
Jeśli monit nie pojawi się automatycznie, kliknij przycisk „Copilot” (Alt + I) na stronie.
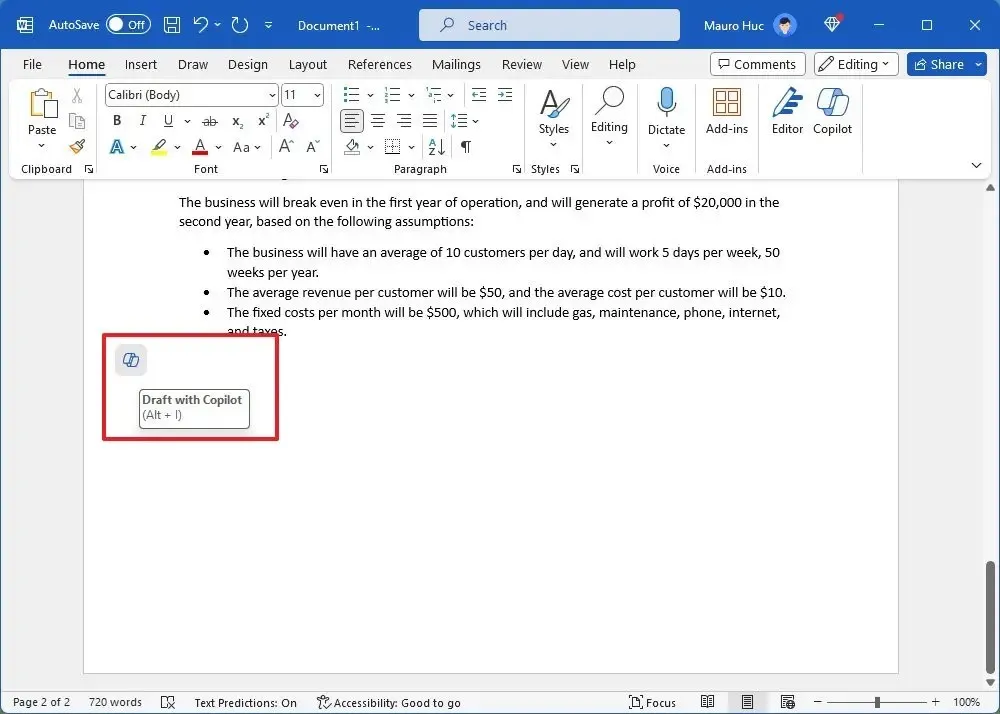
-
Możesz utworzyć zachętę w dokumencie z treścią lub kliknąć przycisk „Zainspiruj mnie” , aby wygenerować nową treść.
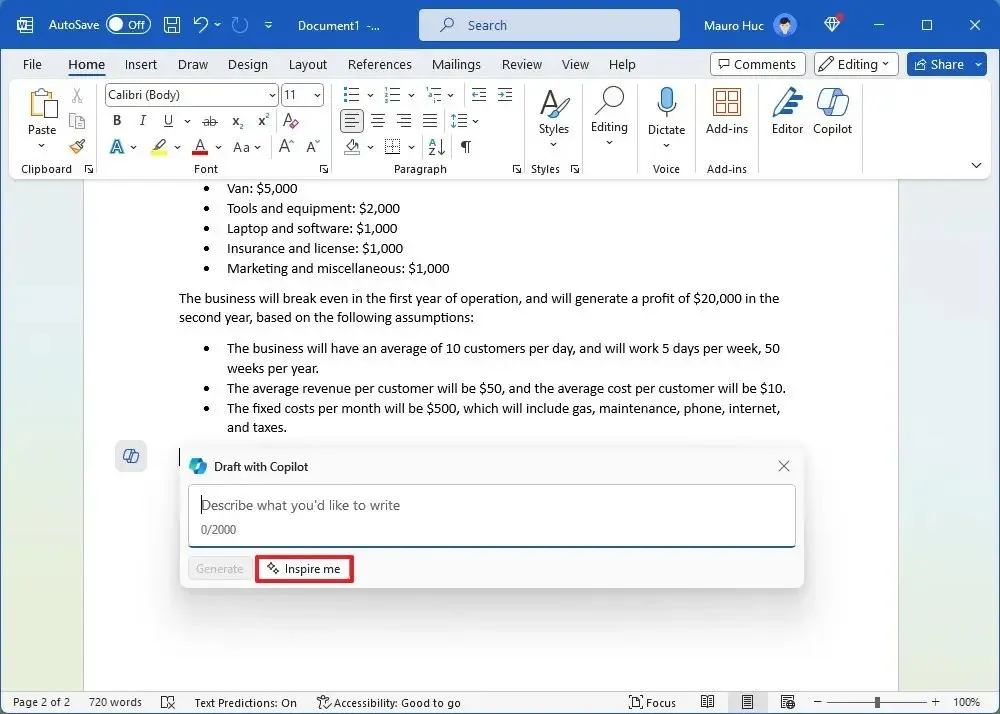
-
(Opcjonalnie) Podaj AI więcej instrukcji w oknie podpowiedzi. Na przykład „Uczyń to swobodnym”, aby zmienić ton.
-
Kliknij przycisk Zachowaj , aby dodać treść.
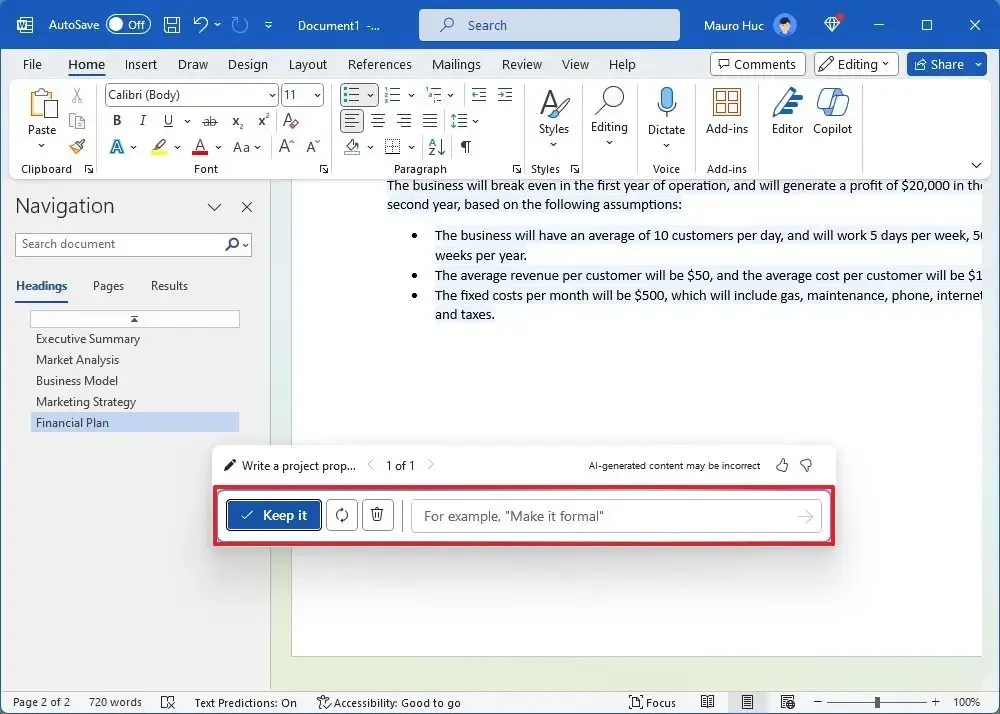
-
Kliknij przycisk Regeneruj , aby przepisać wygenerowany tekst.
-
Kliknij przyciski „w przód i w tył”, aby przechodzić między różnymi wersjami, jeśli użyjesz opcji „Regeneruj”.
-
Kliknij przycisk „Odrzuć” , aby odrzucić tekst i wyjść z interfejsu Copilot.
-
(Opcjonalnie) Kliknij przycisk „Zatrzymaj generowanie” , aby wymusić zakończenie zapytania.
Po wykonaniu tych kroków Copilot wygeneruje treść, którą musisz upewnić się, że jest dokładna i zmodyfikować w razie potrzeby, aby pasowała do Twojego stylu i tonu pisania.
Jeśli asystent nie rozumie treści idealnie, zaleca się edycję monitu i podanie szerszego kontekstu, aby poprawić odpowiedź.
Możesz także otworzyć Copilot z zakładki „Strona główna”, ale ta opcja spowoduje otwarcie panelu bocznego zamiast pływającego okna.
Przepisz tekst za pomocą Copilot
Copilot może także pomóc Ci ulepszyć istniejącą treść, przepisując tekst, dostosowując ton, zmieniając styl lub dodając więcej tekstu. Asystent może przekształcić tekst w tabelę, aby poprawić wizualizację treści.
Przepisz tekst
Aby przepisać istniejącą treść z dokumentu programu Word przy użyciu funkcji Copilot, wykonaj następujące kroki:
-
Otwórz Słowo .
-
Otwórz istniejący dokument. (Lub utwórz nowy dokument i utwórz jakąś treść.)
-
Wybierz tekst do przepisania.
- Kliknij przycisk Copilot na stronie i wybierz opcję „Przepisz za pomocą Copilota”.
-
Klikaj przyciski „wstecz” i „w przód”, aby przechodzić między różnymi sugestiami wersji roboczej.
-
Kliknij przycisk Zamień , aby wstawić nowy tekst.
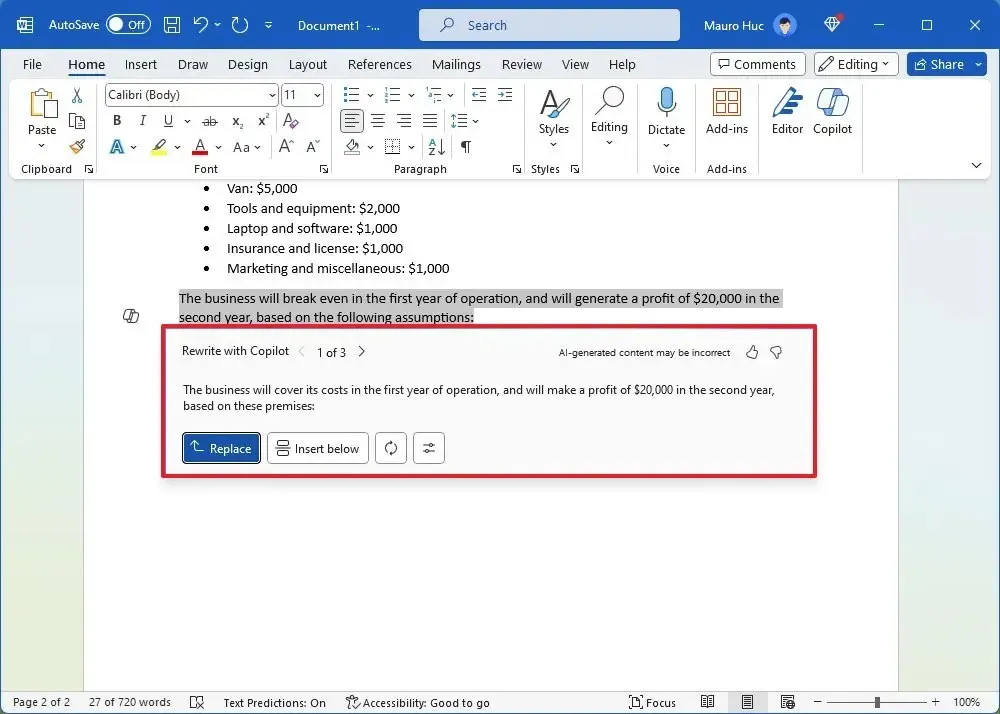
-
(Opcjonalnie) Kliknij przycisk „Wstaw poniżej” , aby zachować oryginalną i nowo wygenerowaną treść.
-
(Opcjonalnie) Kliknij przycisk Regeneruj , aby jeszcze raz przepisać wygenerowany tekst.
-
Kliknij przycisk „Dostosuj ton” , aby zmienić styl tonu przepisywania.
Po wykonaniu tych kroków Copilot przepisze treść Twojego dokumentu.
Konwertuj na tekst na tabelę
Aby przekonwertować tekst na tabelę za pomocą narzędzia Copilot, wykonaj następujące kroki:
-
Otwórz Słowo .
-
Otwórz istniejący dokument. (Lub utwórz nowy dokument i utwórz jakąś treść.)
-
Wybierz tekst do przepisania.
-
Kliknij przycisk Copilot na stronie i wybierz opcję „Wizualizacja jako tabela”.
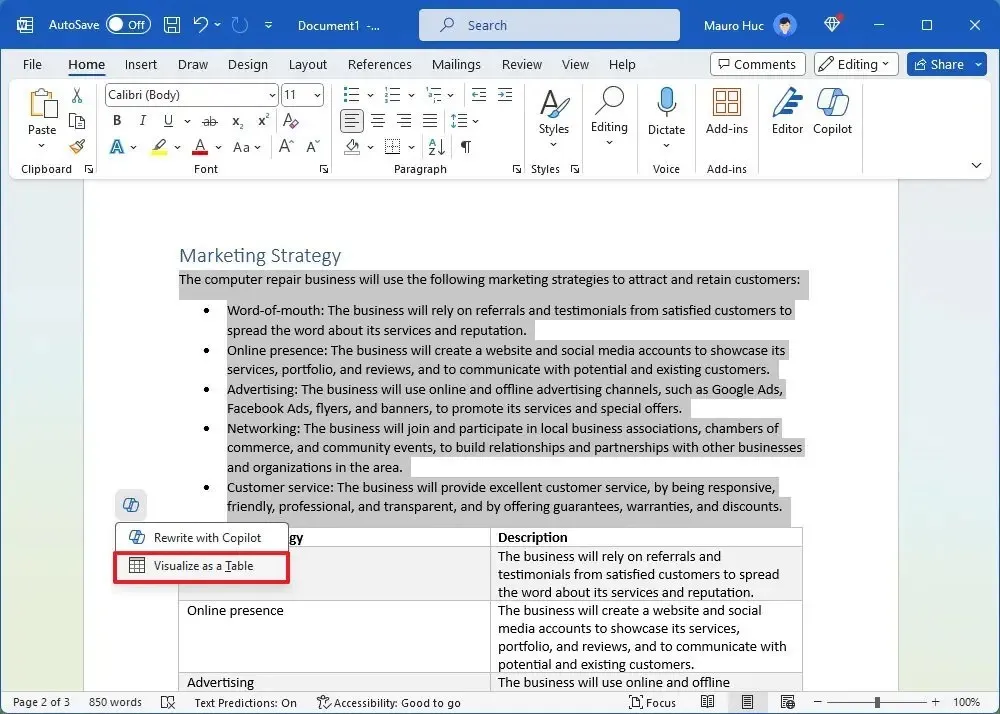
-
(Opcjonalnie) Podaj AI więcej instrukcji w oknie podpowiedzi. Na przykład „Dodaj kolejną kolumnę” , aby zmienić ton.
-
Kliknij przycisk „Zachowaj” , aby dodać tablet do dokumentu.
-
Kliknij przycisk Regeneruj , aby przepisać tabelę i jej zawartość.
-
Klikaj przyciski „w przód i w tył”, aby przechodzić pomiędzy różnymi wersjami.
-
Kliknij przycisk „Odrzuć” , aby odrzucić stół i wyjść z interfejsu Copilot.
Po wykonaniu tych kroków tabela zostanie dodana do dokumentu Word.
Czatuj z drugim pilotem w programie Word
Podobnie jak rozmowa z Copilotem w systemie Windows 11, program Word zawiera również panel boczny umożliwiający interakcję z sztuczną inteligencją chatbota. Dostępne funkcjonalności są praktycznie takie same jak w przypadku interfejsu pływającego.
Aby porozmawiać z drugim pilotem w programie Word, wykonaj następujące kroki:
-
Otwórz Słowo .
-
Otwórz istniejący dokument lub utwórz nowy.
-
Kliknij przycisk Copilot na karcie „Strona główna”, aby otworzyć panel boczny.
-
Utwórz monit na dole panelu. Na przykład „Podsumuj ten dokument”, „Pytanie: (pytanie)”, „Zmień (działanie)” i „Napisz temat (temat)”. Możesz też poprosić sztuczną inteligencję o dodatkową pomoc, zadając pytania typu „Jak mogę edytować ten dokument, aby uczynić go bardziej profesjonalnym?”
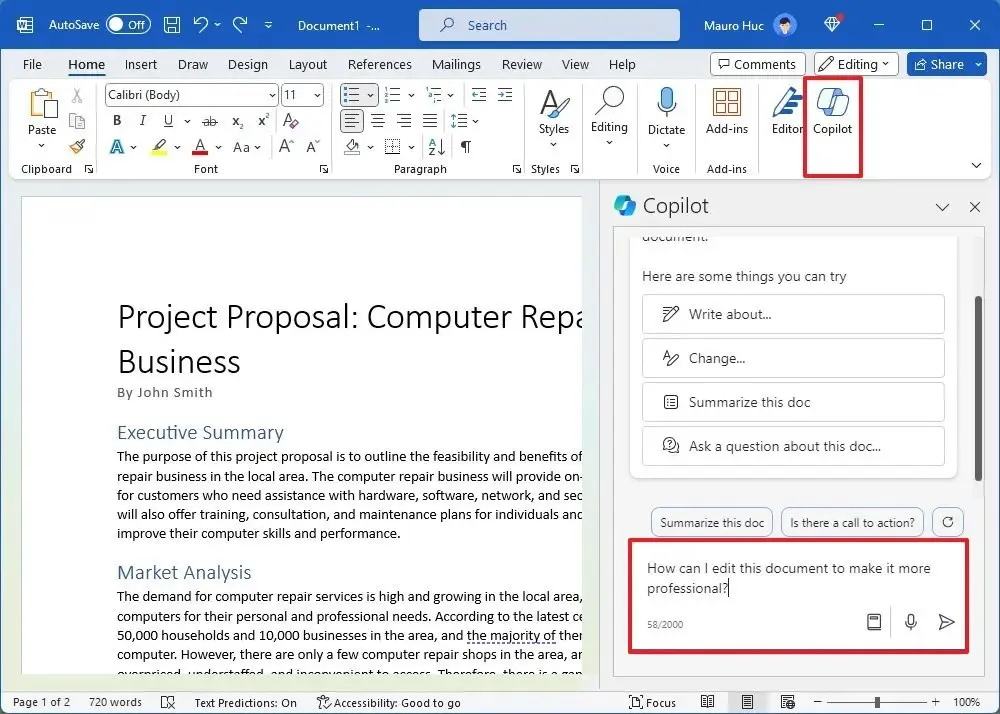
-
Kliknij przycisk Prześlij .
-
(Opcjonalnie) Kliknij przycisk mikrofonu, aby przesłać komunikat głosowy do Copilot.
Po wykonaniu tych kroków asystent przetworzy Twoje zapytania i odpowie na nie.
Utwórz podsumowanie za pomocą Copilot
Copilot w programie Word może także podsumowywać dowolną treść lub dokument za pomocą prostego monitu.
Aby podsumować dokument w programie Word, wykonaj następujące kroki:
-
Otwórz Słowo .
-
Otwórz istniejący dokument lub utwórz nowy.
-
Kliknij przycisk Copilot na karcie „Strona główna”, aby otworzyć panel boczny.
-
Utwórz monit na dole panelu. Na przykład „Podsumuj ten dokument”.
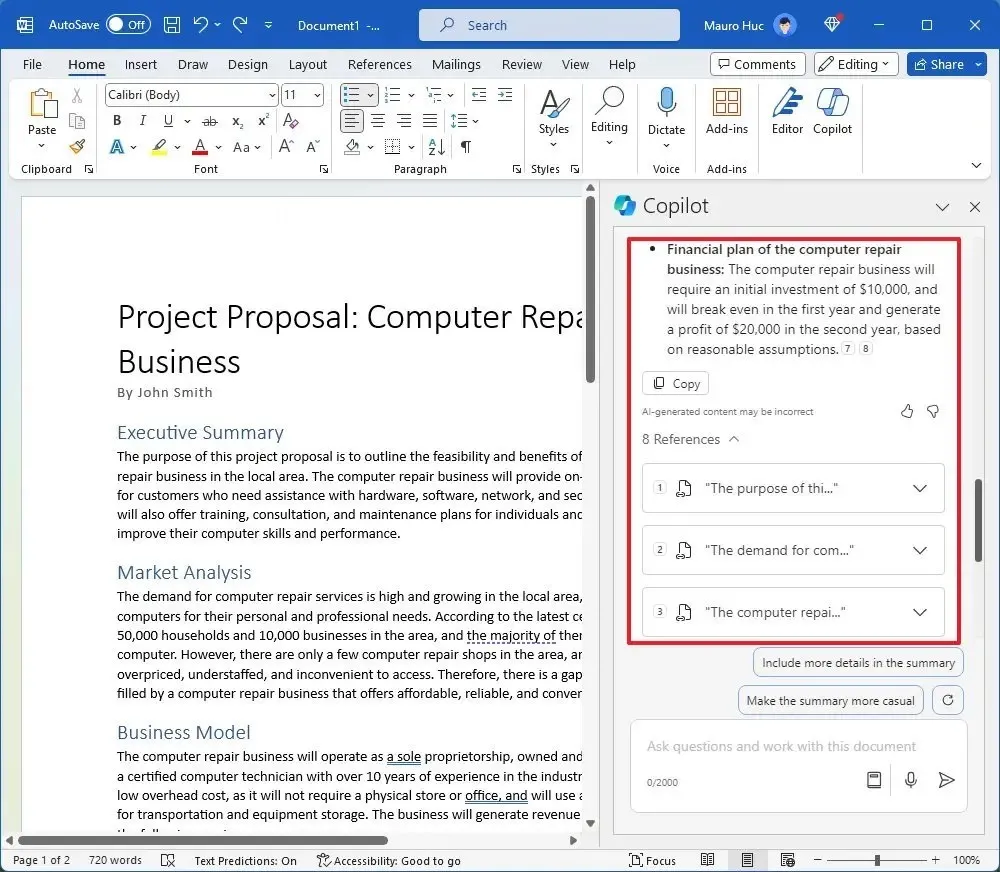
-
(Opcjonalnie) Kliknij opcję Referencje na dole podsumowania, aby poznać źródło informacji.
-
Przejrzyj podsumowanie i upewnij się, że wszystko się zgadza.
-
(Opcjonalnie) Kontynuuj rozmowę z Copilotem, korzystając z szerszego kontekstu, aby ulepszyć podsumowanie.
Po wykonaniu tych kroków Copilot wyświetli podsumowanie treści.
Twórz podpowiedzi za pomocą funkcji Copilot w programie Word
Chociaż do interakcji z aplikacją Copilot można używać języka naturalnego, wybranie właściwych słów w celu utworzenia podpowiedzi, która zapewni najdokładniejszą odpowiedź, może czasami stanowić wyzwanie. Z tego powodu w programie Word dostępna jest funkcja umożliwiająca poznanie podstaw tworzenia podpowiedzi, a dzięki funkcji „Copilot Lap” można przeglądać i wybierać z predefiniowanej listy podpowiedzi.
Aby dowiedzieć się więcej na temat tworzenia podpowiedzi Copilot w programie Word, wykonaj następujące kroki:
-
Otwórz Słowo .
-
Otwórz istniejący dokument lub utwórz nowy.
-
Kliknij przycisk książki, aby otworzyć menu kontekstowe podpowiedzi.
-
Kliknij przycisk Copilot na karcie „Strona główna”, aby otworzyć panel boczny.
-
Wybierz jedno z menu podpowiedzi (Utwórz, Zrozum lub Zapytaj), aby uzyskać dostęp do przykładów interakcji z rozwiązaniem Copilot.
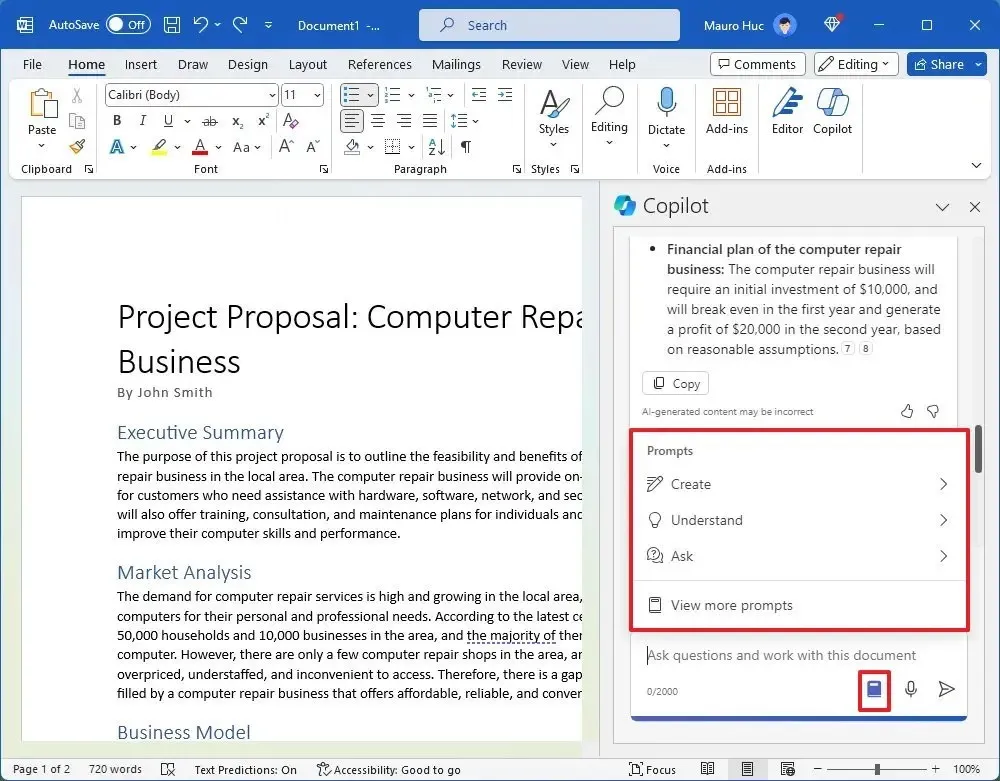
-
(Opcjonalnie) Kliknij opcję „Wyświetl więcej podpowiedzi” , aby otworzyć „Laboratorium Copilot”.
Krótka uwaga: Copilot Lap to miejsce zawierające zbiór podpowiedzi, które mogą pobudzić kreatywność i pomóc Ci ulepszyć interakcję z Copilotem. -
Wybierz monit, aby wstawić go do pola, aby pomóc Ci utworzyć nowe pytanie dla asystenta AI.
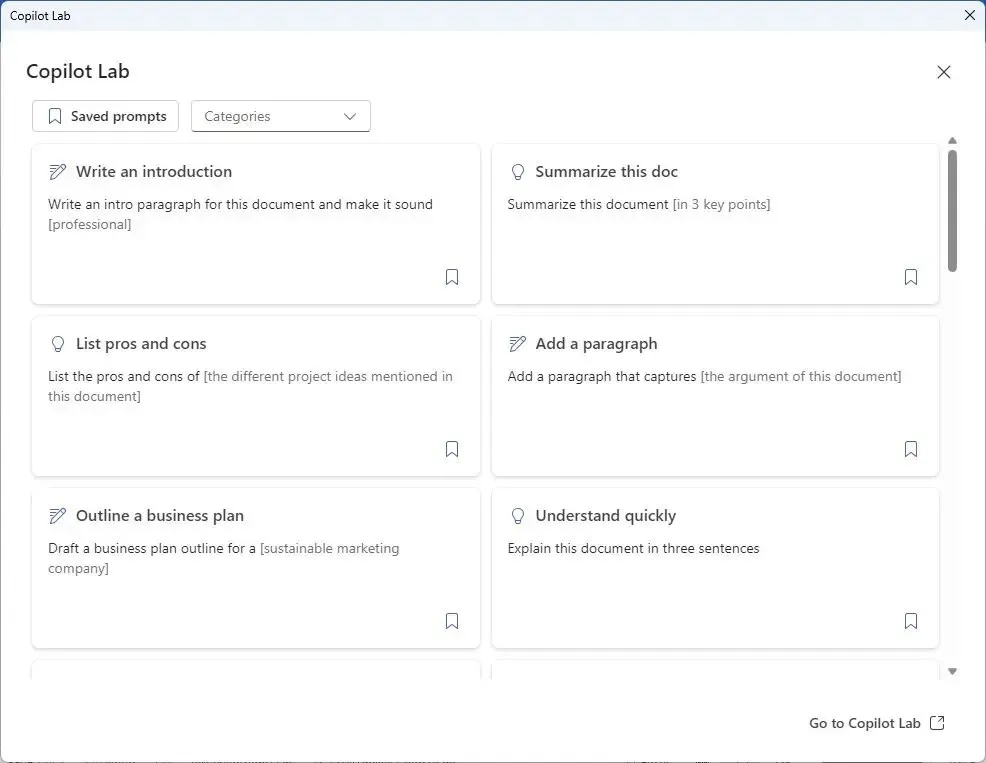
Po wykonaniu tych kroków będziesz lepiej rozumieć, jak tworzyć podpowiedzi w celu uzyskania najlepszych odpowiedzi za pomocą aplikacji Copilot w programie Word.



Dodaj komentarz