Jak uzyskać pomoc zdalną za pomocą funkcji Szybka pomoc w systemie Windows 11
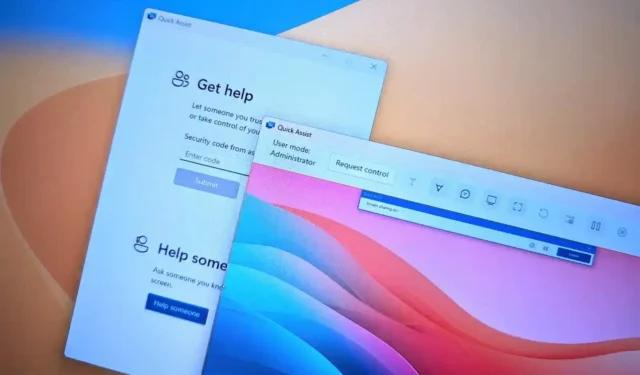
- Aby skorzystać z szybkiej pomocy w celu uzyskania pomocy zdalnej w systemie Windows 11, otwórz aplikację za pomocą skrótu „Ctrl + klawisz Windows + Q” na komputerze udzielającym pomocy i kliknij „Pomóż komuś” , zaloguj się, skopiuj i wyślij kod zabezpieczający do danej osoby otrzymania pomocy zdalnej.
- Otwórz aplikację Quick Assist na komputerze „otrzymującym” pomoc, potwierdź kod zabezpieczający, kliknij „Prześlij” i kliknij „Zezwalaj” , aby rozpocząć sesję zdalnego pulpitu.
- Na komputerze „udzielającym” pomocy kliknij „Poproś o kontrolę”, a na komputerze otrzymującym pomoc kliknij „Zezwalaj” , aby przejąć kontrolę.
W systemie Windows 11 możesz skorzystać z aplikacji „Quick Assist”, aby zdalnie udzielić lub uzyskać pomoc, a w tym przewodniku nauczę Cię, jak korzystać z tego rozwiązania. Quick Assist to rozwiązanie pomocy zdalnej oferowane przez firmę Microsoft bezpłatnie. Można za jego pomocą uzyskać pomoc zdalną lub udzielić jej innej osobie. Aplikacja została zaprojektowana w celu zastąpienia starszej aplikacji „Pomoc zdalna systemu Windows”. Z technicznego punktu widzenia jest to aplikacja do zdalnego pulpitu , ale to rozwiązanie jest bezpieczniejsze i łatwiejsze w użyciu.
Korzystając z szybkiej pomocy, nie musisz włączać „Pulpitu zdalnego”, „Pomocy zdalnej” ani konfigurować zapory sieciowej . Nie można jednak zainicjować połączenia bez obecności drugiej osoby po drugiej stronie, ponieważ ktoś po stronie odbierającej musi potwierdzić kod połączenia i zezwolić na kontrolę.
Aplikacja zazwyczaj przydaje się, gdy chcesz zdalnie rozwiązać problem, poprowadzić kogoś przez kolejne etapy wykonania określonego zadania lub czegoś go nauczyć. Właściwie jest to odpowiednie rozwiązanie dla administratorów sieci, a także dla osób chcących pomóc znajomemu lub członkowi rodziny.
W tym przewodniku nauczę Cię, jak rozpocząć korzystanie z aplikacji Quick Assist. Możesz także użyć aplikacji w systemie Windows 11, aby połączyć się z innym komputerem z systemem Windows 10 .
Uzyskaj lub udziel pomocy zdalnej dzięki Quick Assist w systemie Windows 11
Aby skorzystać z szybkiej pomocy w systemie Windows 11 w celu uzyskania pomocy zdalnej, wykonaj następujące kroki:
-
Na komputerze udzielającym pomocy otwórz Start w systemie Windows 11.
- Wyszukaj opcję Quick Assist i kliknij górny wynik, aby otworzyć aplikację.
-
Kliknij przycisk Pomóż komuś .
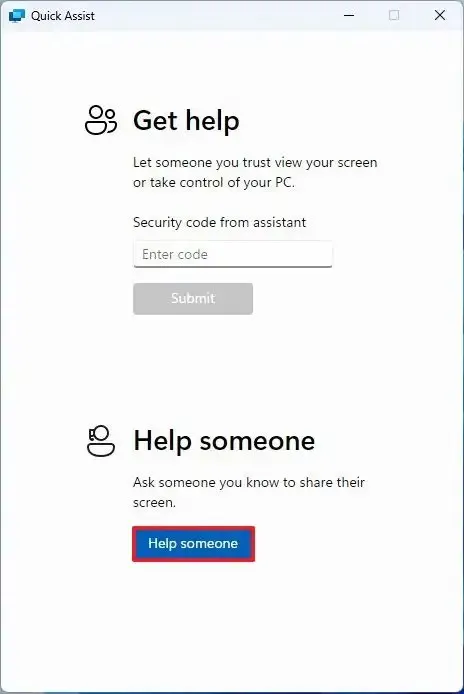
-
Zaloguj się przy użyciu swojego konta Microsoft.
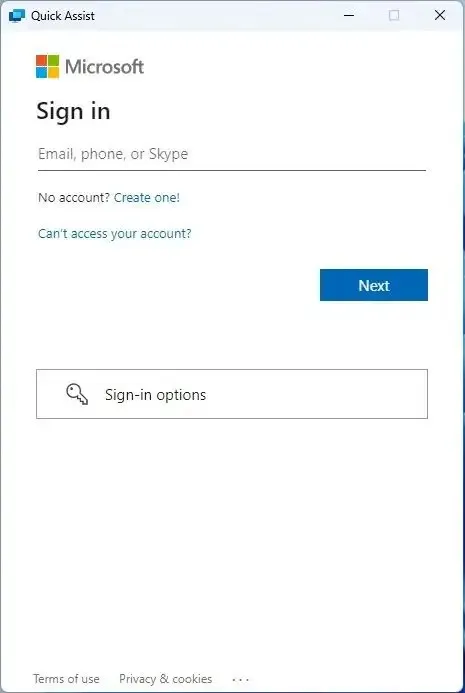
-
Kliknij opcję Kopiuj kod .
-
Wyślij kod zabezpieczający osobie, która otrzyma zdalną pomoc.
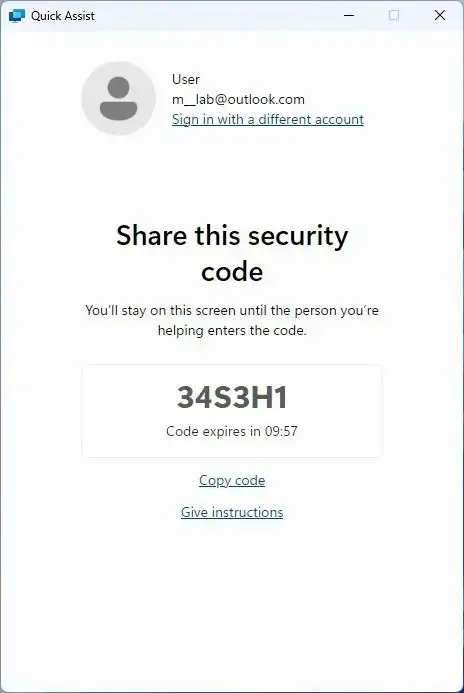
-
Na komputerze, na którym jest uzyskiwana pomoc , otwórz aplikację Szybka pomoc .
-
W sekcji „Uzyskaj pomoc” potwierdź kod zabezpieczający.
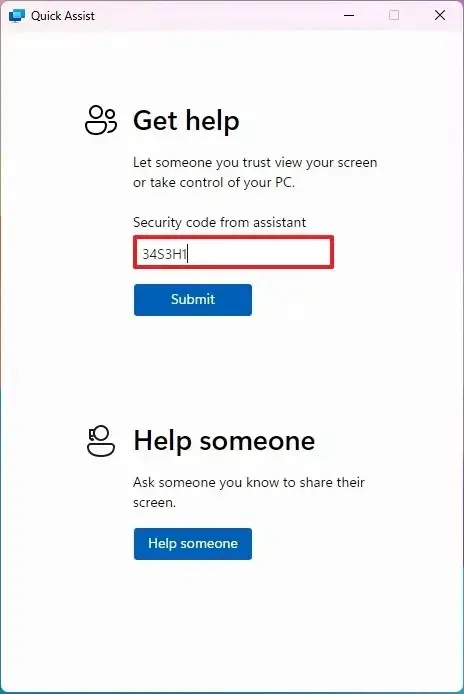
-
Kliknij przycisk Prześlij .
-
Kliknij przycisk Zezwalaj , aby zezwolić na połączenie pulpitu zdalnego.
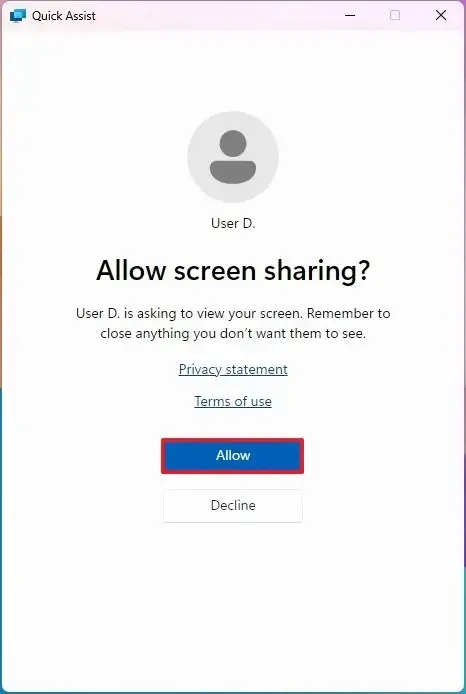
-
Na komputerze udzielającym pomocy kliknij przycisk Poproś o kontrolę , aby przejąć kontrolę nad komputerem otrzymującym pomoc.
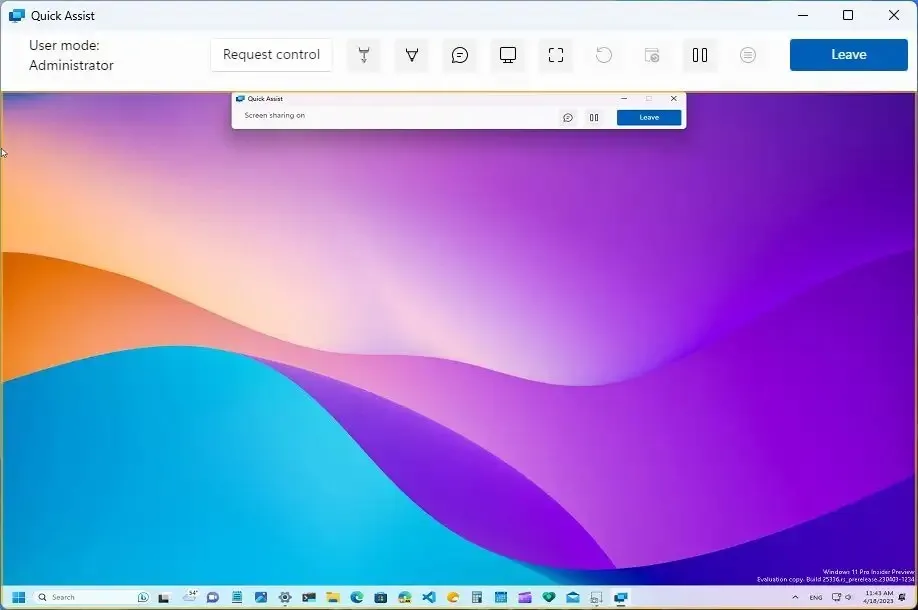
-
Na komputerze otrzymującym pomoc kliknij przycisk Zezwalaj , aby przyznać kontrolę urządzeniu udzielającemu pomocy.

Po nawiązaniu połączenia zdalnego osoba udzielająca pomocy będzie mogła przejąć kontrolę nad komputerem zdalnym, aby rozwiązać problem lub poprowadzić inną osobę przez kolejne kroki prowadzące do wykonania określonego zadania.
Jeśli korzystasz z aplikacji Quick Assist i nie rozmawiasz jeszcze z daną osobą przez telefon, możesz otworzyć interfejs „Czat” , aby przesyłać SMS-y tam i z powrotem.
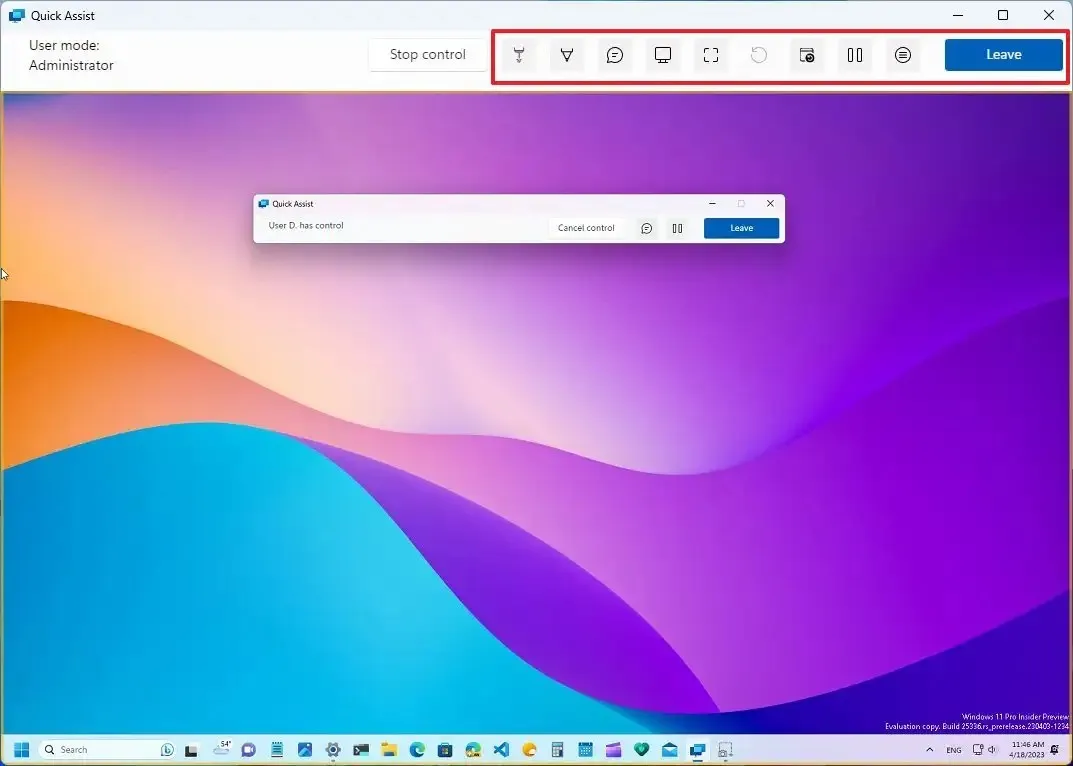
Przycisk „Pauza” zatrzyma zdalną pomoc bez przerywania połączenia. Z opcji pauzy może skorzystać każdy, jednak wznowienie połączenia może podjąć tylko osoba otrzymująca pomoc.
Przycisk „Wyjdź” zakończy połączenie. Jeśli zajdzie potrzeba ponownego połączenia, należy wykonać te same kroki, aby utworzyć nowe połączenie zdalne.
Na urządzeniu zapewniającym pomoc aplikacja Quick Assist będzie oferować również dodatkowe narzędzia, w tym wskaźnik laserowy, animację, wybór monitora (jeśli urządzenie ma wiele wyświetlaczy), rzeczywisty ekran i nie tylko.
Często zadawane pytania dotyczące szybkiej pomocy
Jeżeli planujesz skorzystać z Szybkiej Pomocy w celu uzyskania lub udzielenia pomocy zdalnej, możesz mieć dodatkowe pytania. Niektóre odpowiedzi znajdziesz poniżej. Zawsze możesz zadawać pytania w sekcji komentarzy.
Która wersja systemu Windows zawiera opcję Szybka pomoc?
Aplikacja Quick Assist jest dostępna dla wersji „Home” i „Pro” systemu Windows 11 i 10.
Jak zainstalować Quick Assist w systemie Windows 11?
Quick Assist to aplikacja dostępna w sklepie Microsoft Store. Jeśli chcesz go zainstalować, otwórz tę stronę Microsoft Store i kliknij przycisk „Zainstaluj” . Jeśli aplikacja utknęła i nie można jej zainstalować, użyj skrótu klawiaturowego „Klawisz Windows + R” , wpisz wsreset.exei kliknij przycisk „OK” .
Jaka jest różnica między szybką pomocą a pulpitem zdalnym?
Quick Assist pozwala na udzielenie zdalnej pomocy innej osobie poprzez Internet lub sieć lokalną, bez konieczności wykonywania skomplikowanych konfiguracji. Korzystając z tego rozwiązania, osoba udzielająca pomocy musi wygenerować i przesłać kod zabezpieczający, który osoba udzielająca pomocy musi potwierdzić w aplikacji Quick Assist, aby umożliwić innej osobie zdalny dostęp do urządzenia.
Z drugiej strony Pulpit zdalny umożliwia również zdalny dostęp do urządzenia, ale wymaga większej konfiguracji, w tym konfiguracji zapory ogniowej i routera, jeśli planujesz uzyskać dostęp do komputera przez Internet. Ponadto musisz znać dane logowania z komputera zdalnego.
Zwykle funkcja Pulpit zdalny działa najlepiej w przypadku zdalnego połączenia z komputerem w celu pobrania plików lub zdalnej pracy z określonymi aplikacjami. Lub dla administratora sieci, który zaoferuje pomoc w sieci lokalnej. Funkcja Quick Assist najlepiej nadaje się do oferowania pomocy innym osobom (np. członkom rodziny lub przyjaciołom) za pośrednictwem Internetu.
Szybka pomoc nie działa?
Jeśli funkcja Quick Assist blokuje się podczas ładowania, śpiewania lub łączenia, możesz wypróbować kilka rozwiązań, aby rozwiązać problem. Możesz ponownie uruchomić aplikację, następnie kontynuować uruchamianie komputera i spróbować ponownie uruchomić aplikację lub spróbować ponownie odinstalować i zainstalować aplikację. Jeśli musisz odinstalować aplikację, otwórz menu „Start” , wyszukaj „Szybka pomoc”, kliknij prawym przyciskiem myszy górny wynik i wybierz opcję „Odinstaluj” . Aby ponownie zainstalować aplikację, wykonaj czynności opisane poniżej w następnym pytaniu.
Aktualizacja 31 stycznia 2024 r.: Ten przewodnik został zaktualizowany, aby zapewnić dokładność i uwzględnić pewne zmiany.



Dodaj komentarz