Jak naprawić program EOS Utility, który nie rozpoznaje aparatu w aparacie Canon

Świetne zdjęcia robione aparatem Canon należy przenieść na komputer, aby móc je perfekcyjnie edytować. Jednak niektórzy użytkownicy aparatów Canon EOS wydają się mieć problemy z podłączeniem aparatu do komputera z systemem Windows. Wydaje się, że ten problem dotyczy wszystkich użytkowników aparatów Canon. Jeśli więc doświadczasz tego problemu podczas podłączania aparatu do systemu Windows, poniższe rozwiązania będą pomocne.
Poprawka 1 – Uruchom narzędzie EOS jako administrator
Narzędzie EOS należy uruchomić jako administrator systemu bezpośrednio z katalogu głównego.
Krok 1 – Rozpocznij od wyszukania „ eos ” po jednoczesnym naciśnięciu klawiszy Windows + S.
Krok 2 – Następnie kliknij prawym przyciskiem myszy „ EOS Utility ”, które pojawi się w wynikach wyszukiwania, i wybierz „ Otwórz lokalizację pliku ” z menu kontekstowego.

Krok 3 – To po prostu przeniesie Cię do skrótu EOS Utility w Eksploratorze plików.
Krok 4 – Następnie kliknij prawym przyciskiem myszy plik skrótu „ EOS Utility ” i jeszcze raz wybierz „ Otwórz lokalizację pliku ”.

Tym razem przekieruje Cię do głównego katalogu instalacyjnego programu EOS Utility.
Krok 5 – Teraz na koniec kliknij prawym przyciskiem myszy aplikację „ EOS Utility ” i kliknij „ Uruchom jako administrator ”.
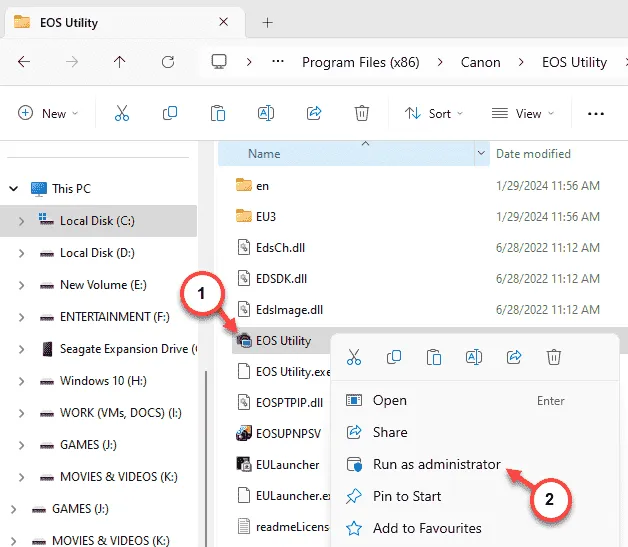
Teraz poczekaj, aż otworzy się narzędzie EOS. Teraz możesz podłączyć aparat Canon do swojego urządzenia.
Wykryje kamerę.
Teraz powinieneś utworzyć skrót bezpośrednio na pulpicie.
Krok 1 – W tym celu przejdź do katalogu głównego narzędzia EOS.
Krok 2 – Następnie kliknij prawym przyciskiem myszy „ Narzędzie EOS ” i dalej dotknij „ Pokaż więcej opcji ”.

Krok 3 – Gdy pojawi się pełne menu kontekstowe po kliknięciu prawym przyciskiem myszy, kliknij „ Wyślij do> ” i wybierz stamtąd „ Pulpit (skrót) ”.

Spowoduje to wysłanie narzędzia EOS na pulpit w systemie. Następnym razem możesz uruchomić narzędzie EOS i podłączyć aparat do systemu.
Poprawka 2 – Odinstaluj i ponownie zainstaluj sterownik aparatu Canon
Jeśli nadal masz trudności z podłączeniem sterownika aparatu do systemu, powinieneś odinstalować i ponownie zainstalować sterownik aparatu.
Krok 1 – Najpierw kliknij prawym przyciskiem myszy ikonę Windows i wybierz „ Menedżer urządzeń ”.

Krok 2 – Teraz rozwiń sekcję „ Urządzenia przenośne ” i poszukaj tam sterownika urządzenia aparatu. Jeśli nie możesz znaleźć tam aparatu, zajrzyj do innych sekcji.
Krok 3 – Następnie kliknij prawym przyciskiem myszy aparat Canon i kliknij „ Odinstaluj urządzenie ”.

Krok 4 – System Windows wyświetli monit o potwierdzenie. Kliknij „ Odinstaluj ”, aby potwierdzić swój wybór.

Po odinstalowaniu sterownika urządzenia aparatu z systemu zamknij stronę Menedżera urządzeń .
Teraz musisz ponownie uruchomić komputer.
Gdy system uruchomi się ponownie następnym razem, możesz podłączyć aparat Canon do systemu, a on automatycznie zainstaluje wraz z nim najnowszy sterownik.
Nie będziesz już mieć do czynienia z niewykrytym problemem aparatu w narzędziu EOS.
Poprawka 3 – Sprawdź ustawienia wykrywania sieci
Narzędzie EOS wymaga włączenia ustawień wykrywania sieci, aby system mógł rozpoznać aparat na komputerze.
Krok 1 – Przejdź do Ustawień systemowych . Aby się tam dostać , możesz użyć kombinacji klawiszy Win+I .
Krok 2 – Wybierz sekcję „ Sieć i Internet ”. W drugiej sekcji przewiń w dół, aby znaleźć opcję „ Zaawansowane ustawienia sieci ”, aby ją otworzyć.

Krok 3 – Po tej samej stronie okna Ustawienia otwórz „ Zaawansowane ustawienia udostępniania ”.

Krok 4 – Będą tam obecne dwa typy sieci. Przełącz ustawienia „ Odkrywanie sieci ” dla typów sieci publicznej i prywatnej .
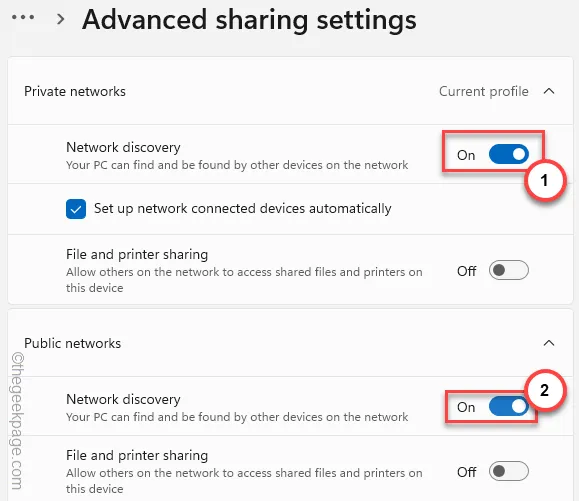
Po włączeniu funkcji Network Discovery w systemie Windows można ponownie używać programu EOS Utility z aparatami Canon.
Poprawka 4 – Pozwól komponentowi EOS przejść przez zaporę
Zapory sieciowe domyślnie blokują połączenie EOS. Musisz więc pozwolić na przepuszczenie go przez zaporę ogniową.
Krok 1 – Przytrzymaj razem klawisze Win+R . Spowoduje to otwarcie panelu Uruchom.
Krok 2 – Użyj tego kodu skrótu i kliknij „ OK ”.
firewall.cpl
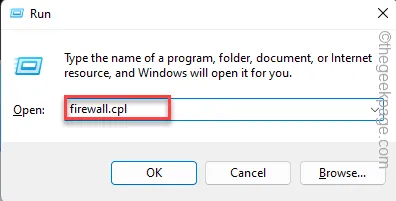
Krok 3 – Ponieważ umożliwia to wprowadzenie ustawień zapory sieciowej, kliknij opcję „ Zezwól aplikacji lub funkcji na dostęp przez zaporę systemu Windows Defender ”.

Krok 4 – Kliknij „ Zmień ustawienia ”, aby uzyskać dostęp do uprawnień zapory sieciowej.
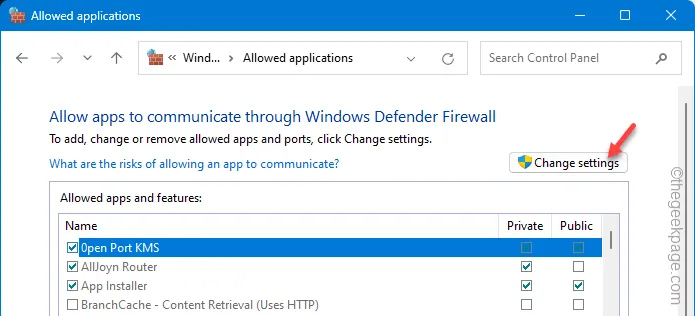
Krok 5 – Przewiń listę w dół, aby znaleźć narzędzie EOS .
Krok 6 – Gdy już to znajdziesz, zaznacz indywidualnie pola pod polami „ Prywatne ” i „ Publiczne ”.
Krok 7 – Następnie dotknij „ OK ”.

Zamknij stronę Zapora sieciowa w oknie Panelu sterowania .
Następnie uruchom narzędzie EOS i podłącz aparat do oprogramowania EOS na komputerze. Sprawdź, czy to działa!
Poprawka 5 – Uruchom program w trybie zgodności
Narzędzie EOS zostało zaprojektowane do uruchamiania we wcześniejszych wersjach systemu Windows 11. Należy spróbować uruchomić je w trybie zgodności.
Krok 1 – Wyszukaj „ eos ” w polu wyszukiwania.
Krok 2 – Następnie kliknij prawym przyciskiem myszy „ Narzędzie EOS ” i wybierz „ Otwórz lokalizację pliku ”.
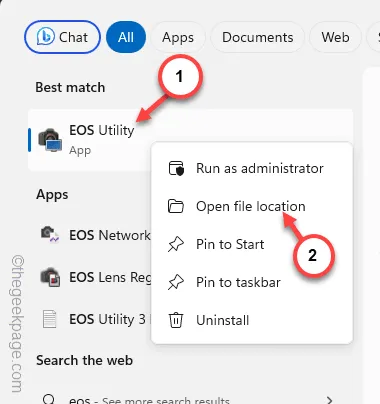
Krok 3 – Wykonaj tę czynność ponownie, aby dotrzeć do rzeczywistej lokalizacji instalacji narzędzia EOS.

Krok 4 – Na koniec kliknij prawym przyciskiem myszy „ Narzędzie EOS ” i kliknij „ Właściwości ”.

Krok 5 – Aby uruchomić program w trybie zgodności, przejdź do sekcji „ Zgodność ”.
Krok 6 – Następnie zaznacz pole „ Uruchom ten program w trybie zgodności z: ” i wybierz z listy opcję „ Windows 8 ”.

Krok 7 – Możesz zapisać zmianę za pomocą „ Zastosuj ” i „ OK ”.

Zapisanie trybu zgodności powinno pomóc w uruchomieniu narzędzia EOS w najnowszej wersji systemu Windows bez dalszych problemów.
Wykryje aparat Canon EOS po uruchomieniu programu EOS Utility.
Poprawka 6 – Odinstaluj i ponownie zainstaluj narzędzie EOS
Odinstaluj starszą wersję narzędzia EOS i zainstaluj ponownie najnowszą wersję narzędzia.
Krok 1 – Po prostu wpisz „ EOS ” w pasku wyszukiwania.
Krok 2 – Później kliknij prawym przyciskiem myszy „ Narzędzie EOS ” w wynikach wyszukiwania i wybierz „ Odinstaluj ”.

Spowoduje to przekierowanie do strony Ustawienia .
Krok 3 – Po prostu znajdź aplikację „ EOS Utility ” za pomocą wyszukiwania lub wyszukiwania ręcznego.
Krok 4 – Następnie kliknij przycisk kropki obok „ Narzędzia EOS ” i kliknij „ Odinstaluj ”.

Krok 5 – Gdy pojawi się monit z ostrzeżeniem, dotknij „ Odinstaluj ”.
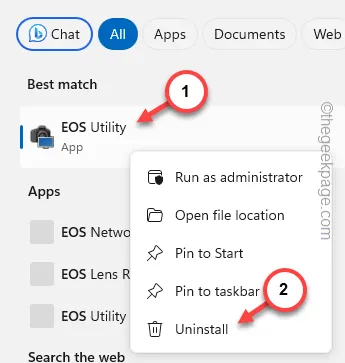
Krok 6 – Następnie usuń z systemu inne komponenty narzędzia EOS.

Krok 7 – Przejdź do strony narzędzia EOS w podsekcji Canon.
Krok 8 – Wybierz „ Pobierz ”, aby pobrać narzędzie EOS.
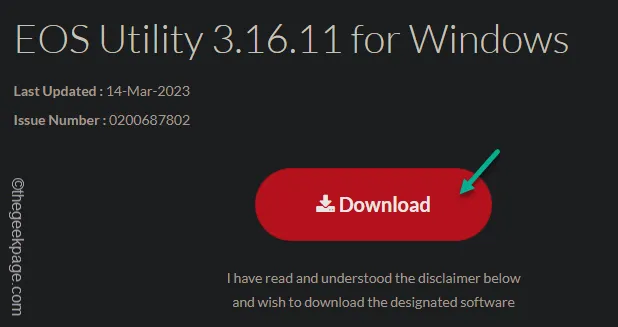
Krok 9 – Otwórz Eksplorator plików i uruchom instalator EOS w swoim systemie.
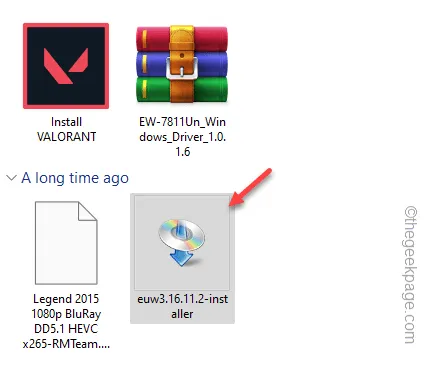
Krok 10 – Gdy otworzy się instalator, znajdź swój region , wybierz go i dotknij „ Dalej ”.
Krok 11 – Instalator wyświetli monit –
Start installing EOS Utility Installer.
Krok 12 – Kliknij „ OK ”.
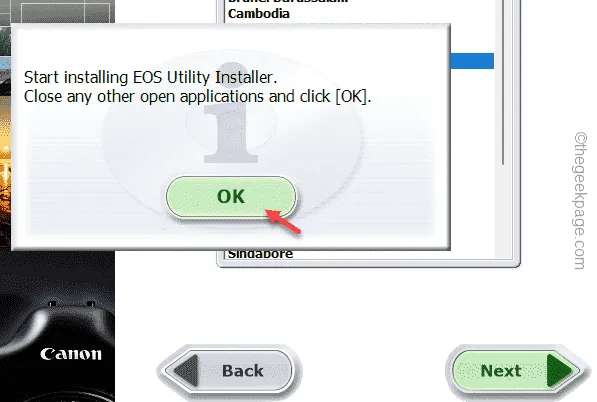
Krok 13 – W pierwszym kroku kliknij „ Zainstaluj ”, aby zainstalować wszystkie narzędzia EOS w systemie.

Krok 14 – Potwierdź umowę licencyjną i dokończ instalację.
Krok 15 – Na koniec dotknij „ Zakończ ”, aby zakończyć cały proces.
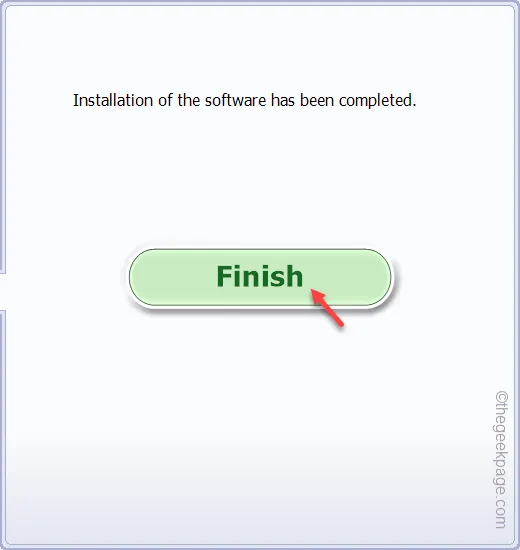
Po zakończeniu instalacji narzędzia EOS w systemie można podłączyć aparat Canon do systemu i zaimportować wszystkie zdjęcia z aparatu.



Dodaj komentarz