Jak naprawić niedziałający panel sterowania Thurstmaster
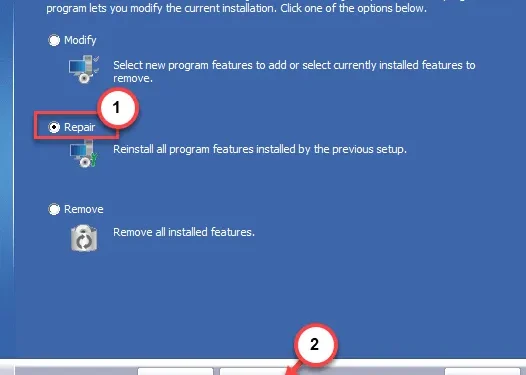
Masz problemy z dostrojeniem kierownic wyścigowych Thrustmaster za pomocą panelu sterowania Thrustmaster? Dokonałeś wszystkich właściwych ustawień, a mimo to coś jest nie tak. Nie martw się. Nie jesteś sam. Wielu użytkowników ThrustMaster ma ten sam problem z Panelem sterowania. Dlatego zintensyfikowaliśmy działania, zagłębiliśmy się w tę kwestię i znaleźliśmy kilka unikalnych rozwiązań tego problemu. Wykonaj poniższe kroki, a w mgnieniu oka wrócisz za kierownicę.
Poprawka 1 – Zakończ procesy Thrustmaster
Zakończ wszystkie procesy Thrustmaster działające w tle w systemie za pomocą Menedżera zadań.
Krok 1 – Przytrzymaj jednocześnie klawisze Win+X .
Krok 2 – Teraz kliknij „ Menedżer zadań ”, aby go otworzyć.
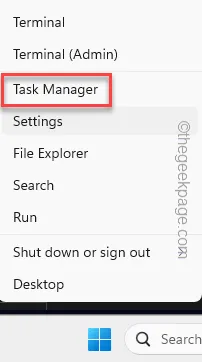
Krok 3 – W tle powinny działać procesy Thrustmaster .
Krok 4 – Następnie kliknij prawym przyciskiem myszy pierwszy proces Thrustmaster i kliknij „ Zakończ zadanie ”, aby go zakończyć.
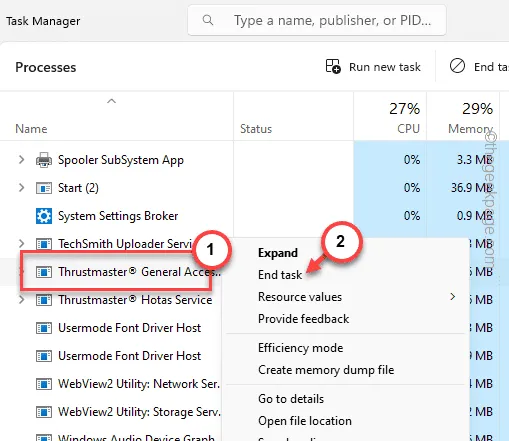
Krok 5 – Wykonując tę samą procedurę, zabij wszystkie procesy Thrustmaster.
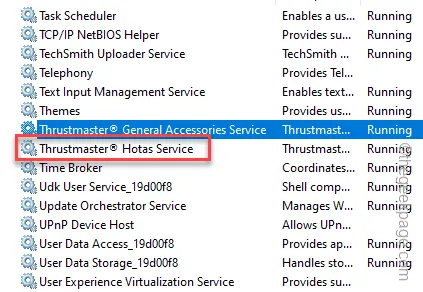
Następnie uruchom ponownie Panel sterowania Thrustmaster. Tym razem nie napotkasz żadnych błędów, a panel sterowania Thrustmaster będzie działał poprawnie.
Poprawka 2 – Napraw komponenty Thrustmaster
Istnieje niewielkie prawdopodobieństwo, że komponenty Thrustmaster uległy uszkodzeniu i dlatego Panel sterowania nie działa prawidłowo.
Krok 1 – Najpierw przytrzymaj razem przyciski Windows i R.
Krok 2 – Następnie wpisz to i naciśnij „ OK ”.
appwiz.cpl
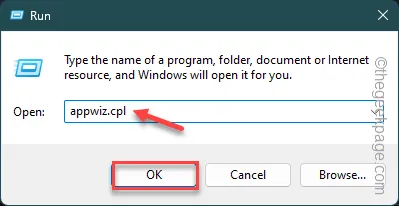
Krok 3 – Znajdź tam oprogramowanie Thrustmaster .
Krok 4 – Następnie kliknij to prawym przyciskiem myszy i wybierz „ Zmień ”, aby rozpocząć proces naprawy.
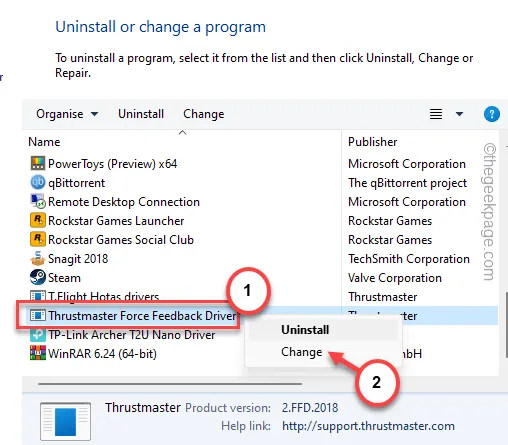
Poczekaj, aż załaduje się moduł naprawczy Thrustmaster.
Krok 5 – Upewnij się, że wybrałeś tam operację „ Napraw ”.
Krok 6 – Następnie naciśnij „ Dalej ”, aby przejść dalej.

Rozpocznie się naprawa komponentów Thrustmaster na komputerze.
Krok 7 – Po zakończeniu procesu dotknij „ Zakończ ”, aby zakończyć proces.
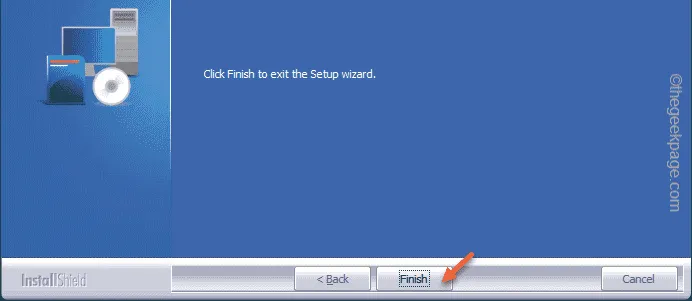
Kontynuuj i jeszcze raz dostosuj kontroler Thrustmaster.
Poprawka 3 – Zautomatyzuj usługi Thrustmaster
Aby zautomatyzować działanie w systemie, należy dostroić kilka usług Thrustmaster.
Krok 1 – Rozpocznij od wyszukania „ usług ” w polu wyszukiwania.
Krok 2 – Następnie kliknij panel „ Usługi ”, aby go otworzyć.
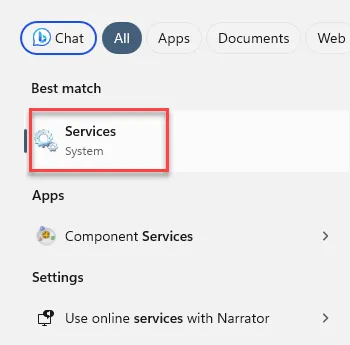
Krok 3 – Otwórz stronę Usługi. Następnie znajdź tam „ Ogólny serwis akcesoriów Thrustmaster ”.
Krok 4 – Po prostu kliknij to prawym przyciskiem myszy i kliknij „ Właściwości ”.
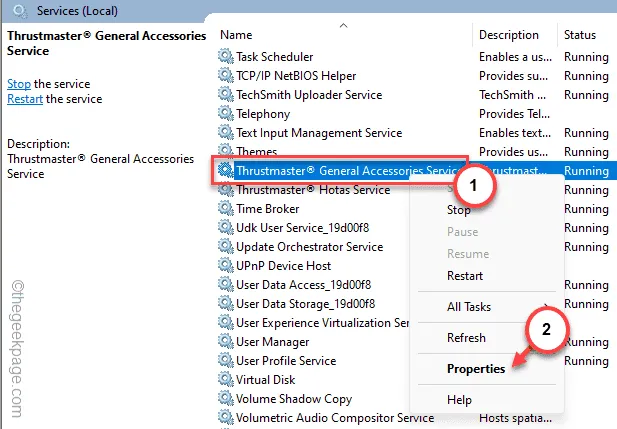
Krok 5 – Następnie przełącz „Typ uruchomienia:” na tryb „ Automatyczny ”.
Krok 6 – Upewnij się, że usługa jest w stanie „ Działa ”.
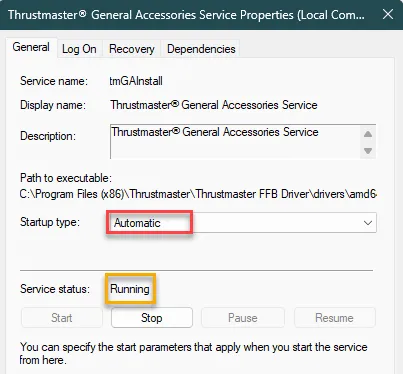
Krok 7 – Zapisz te zmiany.
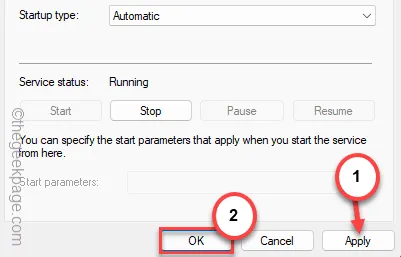
Krok 8 – Wracając do panelu Usługi, poszukaj tam innej usługi Thrustmaster.
Krok 9 – Musisz zautomatyzować wszelkie usługi Thrustmaster, które możesz znaleźć w dziale Usługi.
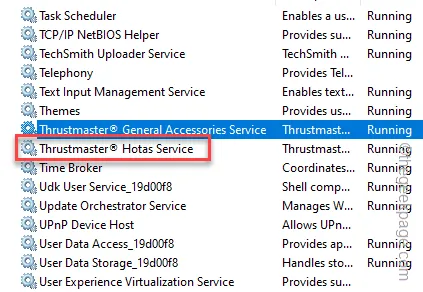
Następnie zamknij panel Usługi .
Następnie spróbuj dostosować niektóre funkcje kontrolera Thrustmaster i przetestuj je.
Poprawka 4 – Sprawdź dostępność aktualizacji oprogramowania sprzętowego Thrustmaster
Thrustmaster często aktualizuje oprogramowanie sprzętowe kontrolera. Sprawdź więc, czy oprogramowanie sprzętowe wymaga aktualizacji i zaktualizuj je.
Krok 1 – Aby to zrobić, otwórz panel Uruchom .
Krok 2 – Aby otworzyć menu Kontrolery gier, wpisz to i kliknij „ OK ”.
joy.cpl
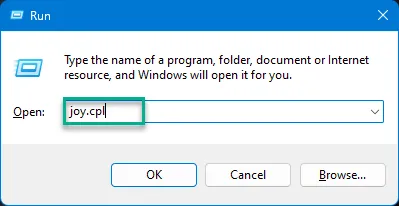
Krok 3 – Teraz zobaczysz tam joystick. Wybierz to i dotknij „ Właściwości ”.
Krok 4 – Po załadowaniu konsoli Thrustmaster dotknij „ Sprawdź aktualizacje ”, aby sprawdzić dostępność aktualizacji sterowników.
Następnie Thrustmaster sprawdzi dostępność najnowszej aktualizacji i ją zainstaluje.
Poprawka 5 – Odinstaluj i ponownie zainstaluj pakiety Thurstamster
Odinstaluj pakiety Thrustmaster ze swojego urządzenia i zainstaluj je ponownie w systemie.
Krok 1 – Przejdź do Ustawień systemowych .
Krok 2 – Wybierz „ Aplikacje ” w lewym panelu.
Krok 3 – Następnie kliknij „ Zainstalowane aplikacje ” po przeciwnej stronie Ustawień.
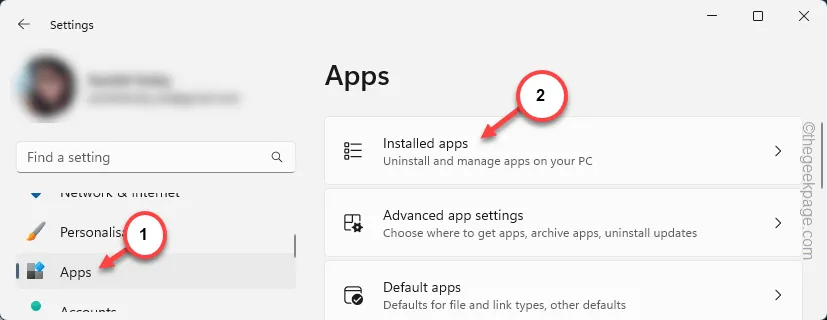
Krok 4 – Możesz wyszukać sterowniki „ Thrustmaster ” lub ręcznie przewinąć w dół, aby je znaleźć.
Krok 5 – Na koniec kliknij przycisk z trzema kropkami i kliknij „ Odinstaluj ”.
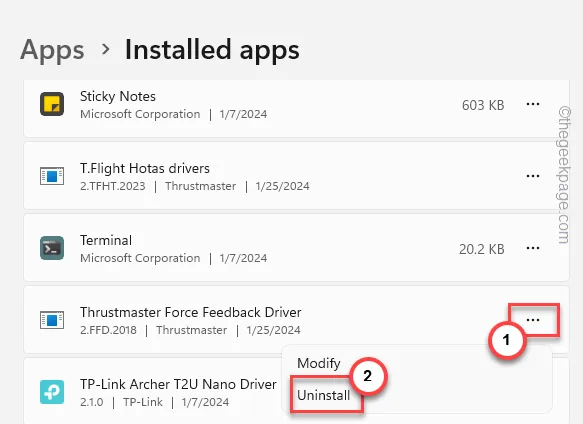
Spowoduje to uruchomienie narzędzia konfiguracyjnego Thrustmaster.
Krok 6 – Wybierz okno dialogowe radia „ Usuń ” i dotknij „ Dalej ”.
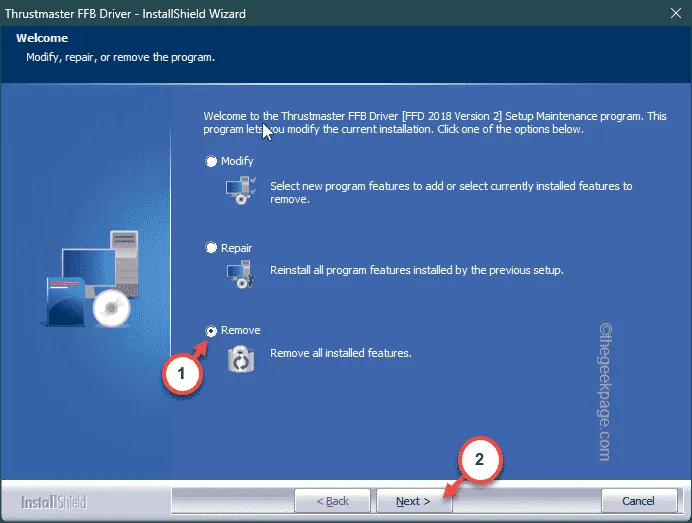
Spowoduje to automatyczne usunięcie z komputera wszystkich komponentów powiązanych z Thrustmaster.
Krok 7 – Na koniec dotknij „ Zakończ ”, aby zakończyć cały proces.

Krok 8 – Wracając do listy zainstalowanych aplikacji, poszukaj innego narzędzia Thrustmaster i również je odinstaluj.
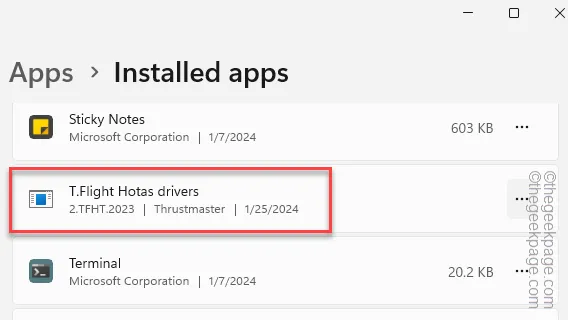
Powinieneś zamknąć wszystkie okna i ponownie uruchomić komputer.
Krok 9 — Po ponownym uruchomieniu komputera przejdź do centrum pomocy technicznej Thrustmaster.
Krok 10 – Kliknij konkretny kontroler, który posiadasz (np. kierownice wyścigowe, joysticki, gamepady itp.), aby go otworzyć.

Krok 11 – Następnie wybierz konkretne urządzenie, na którym chcesz otworzyć określone informacje o produkcie.
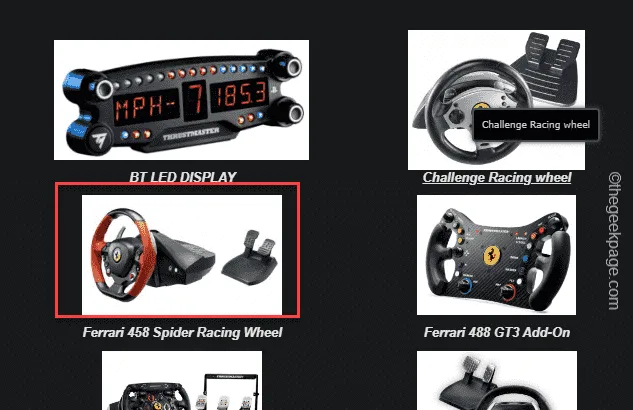
Krok 12 – Teraz przejdź do sekcji „ Sterownik ” i pobierz najnowszą wersję sterownika (w zależności od używanej wersji systemu operacyjnego).
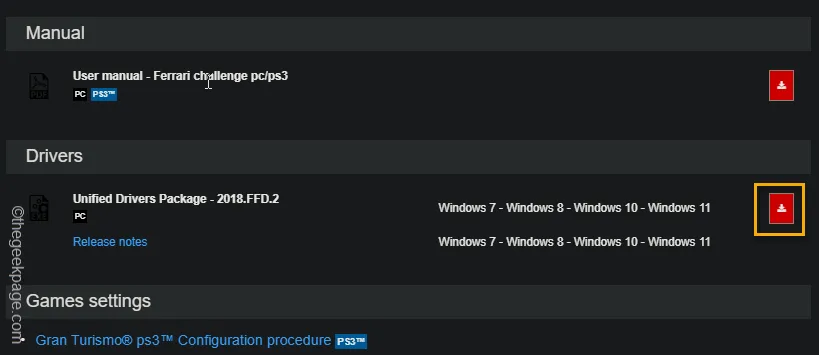
Krok 13 – Uruchom ten pakiet sterowników w swoim systemie i wykonaj
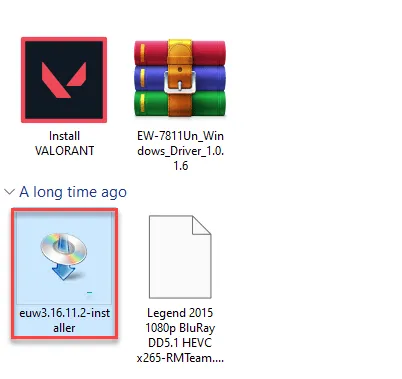
Dzięki temu po zainstalowaniu najnowszego sterownika kontrolera Thrustmaster nie będziesz już mieć żadnych problemów z panelem sterowania Thrustmaster.
Poprawka 6 – Wyłącz tryb xHCI
Tryb xHCI i/lub EHCI mogą być główną przyczyną braku możliwości pełnego wykorzystania panelu sterowania Thrustmaster.
Krok 1 – Pierwszym krokiem jest zamknięcie systemu.
Krok 2 – Następnie dotknij raz przycisku zasilania , aby go uruchomić.
Poczekaj, aż system uruchomi się i wyświetli logo producenta na ekranie startowym.
Krok 3 – Tam, jeśli przyjrzysz się uważnie, zobaczysz rzeczywisty klucz powiązany z ustawieniami BIOS-u na twoim komputerze.
[ Przykład – Przyciski funkcyjne na klawiaturze, takie jak F1 , F2 , F10 , F12 lub przycisk Usuń lub Zakończ , to klawisze, których należy używać, aby uzyskać dostęp do ustawień BIOS-u.]
Użyj tego, aby uzyskać dostęp do ustawień BIOS-u w systemie.
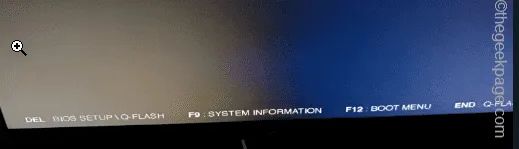
Krok 4 – Po wejściu do ustawień BIOS-u przejdź do zakładki „ Zaawansowane ” i znajdź „ Konfigurację USB ”.
Krok 5 – Teraz przeskanuj stronę w poszukiwaniu funkcji „ EHCI Hand-off ” i/lub „ XHCI Hand-off ” i ustaw je w tryb „ Wyłączone ”.
Krok 6 – Zapisz zmiany w ustawieniach BIOS-u.
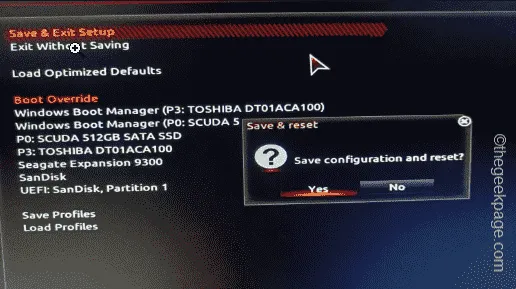
Gdy system powróci do normalnego trybu uruchamiania, pozostaw go i po chwili powinieneś znaleźć się w konsoli logowania systemu Windows.
Panel sterowania Thrustmaster powinien znowu zachowywać się normalnie.
Poprawka 7 – Pozbądź się aktualizacji systemu Windows
Czy panel sterowania Thrustmaster działał dobrze przed aktualizacją systemu Windows? W takim przypadku rozważ pozbycie się najnowszej zainstalowanej aktualizacji Windows Update.
Krok 1 – W tym celu uruchom panel Uruchom . Po prostu naciśnij szybko klawisze Win + R.
Krok 2 – Po prostu wpisz to w pustym polu. Następnie naciśnij Enter .
appwiz.cpl
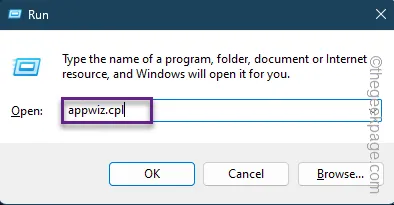
Krok 3 – Wybierz „ Wyświetl zainstalowane aktualizacje ”, aby uzyskać dostęp do tych ustawień na karcie po lewej stronie.
Zobaczysz obszerną listę zainstalowanych aktualizacji zainstalowanych w twoim systemie.
Krok 4 – Następnie kliknij prawym przyciskiem myszy najnowszą aktualizację i kliknij „ Odinstaluj ”, aby rozpocząć proces dezinstalacji.
Teraz wystarczy postępować zgodnie z kreatorem wyświetlanym na ekranie i nie musisz robić nic więcej. System Windows automatycznie odinstaluje pakiety aktualizacji i ponownie uruchomi system.
Nie będziesz już mieć żadnych problemów z korzystaniem z panelu sterowania Thrustmaster.



Dodaj komentarz