Jak przekonwertować VMware na Hyper-V

Jeśli masz maszynę wirtualną zainstalowaną na VMware w systemie Windows 11/10 i chcesz przekonwertować VMware na Hyper-V , oto, jak możesz to zrobić i jakie środki ostrożności należy podjąć przed rozpoczęciem. Zamiast systemu Windows, nawet jeśli na maszynie wirtualnej jest zainstalowany system Linux lub inny system operacyjny, do wykonania zadania można użyć programu StarWind V2V Converter .
Przed rozpoczęciem należy pobrać i zainstalować konwerter StarWind V2V na komputerze z systemem Windows. Dla Twojej informacji wypróbowaliśmy niektóre bezpłatne programy do tworzenia kopii zapasowych maszyn wirtualnych VMware i Hyper-V ; wszystko, co możemy powiedzieć, to to, że konwerter SatrWind V2V sprawia, że całość jest znacznie łatwiejsza.
Kolejną ważną rzeczą jest utworzenie folderu, w którym chcesz przechowywać kopię zapasową. Może znajdować się na dowolnym dysku.
Jak przekonwertować VMware na Hyper-V
Aby przekonwertować VMware na Hyper-V, wykonaj następujące kroki:
- Otwórz aplikację StarWind V2V Converter na swoim komputerze.
- Wybierz opcję Plik lokalny .
- Kliknij ikonę z trzema kropkami i wybierz plik dysku wirtualnego VMware.
- Wybierz opcję Serwer Microsoft Hyper-V .
- Zachowaj nazwę hosta jako localhost .
- Kliknij opcję Utwórz nową maszynę wirtualną .
- Wprowadź nazwę, liczbę procesorów, pamięć, generację i typ systemu operacyjnego.
- Wybierz opcję powiększalnego obrazu VHDX .
- Kliknij przycisk z trzema kropkami i wybierz folder, w którym chcesz zapisać kopię zapasową.
- Kliknij przycisk Konwertuj .
Najpierw możesz udać się na stronę starwindsoftware.com , aby pobrać i zainstalować program przed wykonaniem właściwych kroków.
Teraz otwórz aplikację StarWind V2V Convert na swoim komputerze. Najpierw musisz wybrać lokalizację obrazu, który chcesz przekonwertować. W tym celu wybierz opcję Plik lokalny i kliknij przycisk Dalej .
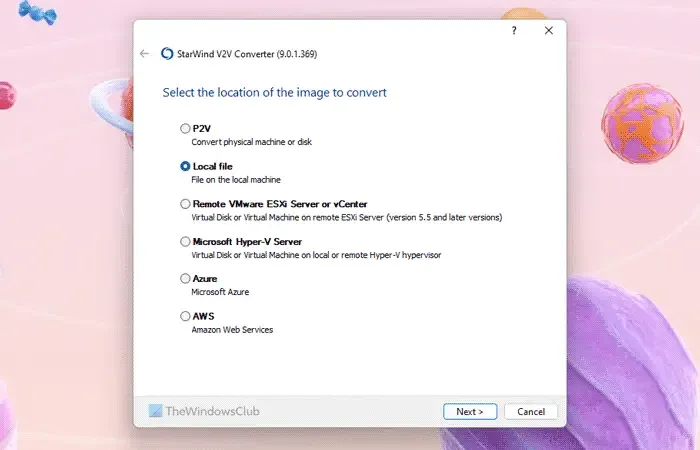
Kliknij ikonę z trzema kropkami i przejdź do ścieżki, w której zapisałeś pliki maszyny wirtualnej VMware. Jeśli nie zmieniłeś ścieżki, powinieneś udać się do folderu Dokumenty . Innymi słowy, musisz przejść do tej ścieżki:
C:\Users\user-name\Documents\Virtual Machines\virtual-machine-name
Tutaj możesz zobaczyć kilka plików dysków wirtualnych VMware z numerami o nazwie s001, s002 itp. Musisz wybrać plik, który nie ma takiego numeru. Na przykład, jeśli nazwa Twojej maszyny wirtualnej to Windows 11 x64, możesz znaleźć tę samą nazwę w tym folderze.
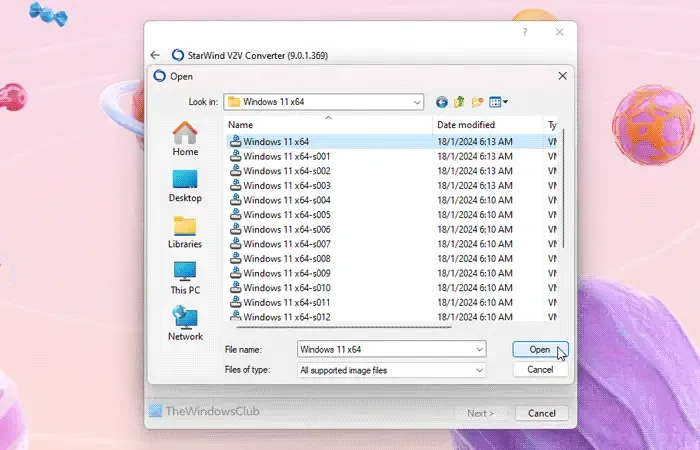
Następnie musisz wybrać lokalizację obrazu docelowego. W tym miejscu należy wybrać opcję Serwer Microsoft Hyper-V i kliknąć przycisk Dalej .
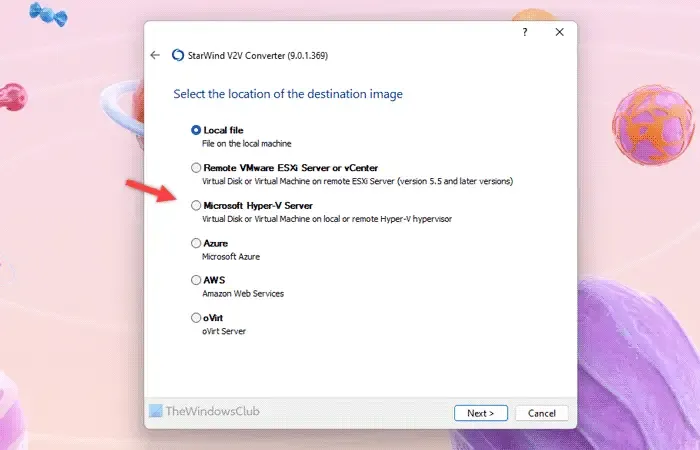
Jeśli wybierzesz opcję Plik lokalny , musisz ręcznie utworzyć maszynę wirtualną Hyper-V, aby wszystko zaimportować. Jednak ten program robi wszystko automatycznie po wybraniu powyższej opcji.
Teraz pyta o nazwę hosta. Nie musisz niczego zmieniać. Możesz po prostu zachować localhost jako nazwę hosta i kliknąć przycisk Dalej . Następnie kliknij przycisk Utwórz nową maszynę wirtualną .
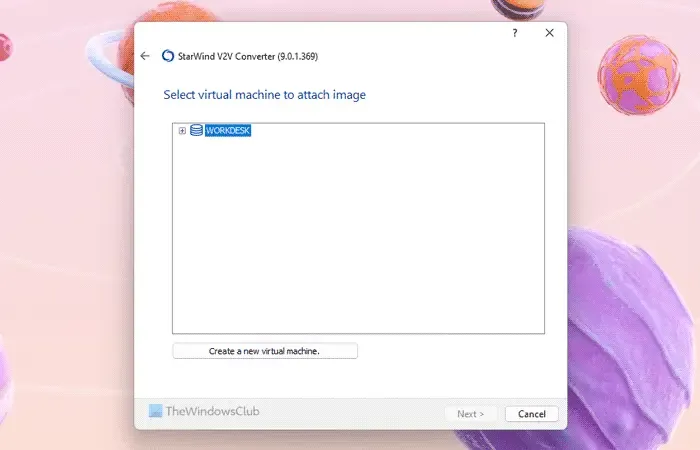
Następnie wprowadź odpowiednią nazwę dla nowej maszyny wirtualnej i wybierz liczbę procesorów, pamięć, generację i typ systemu operacyjnego . Najważniejsza jest Ścieżka . Aby wybrać ścieżkę, kliknij przycisk z trzema kropkami i wybierz utworzoną wcześniej ścieżkę do folderu.
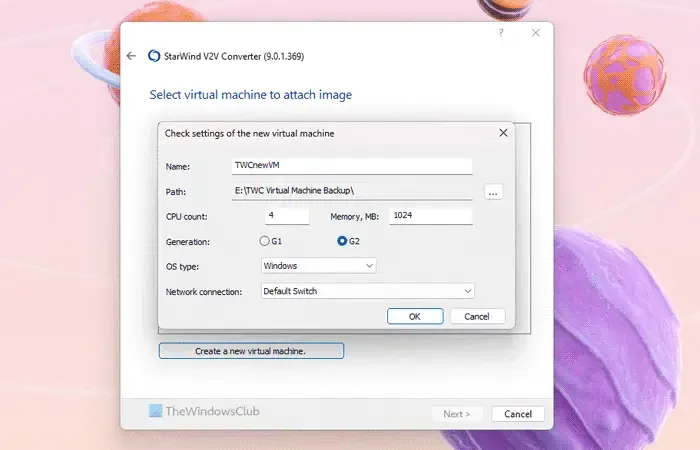
Tutaj musisz pamiętać o kilku kwestiach:
- Nazwa maszyny wirtualnej nie może zawierać spacji. Biorąc to pod uwagę, MyVirtualMachine jest odpowiedni, podczas gdy Moja maszyna wirtualna nie będzie działać.
- Należy przydzielić wystarczającą ilość pamięci RAM dla maszyny wirtualnej.
- Jeśli przeprowadzasz migrację maszyny wirtualnej z systemem Windows 11, obowiązkowe jest wybranie opcji G2 .
Gdy wszystko zostanie ustawione, kliknij przycisk OK . W kolejnym oknie wybierz nowo utworzoną maszynę wirtualną i kliknij przycisk Dalej .
Następnie musisz wybrać format wirtualnego dysku twardego. Sugeruje się wybranie opcji powiększalnego obrazu VHDX , ponieważ nie zajmie ona całej przestrzeni na raz.
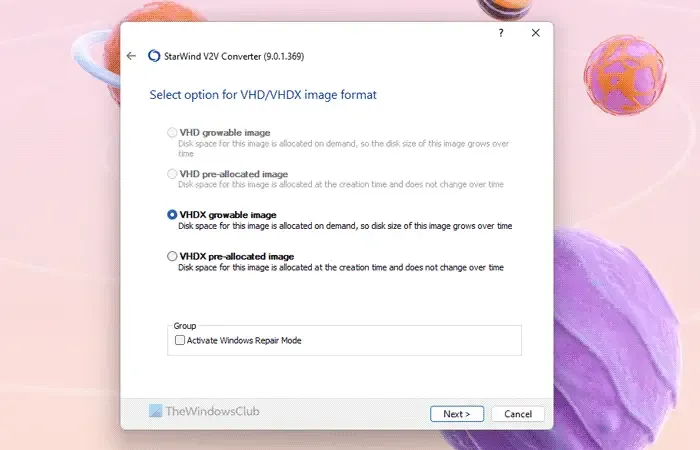
Na koniec kliknij przycisk Konwertuj i daj mu kilka minut na wykonanie wszystkiego.
Po zakończeniu otwórz Menedżera Hyper-V i uruchom maszynę wirtualną.
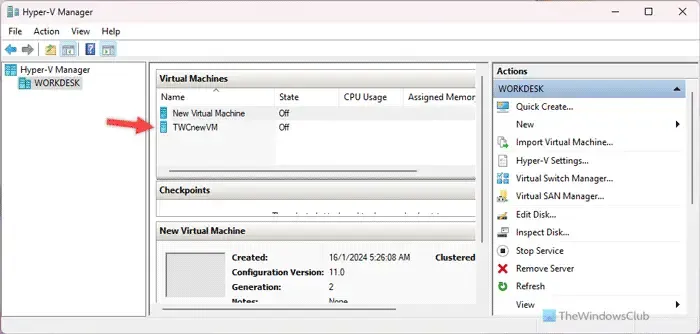
Dla Twojej informacji możesz dostosować ustawienia maszyny wirtualnej przed jej pierwszym uruchomieniem. Nie jest to jednak obowiązkowe.
Konwertuj VMware na Hyper-V w System Center
Możesz użyć VMM lub Menedżera maszyny wirtualnej, aby przekonwertować maszynę wirtualną VMware na Hyper-V. W tym celu musisz najpierw wybrać opcję Maszyny wirtualne i usługi.
Stąd musisz wybrać Strona główna > Utwórz > Utwórz maszyny wirtualne i wybierz opcję Konwertuj maszynę wirtualną .
Następnie opcje są prawie identyczne z powyższym przewodnikiem. Powiedziawszy to, musisz wybrać obraz źródłowy, który chcesz przekonwertować, i wybrać opcję hosta Hyper-V/Azure Stack HCI jako miejsce docelowe.
Następnie możesz dostosować nazwę przekonwertowanej maszyny wirtualnej, wybrać hosta, połączenie sieciowe/przełącznik itp. Jedną z najważniejszych rzeczy jest wybranie opcji Generacji 2 , jeśli konwertujesz maszynę wirtualną z systemem Windows 11 na Hyper- V. W przeciwnym razie nie będzie działać nawet po pomyślnej konwersji.
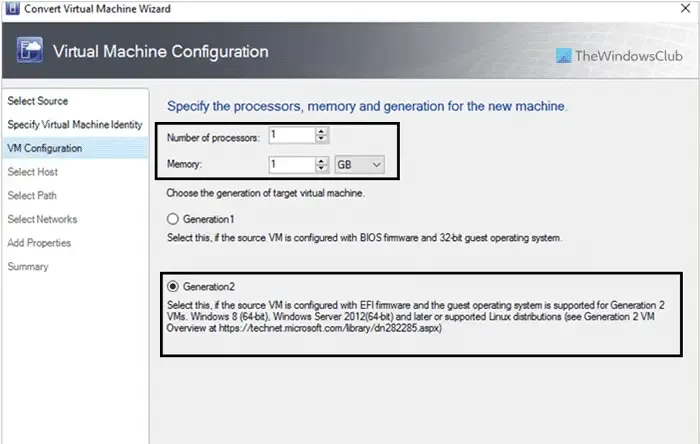
Na koniec przejrzyj wszystkie ustawienia i rozpocznij konwersję. Po zakończeniu możesz otworzyć Hyper-V, aby znaleźć nową maszynę wirtualną.
To samo można zrobić za pomocą programu Windows PowerShell. Ponieważ wiele rzeczy musi być w porządku, a niezliczona ilość rzeczy może pójść nie tak, nawet jeśli przegapisz jakieś słowo, sugerujemy, abyś zawsze korzystał z którejkolwiek z dwóch wyżej wymienionych opcji.
To wszystko! Mam nadzieję, że te narzędzia Ci pomogły.
Czy możesz przekonwertować maszynę wirtualną VMware na Hyper-V?
Tak, możesz przekonwertować maszynę wirtualną VMware lub maszynę wirtualną na Hyper-V, niezależnie od systemu operacyjnego zainstalowanego na Twoim komputerze wirtualnym. Chociaż dostępnych jest kilka aplikacji do tego celu, wypróbowaliśmy konwerter StarWind V2V. Wykonuje tę pracę w najszybszy i najprostszy możliwy sposób. Najlepsze jest to, że za pomocą tego bezpłatnego narzędzia możesz migrować lub konwertować wiele maszyn wirtualnych.
Jakie jest bezpłatne narzędzie do konwersji VMware na Hyper-V?
StarWind V2V Converter to jedno z najlepszych darmowych narzędzi do konwersji VMware na Hyper-V. Możesz łatwo pobrać to oprogramowanie do tworzenia kopii zapasowych na komputer z systemem Windows 11/10. Niezależnie od tego, czy jest to system Windows, czy Linux, możesz w ciągu kilku chwil przeprowadzić migrację z VMware do Hyper-V. Wszystko, co musisz zrobić, to wybrać plik dysku wirtualnego VMware, utworzyć nową maszynę wirtualną, dostosować konfigurację w oparciu o system operacyjny i wybrać folder, w którym będą przechowywane kopie zapasowe plików.



Dodaj komentarz