Jak używać Tiny11 ISO do instalacji systemu Windows 11
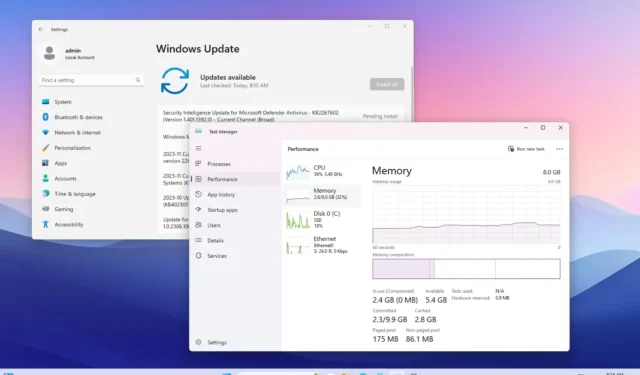
- Aby użyć Tiny11 ISO do zainstalowania systemu Windows 11, uruchom komputer z Tiny11 Windows 11 USB, wybierz ustawienia językowe i kliknij „Dalej”, zaakceptuj warunki i kliknij „Dalej” , wybierz dysk twardy, kliknij „Dalej” i kontynuuj uproszczone, gotowe do użycia doświadczenie.
- Tiny11 23H2 aktualizuje urządzenia do funkcji Windows 11 23H2 i wymaga jedynie 2 GB pamięci RAM i 8 GB pamięci.
AKTUALIZACJA 30.01.2024: Tiny11 to nieoficjalny, niestandardowy obraz ISO systemu Windows 11 , który usuwa cały bałagan, który zwykle nie jest konieczny, taki jak domyślne aplikacje, usługi i funkcje umożliwiające instalację systemu operacyjnego na nieobsługiwanym komputerze z niższej półki sprzęt komputerowy.
Niestandardowy obraz jest oparty na systemie Windows 11 23H2 i chociaż usuwa wiele domyślnych elementów, wszystko działa zgodnie z oczekiwaniami, łącznie z usługą Windows Update, aktywacją i dołączonymi aplikacjami. Utrzymuje także wiele funkcji bezpieczeństwa, takich jak program antywirusowy i zapora sieciowa Microsoft Defender, izolacja rdzenia, szyfrowanie danych i inne.
Jak pokaże ten przewodnik , czysta instalacja nie różni się zbytnio od oficjalnej konfiguracji. Jedyna różnica polega na tym, że usuwa niektóre irytacje, w tym wymagania dotyczące modułu TPM 2.0 i bezpiecznego rozruchu, pamięci, pamięci masowej, konta Microsoft i innych niepotrzebnych kroków. Tiny11 to idealne rozwiązanie dla tych, którzy chcą uruchomić system operacyjny na słabszym i nieobsługiwanym sprzęcie, ponieważ wymaga jedynie 2 GB pamięci RAM i 8 GB pamięci. Według twórcy ( NTDEV on X ) obraz Tiny11 można wykorzystać do przeprowadzenia czystej instalacji lub aktualizacji do Windows 11 z Windows 10.
Jeśli chcesz zainstalować system Windows 11 (na własne ryzyko) przy użyciu obrazu Tiny11, musisz najpierw pobrać plik ISO (23H2 x64) ze strony Archive.org, który wymaga bezpłatnej rejestracji, a następnie będziesz musiał skorzystać z Narzędzie Rufus do tworzenia rozruchowego dysku flash USB. Jeśli utworzysz maszynę wirtualną, możesz zamontować plik ISO Tiny11 na maszynie wirtualnej.
Musisz także upewnić się, że komputer może uruchomić się z USB, dlatego musisz zmienić ustawienia BIOS lub UEFI. Ponieważ jednak większość komputerów ma inne ustawienia, bardziej szczegółowe informacje można znaleźć w witrynie pomocy technicznej producenta.
Zainstaluj system Windows 11 z Tiny11 ISO z USB
Aby zainstalować system Windows 11 z obrazem ISO Tiny11, wykonaj następujące kroki:
-
Uruchom komputer za pomocą Tiny11 Windows 11 USB .
Szybka uwaga: Musisz pobrać plik ISO Tiny11 23H2 (23H2 x64) ze strony Archive.org, co wymaga bezpłatnej rejestracji, a następnie użyć Rufusa lub Ventoy do utworzenia startowego nośnika instalacyjnego , którego możesz użyć do rozpoczęcia instalacji na swoim komputerze . -
Kliknij przycisk Dalej .

-
Zaznacz opcję „Akceptuję warunki licencji” .
-
Kliknij przycisk Dalej .
-
Wybierz każdą partycję na dysku twardym, na której chcesz zainstalować system Windows 11, i kliknij przycisk Usuń .
Ważne: Zazwyczaj „dysk 0” to dysk zawierający wszystkie pliki instalacyjne. Usunięcie partycji powoduje również usunięcie wszystkich danych z dysku. Nie jest także konieczne usuwanie partycji z dodatkowego dysku twardego. -
Wybierz dysk twardy (dysk 0 nieprzydzielone miejsce), aby zainstalować system Windows 11.
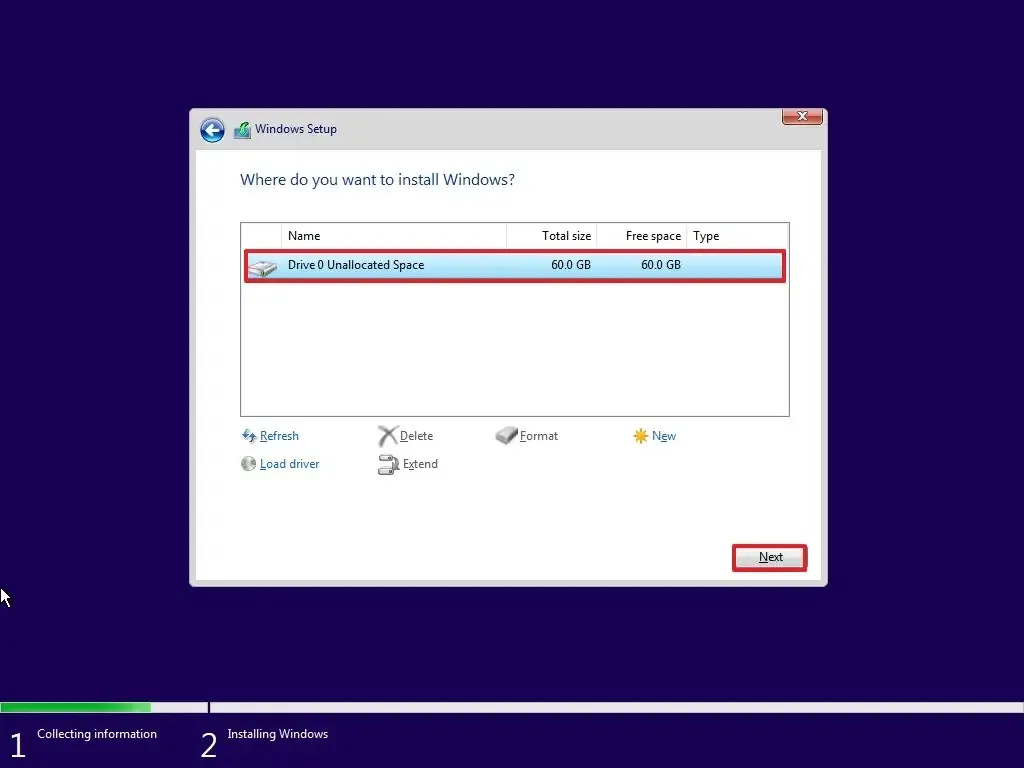
-
Kliknij przycisk Dalej .
-
Wybierz ustawienia regionu po instalacji na pierwszej stronie gotowego oprogramowania (OOBE) .

-
Kliknij przycisk Tak .
-
Wybierz ustawienie układu klawiatury.

-
Kliknij przycisk Tak .
-
Kliknij przycisk Pomiń , jeśli nie musisz konfigurować drugiego układu.
-
Komputer automatycznie połączy się z siecią za pomocą połączenia Ethernet. Jeśli masz połączenie bezprzewodowe, musisz skonfigurować połączenie ręcznie (może być wymagany klucz bezpieczeństwa).
-
Potwierdź nazwę lokalnego konta Tiny11 Windows 11.
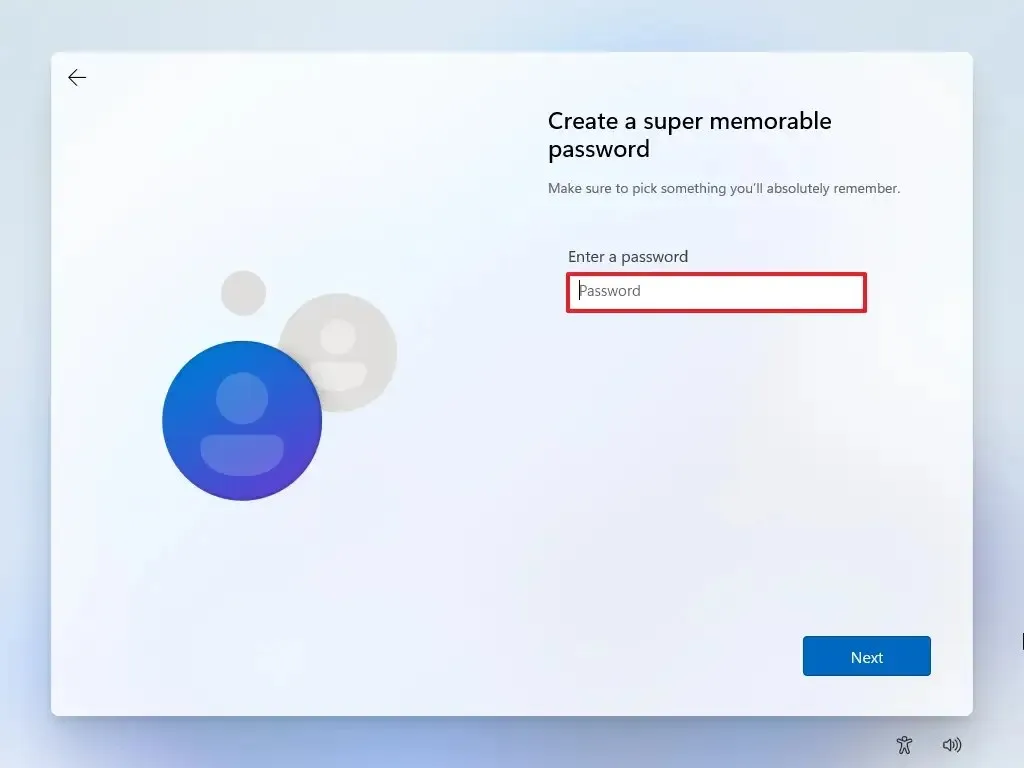
-
Kliknij przycisk Dalej .
-
Utwórz hasło do konta.
-
Kliknij przycisk Dalej .
-
Potwierdź hasło do konta.
-
Kliknij przycisk Dalej .
-
Ustaw trzy pytania zabezpieczające, aby odzyskać konto.

-
Kliknij przycisk Dalej .
-
Potwierdź ustawienia prywatności, które najlepiej odpowiadają Twojej sytuacji, włączając lub wyłączając przełącznik dla każdego ustawienia.

-
Kliknij przycisk Dalej .
Po wykonaniu tych kroków system Windows 11 będzie kontynuował instalację, korzystając z konfiguracji Tiny11 na komputerze.
Chociaż Tiny11 zapewnia alternatywną metodę instalacji systemu Windows 11, należy wziąć pod uwagę pewne zastrzeżenia. Na przykład firma Microsoft nie obsługuje tej metody konfiguracji. Możesz narazić swój komputer na zagrożenia bezpieczeństwa ze względu na luki, jakie może otworzyć ten zmodyfikowany obraz, i nikt nie wie, czy do obrazu dodano coś dodatkowego, co można uznać za zagrożenie dla prywatności.
Aktualizacja 30 stycznia 2024 r.: Ten przewodnik został zaktualizowany, aby zapewnić dokładność i uwzględnić nowe zmiany.



Dodaj komentarz