Ikony systemu Windows są za małe; Niektóre ikony mniejsze od innych [Poprawka]
Jeśli niektóre ikony na pulpicie lub Eksploratorze plików wydają się mniejsze niż inne , przeczytaj ten post. Pokażemy Ci, jak rozwiązać ten problem we właściwy sposób.
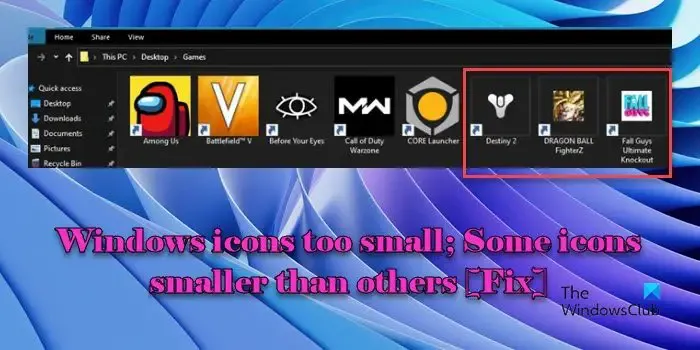
Kilku użytkowników zgłosiło dziwny problem polegający na tym, że ikony aplikacji, zwłaszcza ikony gier, kurczą się losowo na komputerze z systemem Windows 11/10. Gdy tak się stanie, wokół skurczonego obrazu ikony pojawi się cienka biała ramka. Według użytkowników problem wydaje się bardziej dotyczyć .url i skrótów sieciowych ; pozostałe ikony pulpitu pojawiają się w swoich normalnych rozmiarach.
Dlaczego niektóre ikony na pulpicie się skurczyły?
Nieaktualne lub uszkodzone sterowniki karty graficznej/wyświetlacza mogą powodować problemy z renderowaniem ikon. Jeśli ikony na pulpicie się kurczą, upewnij się, że sterowniki są aktualne . Jeśli tylko niektóre ikony kurczą się, a inne pozostają niezmienione, prawdopodobnie występuje problem z pamięcią podręczną ikon .
Możliwe jest również, że plik ICO problematycznej ikony nie zawiera wszystkich obrazów w standardowym rozmiarze (obrazy te pozwalają systemowi operacyjnemu wybrać najodpowiedniejszą ikonę na podstawie takich czynników, jak rozdzielczość ekranu, głębia kolorów, wyświetlacz o wysokiej rozdzielczości DPI , itp.).
Napraw ikony systemu Windows są za małe w Eksploratorze
Jeśli niektóre ikony na komputerze z systemem Windows 11/10 wydają się mniejsze niż inne, użyj tych rozwiązań, aby je naprawić:
- Odbuduj pamięć podręczną ikon
- Wyczyść pamięć podręczną miniatur
- Konwertuj skróty URL na zwykłe skróty
- Zmodyfikuj rozmiar ikon za pomocą Edytora rejestru
Zobaczmy to szczegółowo.
Niektóre ikony mniejsze niż inne na pulpicie systemu Windows
1] Odbuduj pamięć podręczną ikon

System Windows przechowuje ikony powiązane z plikami, folderami, aplikacjami i elementami systemu w pamięci podręcznej, dzięki czemu nie musi wielokrotnie pobierać ikon z pliku źródłowego. Ta pamięć podręczna może czasami ulec uszkodzeniu, powodując niespójność w wyglądzie ikon. Odbudowa pamięci podręcznej ikon może pomóc w rozwiązaniu problemów związanych z wyświetlaniem ikon na komputerze z systemem Windows 11/10.
Oto jak możesz odbudować pamięć podręczną ikon w swoim systemie:
Zamknij wszystkie uruchomione aplikacje w systemie. Wpisz „polecenie” w polu wyszukiwania systemu Windows i wybierz opcję Uruchom jako administrator w wierszu poleceń . W oknie wiersza poleceń wpisz następujące polecenie i naciśnij klawisz Enter :
taskkill /f /im explorer.exe
Powyższe polecenie zakończy proces Eksploratora plików.
Teraz wpisz kolejno następujące polecenia i po każdym poleceniu naciśnij klawisz Enter :
cd /d %userprofile%\AppData\Local\Microsoft\Windows\Explorer
attrib –h iconcache_*.db
del iconcache_*.db
Powyższe polecenie usunie pliki pamięci podręcznej ikon. Następnie wpisz następujące polecenie i naciśnij Enter :
start explorer.exe
Powyższe polecenie uruchomi ponownie Eksplorator plików, automatycznie odbudowując pamięć podręczną ikon w tle.
2] Wyczyść pamięć podręczną miniatur
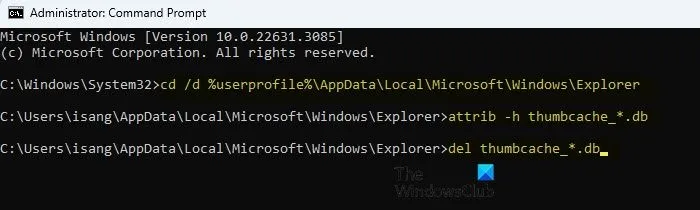
Pamięć podręczna miniatur zazwyczaj przechowuje podglądy lub miniatury plików obrazów, plików wideo i innych treści multimedialnych. Jednak w niektórych przypadkach skróty do gier mogą mieć powiązane ikony przypominające miniatury. Jeśli system operacyjny lub mechanizm buforowania traktuje te ikony jako miniatury, mogą potencjalnie zostać uwzględnione w pamięci podręcznej miniatur. W takim przypadku wyczyszczenie pamięci podręcznej miniatur może pomóc w rozwiązaniu problemu.
Wykonaj poniższe kroki, aby wyczyścić pamięć podręczną miniatur na komputerze z systemem Windows 11/10:
Otwórz Wiersz Poleceń, korzystając z uprawnień administratora, jak wyjaśniono powyżej. Wpisz kolejno następujące polecenia w oknie wiersza poleceń i naciśnij klawisz Enter po każdym poleceniu:
taskkill /f /im explorer.exe
cd /d %userprofile%\AppData\Local\Microsoft\Windows\Explorer
attrib –h thumbcache_*.db
del thumbcache_*.db
start explorer.exe
Powyższe polecenia zatrzymają proces Eksploratora i usuną wszystkie pliki pamięci podręcznej miniatur. Następnie ikony powinny pojawić się we właściwym rozmiarze.
Możesz także użyć narzędzia do tworzenia pamięci podręcznej miniatur i ikon, aby usunąć pamięć podręczną miniatur i ikon jednym kliknięciem.
3] Konwertuj skróty URL na normalne skróty

Jeśli problem dotyczy ikon Steam, mogą to nie być zwykłe pliki „.lnk”, ale pliki „.url”. Pliki „.url” to zasadniczo skróty wskazujące konkretny adres internetowy (URL) lub lokalizację w Internecie. Steam zazwyczaj nie tworzy skrótów URL, ale jeśli widzisz takie skróty do swoich gier Steam, mogły one zostać utworzone podczas aktualizacji Steam lub instalacji gry.
Aby rozwiązać ten problem, musisz przekonwertować skrót URL na skrót „.lnk”, który wskazuje plik wykonywalny gry (.exe) w twoim systemie. W tym celu możesz pobrać Url-Shortcut-to-Lnk-Converter z GitHub .
Po pobraniu kliknij dwukrotnie plik, aby otworzyć oprogramowanie. Wklej ścieżkę katalogu zawierającego problematyczne ikony Steam w polu „ Katalog skrótów ”. Pozostaw zaznaczoną opcję „ Użyj ikon niestandardowych ”.
Umieść własne ikony (pliki .ICO) w innym katalogu/folderze i wklej ścieżkę tego katalogu w polu „ Katalog ikon niestandardowych ”. Upewnij się, że ikony mają tę samą nazwę pliku, co odpowiadające im skróty.
Kliknij przycisk Konwertuj . Aplikacja automatycznie przekonwertuje skróty URL na zwykłe skróty.
4] Zmodyfikuj rozmiar ikony za pomocą Edytora rejestru

Możesz także zmodyfikować rozmiar ikony za pomocą Edytora rejestru i sprawdzić, czy to pomoże. Należy jednak zachować ostrożność, ponieważ edycja rejestru może spowodować poważne problemy systemowe, jeśli nie zostanie wykonana prawidłowo. Wykonaj kopię zapasową rejestru , a następnie wykonaj następujące kroki:
Naciśnij Win + R i wpisz regedit w wyświetlonym oknie dialogowym Uruchom . Naciśnij klawisz Enter . Pojawi się monit Kontroli konta użytkownika . Kliknij przycisk Tak w monicie, aby kontynuować otwieranie Edytora rejestru.
W oknie Edytora rejestru przejdź do następującej ścieżki w lewym panelu:
HKEY_CURRENT_USER\Control Panel\Desktop\WindowMetrics
W prawym panelu znajdź klucz o nazwie Rozmiar ikony powłoki . Jeśli nie możesz znaleźć klucza, utwórz go, klikając prawym przyciskiem myszy pusty obszar i wybierając Nowy > Wartość ciągu .
Ustaw dane wartości na żądany rozmiar ikony. Domyślny rozmiar to 32. Możesz eksperymentować z różnymi wartościami zwiększanymi o 16 (48, 64 itd.). Kliknij OK .
Następnie przejdź do następującej ścieżki w oknie Edytora rejestru:
HKEY_CURRENT_USER\SOFTWARE\Microsoft\Windows\Shell\Bags\1\Desktop
W prawym panelu kliknij dwukrotnie klucz IconSize i ustaw dane wartości na żądany rozmiar ikony, zmieniając Base na Decimal . Na przykład w przypadku ikon średniej wielkości ustaw dane wartości na 48. Uruchom ponownie komputer, aby zastosować zmiany.
Mam nadzieję, że to pomoże.
Jak naprawić rozmiar ikon systemu Windows?
Spróbuj zmienić rozmiar ikon, korzystając z opcji Widok na pulpicie. Kliknij prawym przyciskiem myszy w dowolnym miejscu pustego miejsca na pulpicie. Wybierz opcję Widok > Duże ikony/Średnie ikony/Małe ikony . Rozmiar ikon zostanie odpowiednio dostosowany. Jeśli to nie pomoże, wybierz Ustawienia wyświetlania z menu kontekstowego pulpitu. W sekcji Skala i układ ustaw Skalę i Rozdzielczość wyświetlania na zalecane wartości.



Dodaj komentarz