Jak uczynić Nautilusa jeszcze bardziej użytecznym w systemie Linux


Nautilus to piękny i elegancki menedżer plików dla środowiska graficznego GNOME. Działa poprzez zapewnienie dostępnego interfejsu, który jest zarówno łatwy w użyciu, jak i wysoce rozszerzalny. Tutaj pokażemy Ci, jak ulepszyć menedżera plików, korzystając z najlepszych ulepszeń i rozszerzeń dla Nautilusa w systemie Linux.
Włącz tradycyjne adresy ścieżek
Jedną z cech Nautilusa w porównaniu z innymi menedżerami plików dla systemu Linux jest to, że domyślnie nie wyświetla pełnej ścieżki bieżącego katalogu. Chociaż możesz to znaleźć, otwierając terminal w tym folderze i uruchamiając pwd , jest to nieporęczne i kłopotliwe.
Aby rozwiązać ten problem, naciśnij Ctrl+ L, aby zastąpić pełną ścieżkę aktualnie aktywnego folderu. Możesz ponownie nacisnąć ten sam klawisz, aby powrócić do oryginalnego stylu ścieżki.

Możesz także ustawić tradycyjną ścieżkę na stałe, uruchamiając następujące polecenie w terminalu:
Aby zastosować nowe ustawienia, zresetuj bieżącą sesję Nautilusa:
Utwórz generator pustego pliku tekstowego
Kolejną dziwną cechą Nautilusa jest to, że jego menu kontekstowe nie zawiera opcji tworzenia dowolnych plików. Może to być denerwujące, jeśli chcesz utworzyć pusty plik i nie chcesz otwierać nowej sesji terminala.
Aby to naprawić, przejdź do katalogu domowego w Nautilusie.
Otwórz folder „Szablony”, kliknij prawym przyciskiem myszy i wybierz „Otwórz w terminalu”.
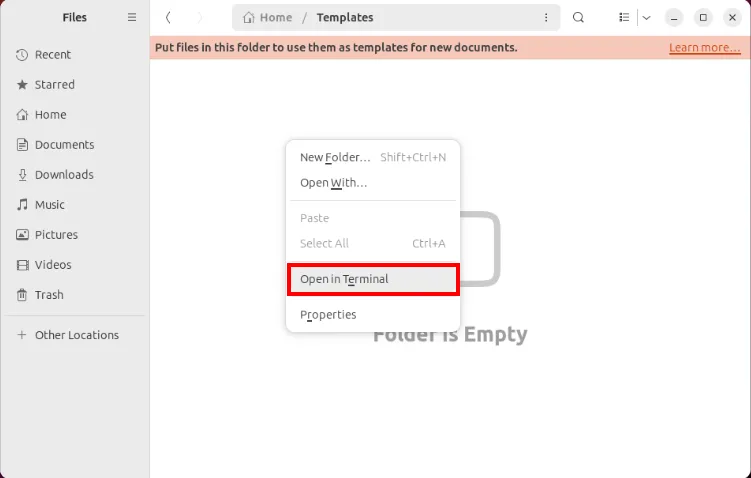
Utwórz nowy plik w folderze szablonów, uruchamiając następujące polecenie:
Sprawdź, czy nowa opcja kontekstowa działa poprawnie, klikając prawym przyciskiem myszy okno Nautilusa.
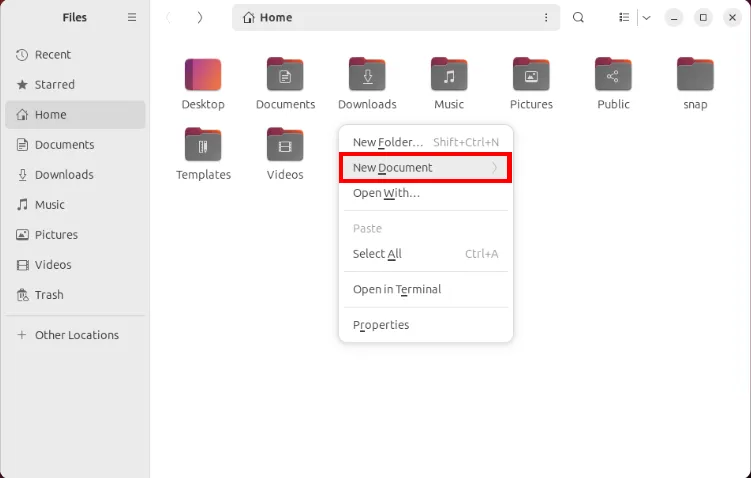
Wybierz „Nowy dokument”, a następnie kliknij opcję nowego pustego pliku tekstowego.
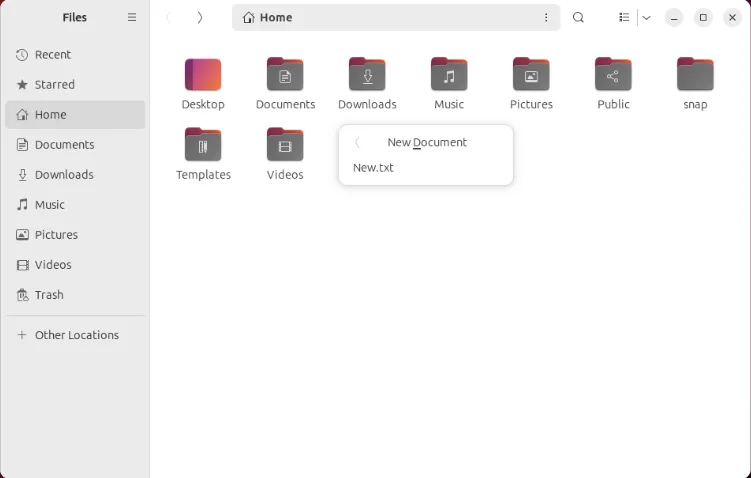
Zmodyfikuj pasek boczny nawigacji
Pasek boczny nawigacji jest ikoniczną częścią nowoczesnego interfejsu Nautilusa w systemie Linux. Chociaż jest to prosty sposób prezentacji ważnych folderów na komputerze, zmiana wartości domyślnych może być myląca dla początkującego użytkownika.
Aby zmodyfikować wartości paska bocznego, przejdź do katalogu domowego w Nautilusie.
Naciśnij Ctrl+ H, aby wyświetlić ukryte pliki w katalogu, a następnie kliknij dwukrotnie folder „.config”.

Otwórz plik „user-dirs.dirs” w swoim ulubionym edytorze tekstu.
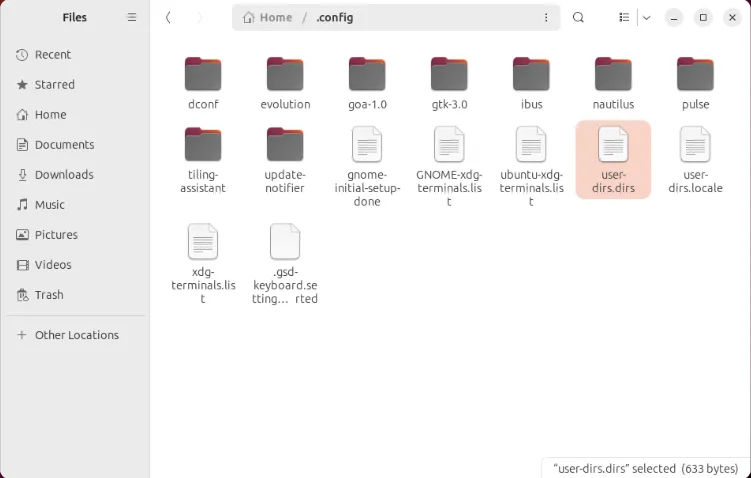
Zmodyfikuj ścieżkę katalogu zmiennej XDG, którą chcesz zmienić. W moim przypadku chcę ustawić folder Wideo na „$HOME/Downloads/Media”.
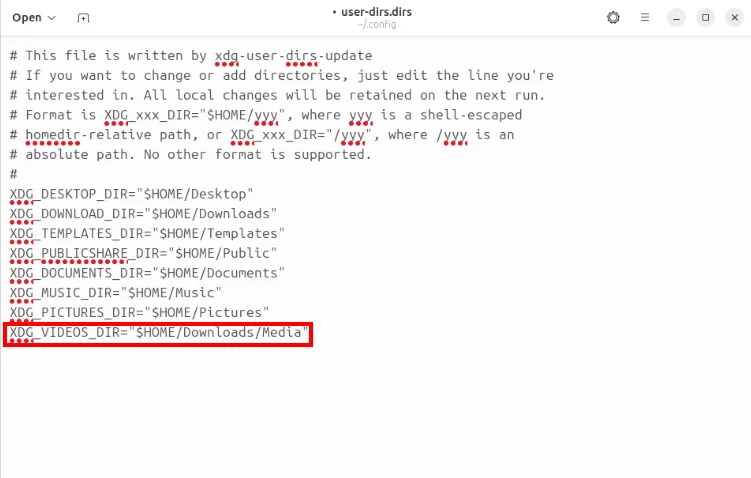
Zapisz plik „user-dirs.dirs”, a następnie uruchom go nautilus -qna terminalu, aby ponownie załadować nowe ustawienia.
Włącz trwałe usuwanie plików
Domyślnie Nautilus zawsze przechowuje ostatnio usunięte pliki w folderze Kosza. Jest to zawsze pomocne, gdy przypadkowo usunąłeś plik i chcesz go przywrócić. Są jednak przypadki, w których możesz chcieć usunąć plik bez przenoszenia go do Kosza.
Aby włączyć trwałe usunięcie, otwórz Nautilusa, a następnie kliknij menu ustawień menedżera plików.
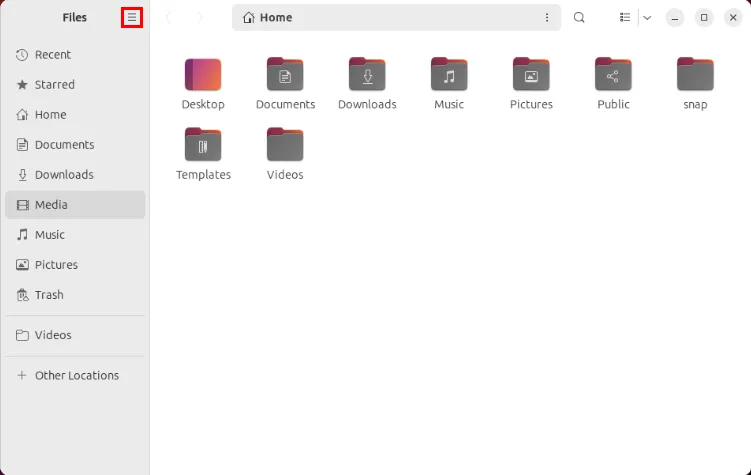
Kliknij „Preferencje” na liście menu rozwijanego, następnie przewiń w dół okno Preferencje i wybierz przycisk przełączający „Usuń trwale”.
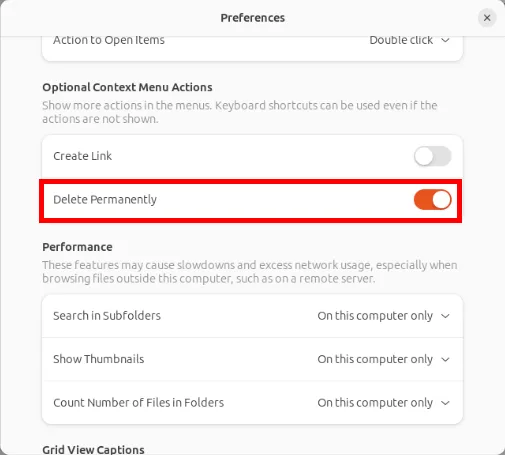
Sprawdź, czy ustawienia działają poprawnie, naciskając prawym przyciskiem myszy dowolny plik i zaznaczając opcję „Usuń trwale”.
Włącz bezpieczne usuwanie plików
Nautilus-wipe to lekkie rozszerzenie, które dodaje opcję „bezpiecznego usuwania” do menu kontekstowego pliku w Nautilusie. W przeciwieństwie do zwykłego usuwania, gwarantuje to, że każdego usuniętego pliku nie będzie można odzyskać nawet za pomocą programów do odzyskiwania danych .

Poza tym to rozszerzenie oferuje również opcję czyszczenia wolnego miejsca na dysku. Jest to przydatne, jeśli chcesz, aby dysk był całkowicie wolny od wszelkich pozostałości danych.
Aby zainstalować to rozszerzenie, uruchom następujące polecenie w terminalu:
Załaduj nowe rozszerzenie w bieżącej sesji, ponownie ładując proces Nautilusa:
Włącz tryb administratora
Jedną z największych wad Nautilusa jest to, że nie ma wbudowanej możliwości otwierania plików i uruchamiania programów jako root. Może to być frustrujące, zwłaszcza jeśli otworzyłeś już plik systemowy Linux w interfejsie GUI Nautilusa tylko po to, aby dowiedzieć się, że wymaga on dostępu do konta root.
Nautilus-admin to proste rozszerzenie, które dodaje opcję „Tryb administratora” w menu kontekstowym menedżera plików. Podobnie jak opcja „Otwórz jako administrator” w systemie Windows, wyświetla ona monit umożliwiający dostęp do folderu jako użytkownik root.
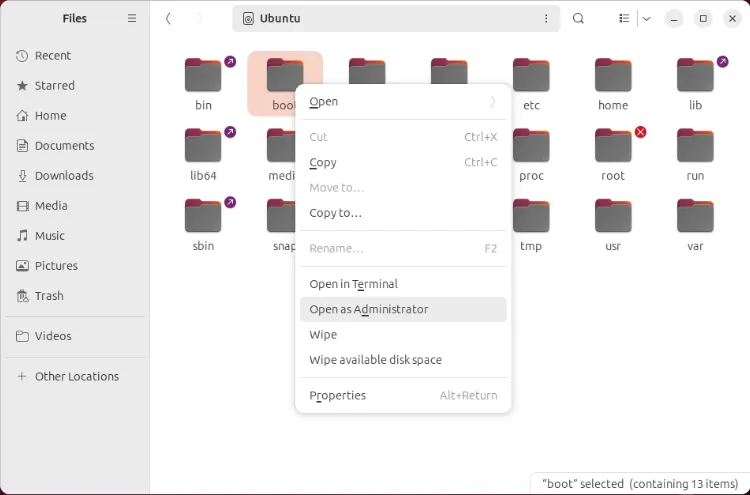
Aby użyć tego w instancji Nautilus, uruchom następujące polecenie:
Ukryj pliki w swoim systemie plików
Tradycyjnie ukrywanie plików w systemie Linux wymaga dodania kropki (.) na początku nazwy pliku. Rozszerzenie nautilus-hide przenosi tę funkcję bezpośrednio do menedżera plików, udostępniając opcję menu kontekstowego umożliwiającą ukrywanie plików.

To rozszerzenie działa również w przypadku wielu plików i całych katalogów. Dlatego nautilus-hide jest przydatnym narzędziem dla użytkowników, którzy chcą ukryć dużą liczbę plików w swoim systemie plików, ale nie chcą zmieniać ich nazw jeden po drugim.
Powiedziawszy to, możesz zainstalować to rozszerzenie, uruchamiając następujące polecenie:
Edytuj i konwertuj obrazy
Konwerter obrazów Nautilus to sprytne, małe narzędzie umożliwiające podstawową edycję obrazów bezpośrednio z poziomu menedżera plików. Działa przy użyciu narzędzia Imagemagick CLI jako szkieletu funkcji manipulacji obrazami.
Kolejną wspaniałą cechą tego rozszerzenia jest to, że może obsługiwać wiele edycji obrazu jednocześnie. Na przykład możesz wybrać cały katalog obrazów i zmienić ich rozmiar w dokładnie 50% skali.

Możesz zainstalować to narzędzie, uruchamiając następujące polecenie:
Otwórz niestandardowe okno terminala
Domyślnie Nautilus umożliwia otwarcie terminala Linux w bieżącej lokalizacji folderu za pomocą menu kontekstowego. Robi to jednak tylko dla emulatora terminala Gnome.
Narzędzie nautilus-open-any-terminal rozwiązuje ten problem, rozszerzając domyślną opcję „Otwórz w terminalu” na prawie każdego klienta emulującego.
Aby to uzyskać, otwórz nowy terminal i uruchom następujące polecenie:

Otwórz nowe okno terminala w folderze Pobrane, a następnie wyodrębnij zawartość pliku zip rozszerzenia:
Przejdź do folderu rozszerzenia, a następnie uruchom skrypt instalacyjny:
Uruchom następujące polecenia list, aby ustawić nową niestandardową powłokę terminala. W moim przypadku dostosuję terminalwartość do „urxvt”, ponieważ używam terminala.
Załaduj ponownie instancję Nautilusa, aby zastosować nowe ustawienia.
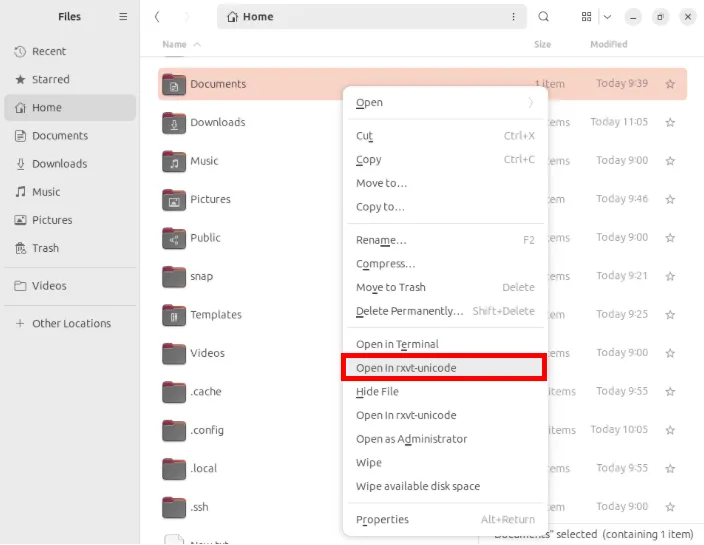
Włącz kopiowanie ścieżek w Nautilusie
W większości przypadków wybranie i skopiowanie pliku w większości menedżerów plików zwykle skutkuje skopiowaniem dokładnie tego pliku. Są jednak przypadki, w których chcesz skopiować niektóre metadane tego pliku.
W Nautilusie można to zrobić, instalując nautilus-copy-path . Jest to małe rozszerzenie, które dodaje trzy nowe typy operacji kopiowania: „Ścieżka, URI i nazwa” w menu kontekstowym menedżera plików. Jest również konfigurowalny i zawiera skróty klawiaturowe umożliwiające automatyzację działań.
Aby to zainstalować, uruchom następujące polecenie, aby uzyskać zależności dla narzędzia:
Przejdź do katalogu rozszerzenia, a następnie uruchom następujące polecenie:
Sprawdź, czy nowe rozszerzenie działa, otwierając menu kontekstowe pliku.

Twórz niestandardowe polecenia menu kontekstowego
Actions For Nautilus to potężne rozszerzenie, które umożliwia tworzenie niestandardowych menu, podmenu i poleceń dla Nautilusa w systemie Linux. Można nawet utworzyć niestandardowe zachowanie w zależności od typu i liczby aktualnie wybranych plików.
Co więcej, Actions for Nautilus jest również wyposażony w narzędzie GUI, które sprawia, że konfiguracja i rozpoczęcie pracy są niezwykle łatwe.

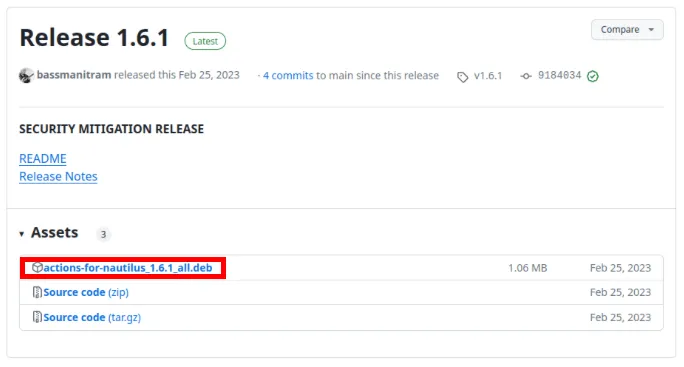
Po zakończeniu otwórz nową sesję terminala, a następnie przejdź do folderu Pobrane:
Pobierz opcjonalne zależności dla rozszerzenia z apt:
Zainstaluj narzędzie Actions for Nautilus, uruchamiając program dpkg na komputerze. pakiet debowy:
Załaduj ponownie sesję Nautilus, aby włączyć nowe rozszerzenie:
Uruchom niestandardowe skrypty dla Nautilusa
Możliwe jest także uruchamianie niestandardowych skryptów powłoki bezpośrednio z Nautilusa. W przeciwieństwie do Actions dla Nautilusa, ta natywna funkcja nie obsługuje żadnego graficznego interfejsu użytkownika ani bardziej szczegółowego sposobu filtrowania list plików. Niezależnie od tego może to być przydatny sposób dodawania niestandardowych akcji, jeśli nie chcesz instalować rozszerzeń innych firm.
Aby rozpocząć, otwórz nowy terminal i przejdź do katalogu niestandardowych skryptów dla Nautilusa:
Utwórz nowy plik skryptu powłoki, używając swojego ulubionego edytora tekstu:
Wklej następujący kod do nowego pliku skryptu:
Zapisz swój plik, a następnie ustaw jego bity uprawnień do wykonania za pomocą chmod:
Załaduj ponownie Nautilusa, aby zastosować nowy skrypt:
Sprawdź, czy skrypt działa, klikając plik prawym przyciskiem myszy, a następnie wybierając skrypt w podmenu „Skrypty”.

Nauczenie się, jak poprawiać i używać rozszerzeń w Nautilusie, to dopiero pierwszy krok w konfigurowaniu Gnome. Odkryj więcej opcji dostosowywania swojego pulpitu, przeglądając niektóre z najlepszych rozszerzeń powłoki Gnome już dziś .
Źródło obrazu: ThisisEngineering RAEng za pośrednictwem Unsplash (tło) i Wikimedia Commons (logo). Wszystkie zmiany i zrzuty ekranu wykonał Ramces Red.



Dodaj komentarz