Może być konieczne podjęcie działań w innym oknie Microsoft Store
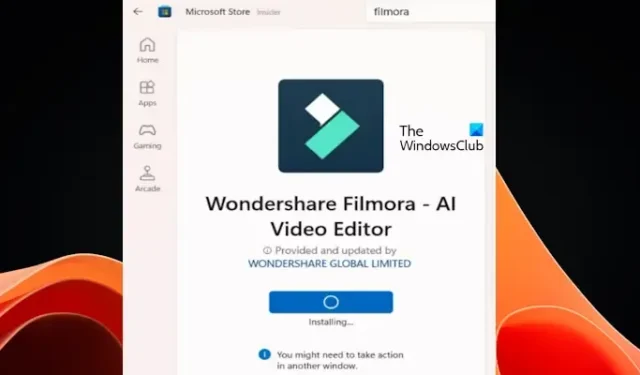
Komunikat „ Być może trzeba będzie podjąć działanie w innym oknie ” podczas instalacji aplikacji ze sklepu Microsoft Store może być frustrujący. W tym artykule pokażemy, jak naprawić ten komunikat o błędzie Microsoft Store.
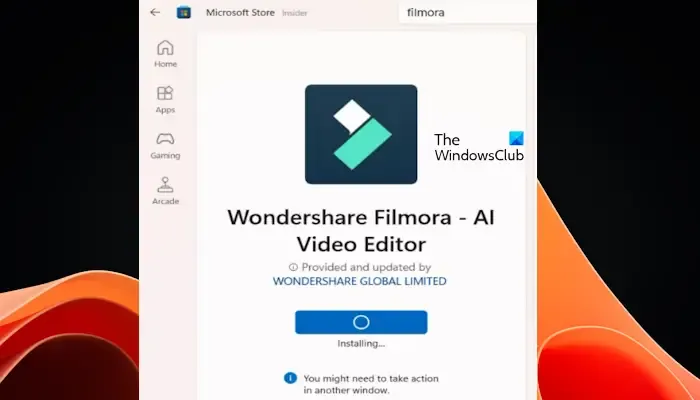
Może być konieczne podjęcie działań w innym oknie Microsoft Store
Podczas instalowania niektórych aplikacji i gier ze sklepu Microsoft Store pod przyciskiem instalacji pojawia się komunikat Być może trzeba będzie podjąć działanie w innym oknie Sklep Microsoft. Ten komunikat wskazuje, że musisz podjąć działania w innym oknie, aby ukończyć instalację. Drugie okno powinno otworzyć się automatycznie; w przeciwnym razie instalacja nie zostanie ukończona. Aby rozwiązać problem, użyj poniższych poprawek.
- Zaktualizuj sklep Microsoft
- Czy wyłączyłeś Kontrolę konta użytkownika (UAC)?
- Sprawdź dostępność aktualizacji Windows
- Zresetuj sklep Microsoft
- Zainstaluj wersję oprogramowania na komputer (jeśli jest dostępna)
Zaczynajmy.
1] Zaktualizuj sklep Microsoft
Upewnij się, że Twój sklep Microsoft Store jest aktualny. Aby sprawdzić, czy aktualizacja Microsoft Store jest dostępna, wykonaj następujące kroki:
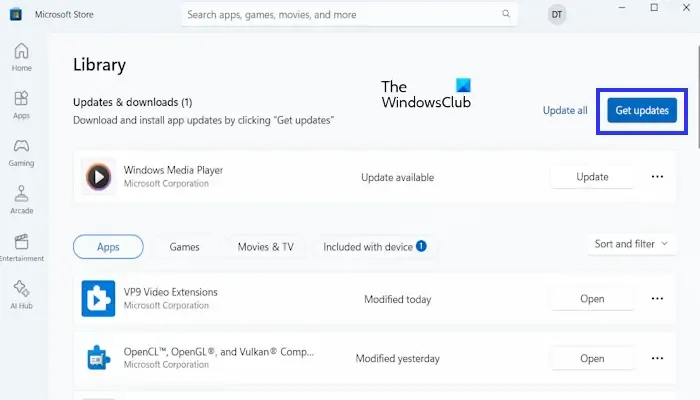
- Otwórz sklep Microsoft.
- Pójść do biblioteki.
- Teraz kliknij Pobierz aktualizacje.
Jeśli dla sklepu Microsoft Store są dostępne aktualizacje, zostaną one pobrane i zainstalowane automatycznie. Po zakończeniu aktualizacji uruchom ponownie sklep Microsoft Store i spróbuj ponownie pobrać aplikację.
2] Czy wyłączyłeś Kontrolę konta użytkownika (UAC)?
Kontrola konta użytkownika to funkcja dostępna na komputerach z systemem Windows, której zadaniem jest ochrona komputerów z systemem Windows przed nieautoryzowanymi zmianami. Niektóre aplikacje lub oprogramowanie wymagają pozwolenia UAC, aby je zainstalować w systemie. Jeśli wyłączyłeś funkcję UAC, te aplikacje nie będą pytać o pozwolenie na instalację. Dlatego instalacja zakończy się sukcesem lub niepowodzeniem.

Jeśli wyłączyłeś UAC, sugerujemy jego włączenie . Po włączeniu UAC otwórz sklep Microsoft i zainstaluj wymaganą aplikację lub grę. Tym razem powinno zostać zainstalowane.
3] Sprawdź, czy jest dostępna aktualizacja systemu Windows
Nieaktualna instalacja systemu Windows może zawierać błędy zakłócające funkcjonalność Sklepu i prowadzić do wystąpienia błędu. Powinieneś zaktualizować system Windows ręcznie .
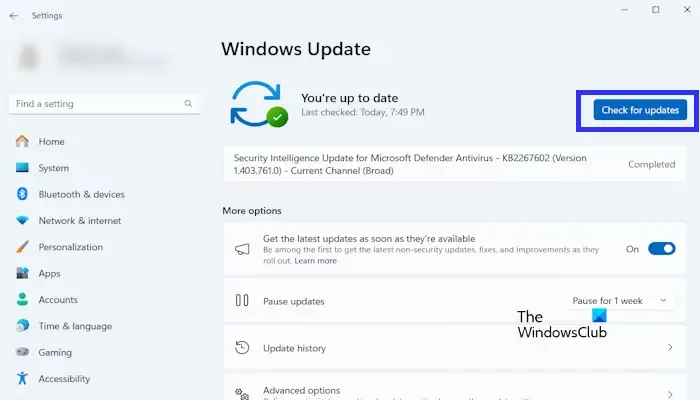
- Przejdź do Ustawień systemu Windows.
- Kliknij opcję Windows Update .
- Teraz kliknij Sprawdź aktualizacje .
System Windows automatycznie wyszuka dostępne aktualizacje. Jeśli zostaną znalezione jakieś oczekujące aktualizacje, pobierze je i zainstaluje. Po zakończeniu procesu aktualizacji uruchom ponownie komputer, aby zmiany zaczęły obowiązywać.
4] Zresetuj pamięć podręczną sklepu Microsoft Store
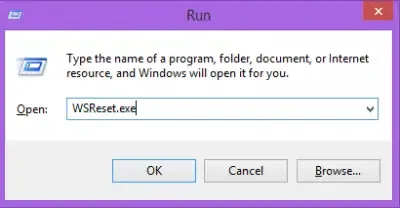
Możesz spróbować zresetować pamięć podręczną Microsoft Store. Pomogą Ci w tym poniższe kroki:
- Naciśnij klawisze Win + R , aby otworzyć okno poleceń Uruchom .
- Wpisz wsreset.exe i kliknij OK .
Puste okno wiersza poleceń otworzy się automatycznie i zamknie po kilku sekundach. Po zamknięciu okna wiersza poleceń sklep Microsoft Store otworzy się automatycznie.

Jeśli zresetowanie pamięci podręcznej sklepu Microsoft Store nie działa, zresetuj sklep Microsoft Store w Ustawieniach systemu Windows .
5] Zainstaluj wersję komputerową oprogramowania (jeśli jest dostępna)
Według raportów użytkownicy doświadczyli tego błędu w niektórych aplikacjach i grach, takich jak Epic Games, Wondershare Filmora itp. W takim przypadku możesz pobrać i zainstalować komputerową wersję aplikacji lub gry (jeśli jest dostępna). Na przykład dostępne są wersje komputerowe Epic Games i Wondershare Filmora. Dlatego możesz zainstalować ich wersje komputerowe, odwiedzając ich oficjalną stronę internetową.
Jak naprawić błędy Microsoft Store?
Istnieje wiele sposobów naprawienia błędów sklepu Microsoft Store. Zależy to jednak od konkretnego komunikatu o błędzie. Możesz wykonać kilka ogólnych kroków rozwiązywania problemów, takich jak resetowanie sklepu Microsoft Store, instalowanie najnowszej aktualizacji systemu Windows (jeśli jest dostępna) itp.
Jak wyczyścić pamięć podręczną sklepu Microsoft Store w systemie Windows 11?
Możesz wyczyścić pamięć podręczną sklepu Microsoft Store w systemie Windows 11, uruchamiając polecenie resetowania sklepu Microsoft Store. Uruchom CMD jako administrator, wpisz WSReset.exe i naciśnij Enter. Sklep Microsoft Store uruchomi się automatycznie po zakończeniu procesu.



Dodaj komentarz