Jak naprawić błąd aktualizacji 0x80070057 na komputerze z systemem Windows 11/10

Czy podczas aktualizacji systemu operacyjnego Windows 11 lub 10 Build OS pojawił się ostatnio błąd o kodzie 0x80070057 ? Cóż, ten błąd może wystąpić z różnych powodów. Oto kilka z nich: usługi aktualizacji nie uruchamiają się automatycznie, uszkodzone pliki systemowe, nieprawidłowo skonfigurowany rejestr i foldery pamięci podręcznej systemu Windows, które w jakiś sposób ulegają uszkodzeniu. Możesz również otrzymać komunikat o błędzie o treści:
There were some problems installing updates, but we'll try again later. If you keep seeing this and want to search the web or contact support for information, this may help – (0x80070057).

Niezależnie od przyczyn tego problemu omówiliśmy pięć rozwiązań, które powinny rozwiązać problemy związane z aktualizacją na Twoim komputerze. Poza tym możesz również napotkać błąd 0x80070057 z powodu niepoprawnie określonych parametrów lub podczas otwierania pakietu Microsoft Office i jego produktów . Obie te kwestie omówiliśmy osobno w ostatniej części tego artykułu.
Rozwiązanie problemu z błędem Windows Update 0x80070057
Przejrzyj poniższą listę rozwiązań, aby naprawić błąd 0x80070057 i jego typy na komputerze z systemem Windows 10 –
1. Zmień nazwę folderu SoftwareDistribution
Czasami ten błąd występuje z powodu uszkodzenia w folderach Windows Update. Lepiej więc zmień nazwę tych folderów lub usuń je na inną i spróbuj ponownie zainstalować najnowsze poprawki na swoim komputerze. Pamiętaj tylko o wyłączeniu niektórych usług przed próbą usunięcia/zmiany nazwy folderów pamięci podręcznej systemu Windows. Oto jak wykonać to zadanie –
- Kliknij menu Start i wpisz usługi. Kliknij dwukrotnie górny wynik, aby otworzyć okno Usługi.
- Przewiń w dół do usługi Windows Update, kliknij ją prawym przyciskiem myszy i naciśnij Stop w menu kontekstowym.
- Teraz przejdź do następujących adresów i zmień nazwy konkretnych folderów wymienionych poniżej –
C:/Windows–> Dystrybucja oprogramowania do sd.old
C:/Windows/system32–> Catroot2 docatroot2.old
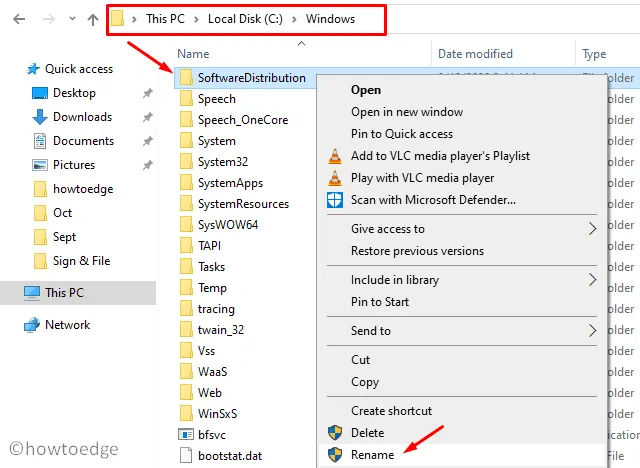
- Po zmianie nazwy obu folderów wróć do okna usług. W tym miejscu ponownie kliknij prawym przyciskiem myszy usługę Windows Update i wybierz opcję Właściwości .
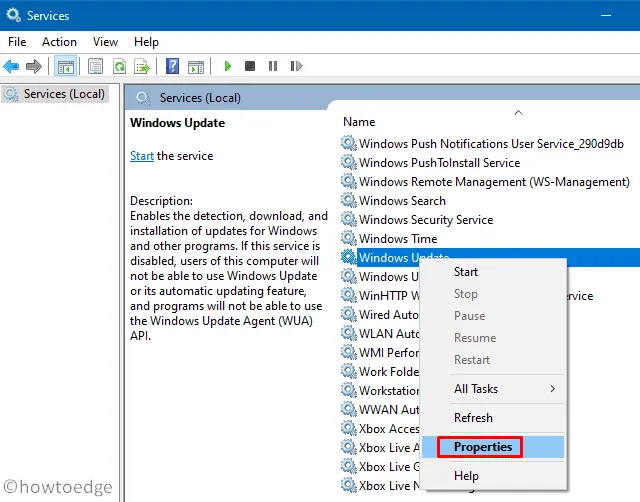
- Następnie sprawdź, co zostało wybrane w tej
Startup Typesekcji. To powinno wskazywać na Automatyczny. Jeśli nie, możesz skorzystać z menu rozwijanego i wybrać tę opcję. - Kliknij pierwszą opcję, tj. Uruchom w sekcji Stan usługi .
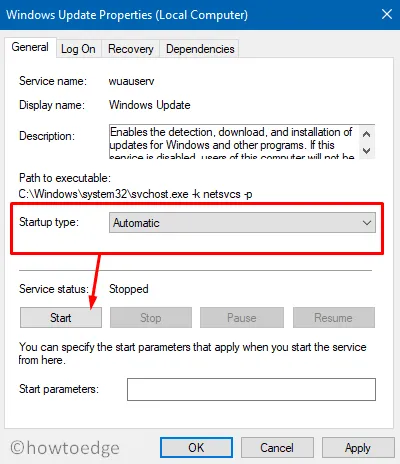
- Na koniec naciśnij Zastosuj , a następnie OK , aby potwierdzić te zmiany.
Zamknij okno usług i uruchom ponownie komputer. Od następnego logowania powinno być możliwe uaktualnienie systemu operacyjnego bez żadnych problemów.
2. Uruchom narzędzie do rozwiązywania problemów z usługą Windows Update
Jeśli podczas aktualizacji systemu Windows 10 nadal występuje błąd 0x80070057, skorzystaj z narzędzia do rozwiązywania problemów z aktualizacją. To świetne narzędzie firmy Microsoft, które może wyszukiwać przyczyny i je naprawiać. Oto jak rozwiązać problem –
- Naciśnij Win + I i podążaj ścieżką –
Update & Security > Troubleshoot. - Kliknij Dodatkowe narzędzia do rozwiązywania problemów w prawym okienku.
- Kliknij, aby rozwinąć pole Windows Update i naciśnij Uruchom narzędzie do rozwiązywania problemów .
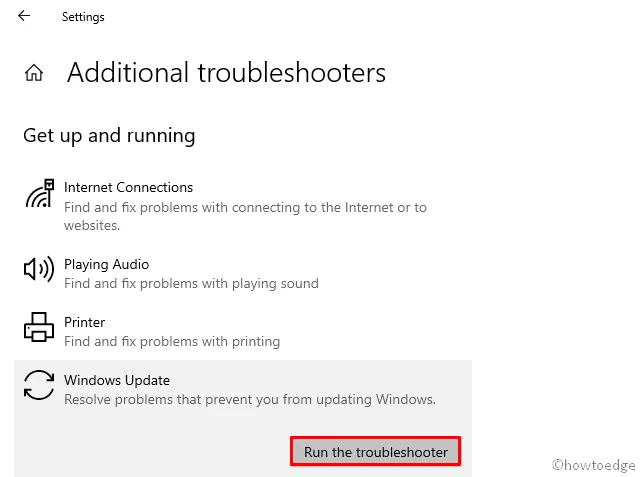
- Narzędzie do rozwiązywania problemów zdiagnozuje problem i po zakończeniu kliknij opcję Zastosuj tę poprawkę .
- Poczekaj, aż to narzędzie naprawi usługę Windows Update.
- Naciśnij Win + I, aby uruchomić Ustawienia.
- Kliknij System > Rozwiązywanie problemów .
- Wybierz Inne narzędzia do rozwiązywania problemów, a następnie kliknij Uruchom dostępne oprócz Windows Update.
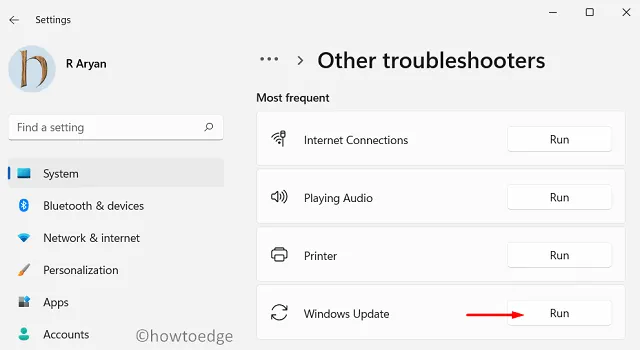
- Postępuj zgodnie z instrukcjami wyświetlanymi na ekranie, aby wykonać pozostałe kroki.
Na koniec zamknij wszystkie uruchomione okna i uruchom ponownie komputer. Mamy nadzieję, że możesz teraz zaktualizować system operacyjny bez ponownego popełniania tego samego błędu. Jeśli błąd będzie się powtarzał nawet po tym, spróbuj naprawić urządzenie, wykonując kilka kodów w wierszu poleceń.
3. Skonfiguruj usługi systemu Windows 10 tak, aby uruchamiały się automatycznie
Czasami zdarza się, że jedna lub więcej usług blokuje się, gdy jest to wymagane. Aktualizacja może się nie powieść i spowodować wyświetlenie kodu błędu, jeśli którakolwiek z podstawowych usług nie uruchomi się automatycznie. Możesz skonfigurować je tak, aby uruchamiały się automatycznie bezpośrednio w oknie Usługi. Lub po prostu uruchom kilka kodów w wierszu poleceń (administrator) –
- Naciśnij WinKey + R, aby otworzyć okno dialogowe Uruchom.
- Wpisz „cmd” w polu tekstowym i naciśnij
Ctrl + Shift + Enterjednocześnie klawisze. - Na podwyższonej konsoli wykonaj kolejno poniższe polecenia. Pamiętaj tylko, aby po każdym przekazaniu kodu nacisnąć klawisz Enter –
SC config wuauserv start= auto
SC config bits start= auto
SC config cryptsvc start= auto
SC config trustedinstaller start= auto
- Po zakończeniu wyjdź z obszaru podpowiedzi i uruchom ponownie system Windows .
Przy następnym logowaniu sprawdź, czy błąd nadal pojawia się podczas aktualizacji systemu Windows lub czy został rozwiązany.
4. Użyj Kontrolera plików systemowych
Uszkodzenie plików na komputerze może również uniemożliwić aktualizację systemu Windows 10. W takim przypadku możesz użyć wbudowanego narzędzia skanującego dla systemu Windows, np. Kontrolera plików systemowych. Uruchomienie tego narzędzia spowoduje wyszukanie uszkodzonych lub brakujących plików, a jeśli takie zostaną znalezione, naprawi to samo. Oto jak uruchomić to narzędzie –
- Naciśnij przycisk Start i wpisz „polecenie” w pasku tekstowym.
- Kliknij prawym przyciskiem myszy górny wynik i wybierz Uruchom jako administrator z menu skrótów.
- Następnie skopiuj/wklej następujący kod i naciśnij Enter –
sfc/scannow
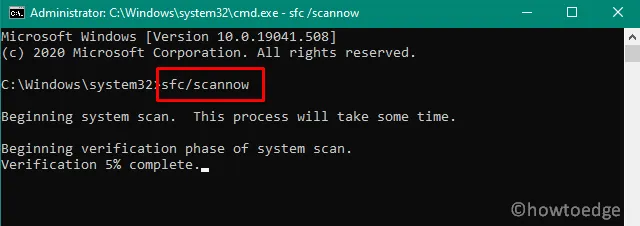
- Poczekaj na zakończenie tego polecenia. Cały proces skanowania/naprawy może zająć 15–20 minut, aby rozwiązać problem uszkodzenia na poziomie systemu.
- Gdy wiersz poleceń wyświetli 100%, możesz zamknąć konsolę i
Restart your PC.
Zaloguj się ponownie na komputerze i spróbuj ponownie zaktualizować system operacyjny. Jeśli problem będzie się powtarzał, skonfiguruj rejestr w sposób wyjaśniony poniżej –
5. Zmodyfikuj rejestr systemu Windows
Jeżeli żadne z powyższych rozwiązań nie pomoże w rozwiązaniu błędu 0x80070057, należy dokonać niezbędnych zmian w rejestrze systemu Windows. Aby to zrobić, postępuj zgodnie z poniższymi wskazówkami –
Imp : Przed wprowadzeniem jakichkolwiek zmian pamiętaj o utworzeniu kopii zapasowej rejestru: Jak włączyć automatyczną kopię zapasową rejestru w systemie Windows 10
- Wspólne naciśnięcie powoduje wywołanie polecenia Uruchom.
Windows key and R - Wpisz „
regedit” i naciśnij klawisz Enter, aby uruchomić Edytor rejestru. - Gdy pojawi się okno UAC, naciśnij Tak , aby autoryzować dostęp.
- Przejdź do następującej ścieżki w rejestrze –
HKEY_LOCAL_MACHINE\SOFTWARE\Microsoft\WindowsUpdate\UX
- Przejdź do prawego panelu i poszukaj pliku o nazwie „ IsConvergedUpdateStackEnabled ”. Jeśli rzeczywiście istnieje klucz DWORD pasujący do tego nowego, kliknij dwukrotnie, aby go otworzyć i wstaw „0” pod polem danych wartości.

- Jeśli nie, możesz utworzyć ten plik, klikając prawym przyciskiem myszy i wybierając
New > DWORD (32-bit) Value. Zmień nazwę tego wpisu klucza na „IsConvergedUpdateStackEnabled”, a wartość będzie równa zero. - Podobnie zmień dane wartości
UxOptionklawisza „ ” na „0” dostępne w następującej lokalizacji –
HKEY_LOCAL_MACHINE\SOFTWARE\Microsoft\WindowsUpdate\UX\Settings
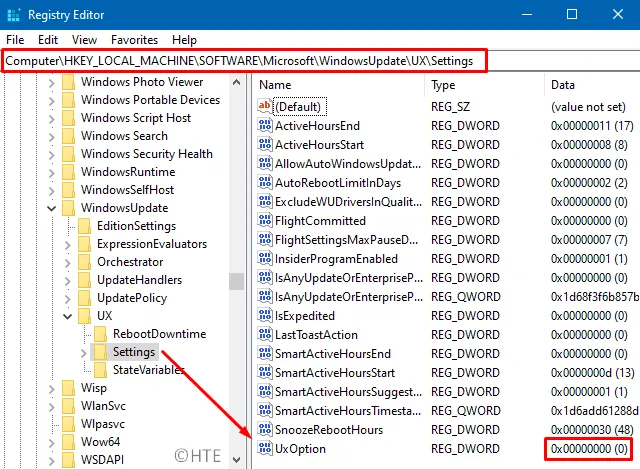
- Po pomyślnym wprowadzeniu powyższych zmian zamknij rejestr i uruchom ponownie komputer .
Po następnym logowaniu błąd 0x80070057 powinien zniknąć i można kontynuować instalację najnowszej aktualizacji systemu Windows 10.
Błąd 0x80070057: Parametr jest nieprawidłowy
Jeśli pojawi się komunikat „Wystąpił błąd wewnętrzny: parametr jest nieprawidłowy: (0x80070057)”, oznacza to, że nie można rozpocząć procesu tworzenia kopii zapasowej. Aby rozwiązać ten błąd, możesz wprowadzić niewielkie zmiany w rejestrze. Wymagane zmiany w rejestrze są następujące:
- Otwórz rejestr systemu Windows (jak wyjaśniono powyżej).
- Przejdź do ścieżki –
HKEY_LOCAL_MACHINE\SOFTWARE\Policies\Microsoft\SystemCertificates. - Kliknij prawym przyciskiem myszy SystemCertificates i wybierz opcję .
New > DWORD (32-bit) Value - Zmień nazwę tego klucza DWORD na „ CopyFileBufferedSynchronousIo ” i ustaw jego wartość na „1”.
- Kliknij OK, aby potwierdzić te zmiany i ponownie uruchomić komputer.
Ten błąd nie pojawi się ponownie podczas tworzenia kopii zapasowej plików lub rozpoczynania wcześniejszej kopii zapasowej na komputerze.
Błąd pakietu Microsoft Office 0x80070057
Czasami podczas uruchamiania pakietu Microsoft Office lub jego produktów może pojawić się błąd 0x80070057. Aby rozwiązać ten problem, musisz wyłączyć zaporę sieciową na swoim komputerze. W rzadkich przypadkach konieczne jest tymczasowe wyłączenie na urządzeniu programu Microsoft Defender lub oprogramowania antywirusowego innej firmy. Jeśli nie wiesz, jak wyłączyć zaporę sieciową, wykonaj następujące kroki:
- Przede wszystkim uruchom Panel sterowania .
- Kliknij System i zabezpieczenia, a następnie Zapora systemu Windows Defender.
- Następnie kliknij
turn Windows Defender Firewall on or offlewy panel.
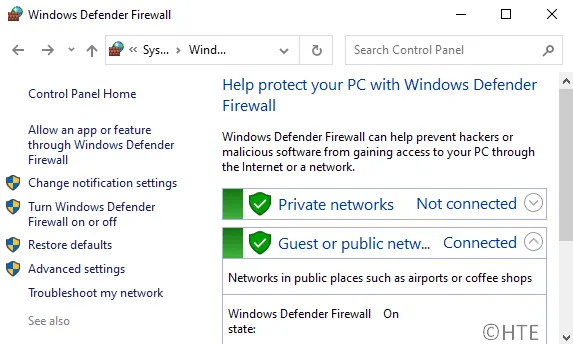
- Wybierz opcję Wyłącz Zaporę systemu Windows (niezalecane) w obszarze Sieci prywatne i publiczne.
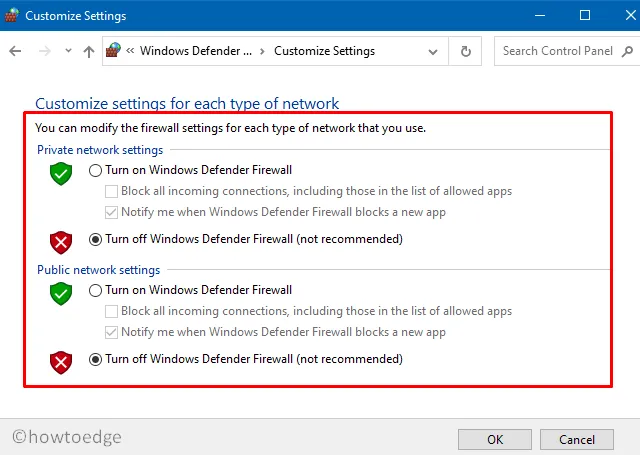
- Następnie przejdź do Panelu sterowania > Programy > Odinstaluj program.
- Kliknij prawym przyciskiem myszy oprogramowanie Microsoft Office i wybierz opcję Odinstaluj .
- Po całkowitym odinstalowaniu produktów biurowych uruchom ponownie komputer.
- Po ponownym zalogowaniu się na urządzeniu zainstaluj ponownie program Microsoft Office.
To by było wszystko. Mam nadzieję, że ten artykuł pomoże rozwiązać różne typy błędów 0x80070057 na komputerze z systemem Windows 11/10. Jeśli masz do nas jakieś pytania lub sugestie, daj nam znać w sekcji komentarzy poniżej.



Dodaj komentarz