Jak wyczyścić i zresetować pamięć podręczną sklepu Microsoft Store w systemie Windows 11/10

Sklep Microsoft umożliwia wygodne pobieranie i instalowanie aplikacji na komputerze z systemem Windows. Czasami możesz mieć problemy z korzystaniem ze sklepu Microsoft Store i instalowaniem z niego aplikacji. Zresetowanie i wyczyszczenie pamięci podręcznej może pomóc rozwiązać problemy związane z aplikacją. W tym artykule wyjaśniamy, jak wyczyścić pamięć podręczną sklepu Microsoft Store w systemie Windows 11/10.

Czyszczenie pamięci podręcznej Microsoft rzeczywiście pomaga rozwiązać różne problemy z instalacją aplikacji w sklepie Windows. Przy każdym pobraniu aplikacji Sklep gromadzi na komputerze ogromną pamięć podręczną. W tym poście omawiamy trzy różne sposoby czyszczenia niepotrzebnie przechowywanych pamięci podręcznych na urządzeniach z systemem Windows 10. Przyjrzyjmy się szczegółowo rozwiązaniom –
Jak wyczyścić pamięć podręczną sklepu Microsoft Store
Użytkownicy systemu Windows często napotykają problemy z pobieraniem lub instalowaniem aplikacji ze sklepu Microsoft Store. Czasami w postaci kodów błędów, takich jak 0x803F8001 , 0x80070422 , 0x80073CFE itp. Jeśli chcesz rozwiązać takie błędy lub błędy, powinieneś spróbować wyczyścić lub zresetować pamięć podręczną sklepu Microsoft Store na komputerze z systemem Windows 10.
Aby wyczyścić zgromadzoną pamięć podręczną w sklepie Microsoft Store, wypróbuj następujące sugestie:
1. Użyj polecenia WSReset
Aby usunąć pamięć podręczną aplikacji Microsoft Store w systemie Windows 11/10, wykonaj następujące kroki:
- Kliknij prawym przyciskiem myszy Start i wybierz Uruchom z listy menu.
- Wpisz „ WSReset.exe ” w pustym miejscu i naciśnij Enter .
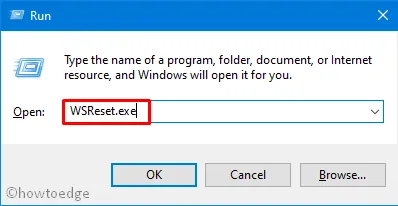
- W momencie naciśnięcia klawisza Enter pojawi się okno usuwania zapisanej pamięci podręcznej aplikacji Store.
- Po wyczyszczeniu zapisanej pamięci podręcznej uruchomi się Microsoft Store.
Uruchomienie powyższego pojedynczego polecenia spowoduje zresetowanie wszystkich aplikacji ze Sklepu Windows. Użytkownicy mogą już pobierać i instalować nowe aplikacje ze Sklepu. Zwykle po zresetowaniu sklepu Microsoft Store nie wystąpią żadne problemy. W przypadku wystąpienia pewnych problemów, wypróbuj poniższe rozwiązania –
2. Za pomocą aplikacji Ustawienia
Wyczyszczenie i zresetowanie aplikacji Sklep za pomocą ustawień systemu Windows to najłatwiejsza ze wszystkich metod. Wszystko, czego potrzebujesz, to sekwencyjne wykonanie poniższych kroków –
- Naciśnij klawisze Windows + I , aby otworzyć interfejs ustawień.
- Kliknij Aplikacje > Aplikacje i funkcje na następnym ekranie.
- Poszukaj aplikacji „Microsoft Store”, przewijając w dół prawego panelu.
- Gdy znajdziesz tę aplikację, kliknij raz, aby rozwinąć jej pole i naciśnij „ Opcje zaawansowane ”.
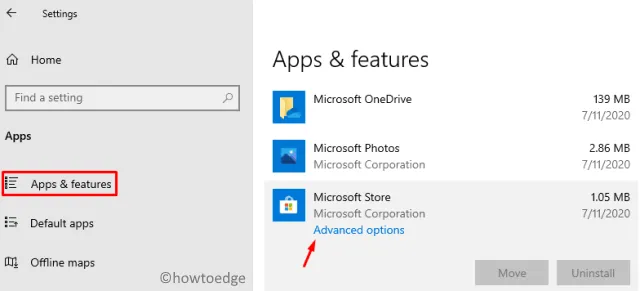
- Na następnej stronie przewiń w dół i naciśnij przycisk „ Resetuj ”.
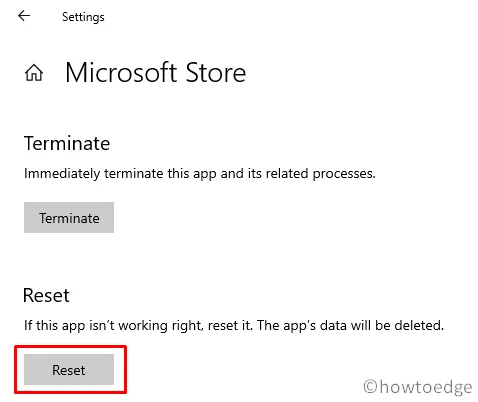
- Pojawi się wyskakujące okienko z prośbą o potwierdzenie „usunięcia preferencji i danych logowania”, kliknij ponownie Resetuj .
Po zakończeniu resetowania aplikacji Sklep użyj osobistego konta Microsoft, aby zalogować się do Sklepu Windows.
W niektórych scenariuszach może pojawić się komunikat o błędzie o treści:
Windows cannot find ‘ms-windows-store:PurgeCaches'.
Aby pozbyć się tego błędu, musisz ponownie zarejestrować aplikację Store, korzystając z poniższych wskazówek –
- Przede wszystkim otwórz Wiersz Poleceń jako Administrator .
- Na podwyższonej konsoli wykonaj poniższy wiersz poleceń –
powershell -ExecutionPolicy Unrestricted Add-AppxPackage -DisableDevelopmentMode -Register $Env:SystemRoot\WinStore\AppxManifest.xml
3] Użyj Edytora rejestru
Jeśli nadal nie możesz pobrać lub zainstalować aplikacji ze sklepu Microsoft Store, być może w pamięci podręcznej znajdują się aplikacje innych firm. Aby usunąć te nieużywane dane, wykonaj następujące kroki –
| Uwaga : ta metoda polega na modyfikacji kilku kluczowych wpisów w rejestrze. Każda nieprawidłowa konfiguracja może spowodować uszkodzenie całego systemu operacyjnego. Dlatego należy zachować ostrożność podczas modyfikowania rejestru. Dla bezpieczeństwa utwórz pełną kopię zapasową ważnych plików i ustawień. |
- Wpisz „ cmd ” na pasku wyszukiwania, kliknij prawym przyciskiem myszy wynik na górze i wybierz „Uruchom jako administrator”.
- Jeśli pojawi się okno UAC, naciśnij Tak .
- Gdy pojawi się konsola Windows, uruchom poniższe polecenie –
wmic useraccount get name,sid
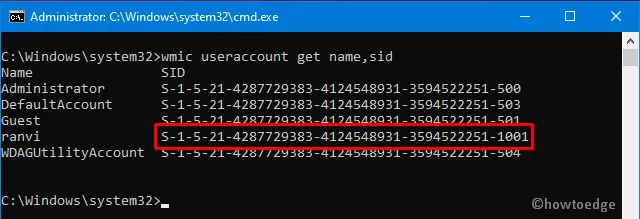
- Zanotuj identyfikator SID konta użytkownika, którego aktualnie używasz.
- Kliknij prawym przyciskiem myszy w dowolnym miejscu paska zadań i wybierz Menedżer zadań.
- Następnie przejdź do menu Plik i kliknij „ Uruchom nowe zadanie ”.
- Wpisz „regedit” w pobliżu migającego kursora i naciśnij OK.
- Gdy pojawi się monit w oknie UAC, dotknij Tak, aby autoryzować dostęp.
- Teraz przejdź do następującego adresu –
HKEY_LOCAL_MACHINE\SOFTWARE\Microsoft\Windows\CurrentVersion\Appx\AppxAllUserStore
- W lewym okienku znajdź numer SID (ten, który zanotowałeś w wierszu poleceń).
- Kliknij ten folder prawym przyciskiem myszy i naciśnij „ Usuń ” .

- Kiedy pojawi się komunikat z potwierdzeniem, kliknij ponownie „ Usuń ” .
- Pomyślne wykonanie powyższych kroków spowoduje wyczyszczenie całej przechowywanej pamięci podręcznej w Sklepie Windows.
To by było wszystko!



Dodaj komentarz