Program Microsoft Word nie może zaznaczać ani wyróżniać tekstu myszą
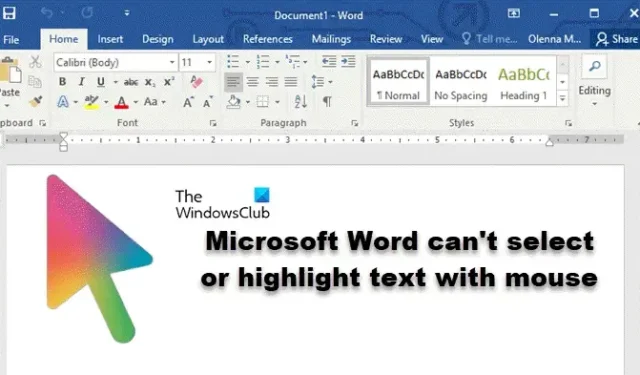
Być może napotkałeś problem polegający na tym, że program Microsoft Word nie może zaznaczać ani wyróżniać tekstu myszą . W tym poście omówiono, co możesz zrobić, jeśli mysz nie działa w programie Microsoft Word.
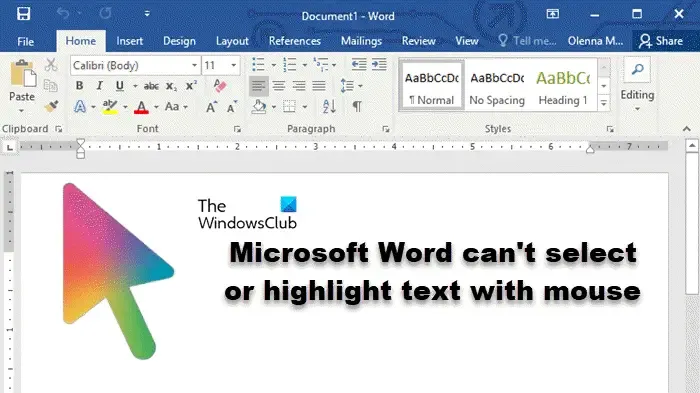
Dlaczego nie mogę zaznaczyć tekstu w programie Microsoft Word?
Istnieje wiele powodów, dla których nie można zaznaczyć tekstu w programie MS Word. Mogą nie mieć uprawnień do wprowadzania jakichkolwiek zmian, edycja tego konkretnego dokumentu jest wyłączona, dokument otwiera się w widoku chronionym, występuje problem ze sterownikiem myszy lub plik jest uszkodzony. Poniżej przedstawiliśmy rozwiązania tych problemów.
Napraw program Microsoft Word nie może zaznaczać ani wyróżniać tekstu myszą
Jeśli program Microsoft Word nie może zaznaczyć lub zaznaczyć tekstu za pomocą myszy, postępuj zgodnie z rozwiązaniami wymienionymi poniżej:
- Upewnij się, że lewy przycisk myszy działa
- Sprawdź, czy możesz wprowadzać zmiany w tym pliku
- Zaktualizuj sterowniki myszy
- Wyłącz widok chroniony
- Wypróbuj inną mysz i/lub zainstaluj ponownie sterownik myszy
- Napraw plik Worda
Porozmawiajmy o nich szczegółowo.
1] Upewnij się, że lewy przycisk myszy działa
Aby wybrać coś za pomocą naszej myszki, używamy lewego przycisku myszy, dopóki i jeśli nie zarezerwowałeś zamówienia. Zatem naszym największym obowiązkiem powinno być sprawdzenie, czy lewy przycisk myszy działa. Aby zrobić to samo, kliknij inne miejsce niż plik Word i jeśli to zadziała, przejdź do następnego rozwiązania. Jeśli to nie zadziała, sprawdź nasz przewodnik, aby dowiedzieć się, co zrobić, gdy kliknięcie myszą nie działa .
2] Sprawdź, czy możesz wprowadzać zmiany w tym pliku
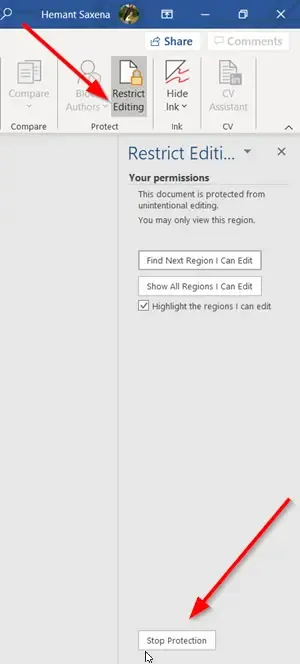
Jeśli nadawca wysłał plik z dostępem tylko do odczytu, nie będziesz mógł wprowadzać żadnych zmian, dopóki nie wyłączysz opcji Edytuj ograniczenia . Jeśli jednak jest to dokument udostępniony, musisz skontaktować się z nadawcą i zgłosić prośbę o dostęp.
3] Zaktualizuj sterowniki myszy
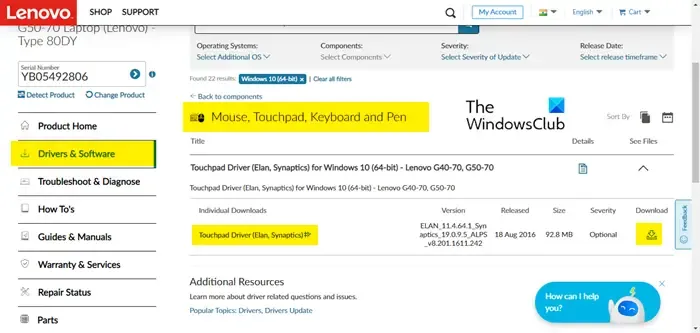
Jeśli używasz starego sterownika, najprawdopodobniej napotkasz problemy ze zgodnością, przez co niektóre jego funkcje nie będą działać. Zatem śmiało zaktualizuj sterownik touchpada i myszy . Następnie sprawdź, czy problem został rozwiązany.
4] Wyłącz widok chroniony
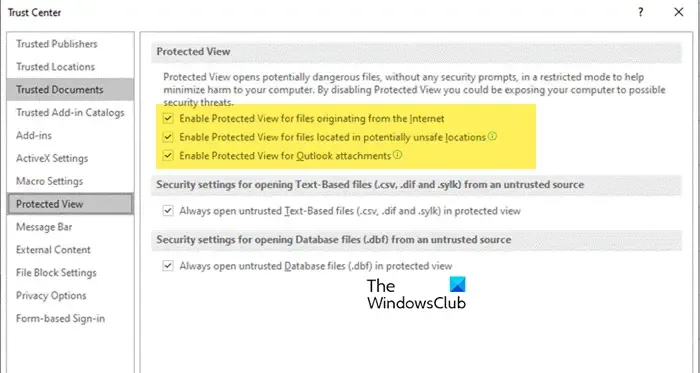
Widok chroniony w programie Microsoft Word umożliwia otwieranie potencjalnie podejrzanych plików bez ryzyka infekcji złośliwym oprogramowaniem na komputerze. Jednak ta funkcja może czasami blokować pliki, które są rzeczywiście bezpieczne. Jeśli masz pewność, że Twój dokument programu Word jest prawidłowy, możesz tymczasowo wyłączyć funkcję Widoku chronionego, aby sprawdzić, czy to rozwiąże problem. Aby zrobić to samo, wykonaj czynności wymienione poniżej.
- Przede wszystkim uruchom Microsoft Word i otwórz dokument, którego nie możesz edytować.
- Następnie kliknij opcję Plik w lewym górnym rogu.
- Teraz przejdź do opcji.
- Następnie musisz przejść do karty Centrum zaufania, a następnie kliknąć Ustawienia Centrum zaufania.
- Następnie odznacz checkbox powiązany z poniższymi opcjami.
- Włącz widok chroniony dla plików pochodzących z Internetu
- Włącz widok chroniony dla plików znajdujących się w potencjalnie niebezpiecznych lokalizacjach
- Włącz widok chroniony dla załączników programu Outlook
- Kliknij OK.
Na koniec uruchom ponownie program Word i sprawdź, czy problem nadal występuje.
5] Wypróbuj inną mysz i/lub zainstaluj ponownie sterownik myszy
Jeśli wyłączenie trybu ochrony nie pomoże, spróbuj przełączyć mysz i upewnić się, że z samym urządzeniem wszystko jest w porządku. Pożycz więc czyjąś mysz, podłącz ją do swojego systemu, a następnie spróbuj użyć jej w programie Word. Jeśli nowa mysz współpracuje z programem Word, prawdopodobnie wina leży po stronie sterownika starej myszy. W takim przypadku jesteśmy zobowiązani do ponownej instalacji sterownika. Aby zrobić to samo, wykonaj czynności wymienione poniżej.
- Otwórz Menedżera urządzeń.
- Rozwiń Myszy i inne urządzenia wskazujące, kliknij prawym przyciskiem myszy sterownik myszy i wybierz Odinstaluj urządzenie.
- Kliknij Odinstaluj, gdy pojawi się monit o potwierdzenie swoich działań.
- Aby ponownie zainstalować sterownik, odłącz mysz lub klucz sprzętowy i podłącz go ponownie. Jeśli to nie zadziała, kliknij prawym przyciskiem myszy opcję Myszy i inne urządzenia wskazujące i kliknij Skanuj w poszukiwaniu zmian sprzętowych.
Po ponownej instalacji sterownika sprawdź, czy problem został rozwiązany.
6] Napraw dokument Word
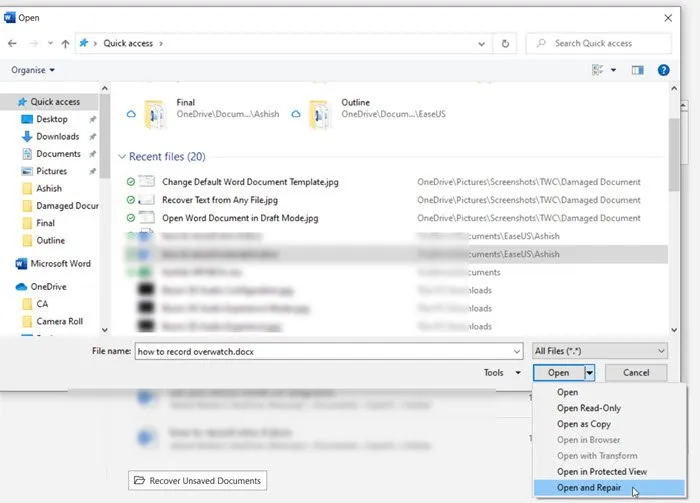
Jeśli problem dotyczy konkretnego pliku, możemy go naprawić, ponieważ musi występować problem w tym dokumencie. Aby zrobić to samo, podczas przeglądania i otwierania dokumentu kliknij menu rozwijane z napisem „Otwórz” i wybierz Otwórz i napraw. Naprawi dokument i otworzy go dla Ciebie. Zalecamy zapoznanie się z naszym przewodnikiem dotyczącym naprawy dokumentów programu Word .
Dlaczego moja mysz nie wybiera rzeczy?
Jeśli mysz nie wybiera rzeczy, musisz sprawdzić dwie rzeczy – przycisk lewego przycisku myszy i baterię. Któryś z nich musi być winny, aby mysz nie wybierała rzeczy. Możesz także uruchomić narzędzie do rozwiązywania problemów ze sprzętem i urządzeniami systemu Windows , aby upewnić się, że w konfiguracji nie ma żadnych błędów.



Dodaj komentarz