Listwa dźwiękowa wykryta jako ekran monitora na komputerze z systemem Windows [Poprawka]
![Listwa dźwiękowa wykryta jako ekran monitora na komputerze z systemem Windows [Poprawka]](https://cdn.thewindowsclub.blog/wp-content/uploads/2024/01/sondbar-as-monitor-hdmi-1-640x323.webp)
Jeśli masz problem z wykryciem listwy dźwiękowej jako monitora na komputerze z systemem Windows, jesteś we właściwym miejscu. Niektórzy użytkownicy skarżą się, że zwykle napotykają ten problem podczas podłączania listwy dźwiękowej przez port HDMI, ale przyczyny mogą być różne.
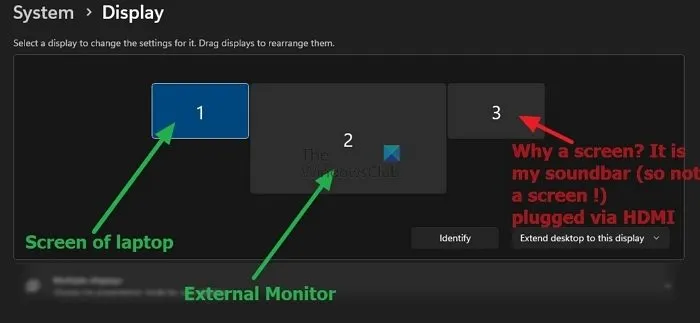
Jak soundbar jest podłączony do komputera przez HDMI
Większość listew dźwiękowych wykorzystuje złącza audio HDMI, optyczne lub 3,5 mm. Jeśli Twój soundbar ma tylko złącze HDMI, musi być podłączony do portu HDMI oznaczonego jako HDMI ARC (Audio Return Channel). Wiele telewizorów lub monitorów ma wiele portów HDMI, a jeden z nich powinien obsługiwać ARC, jeśli protokół jest zgodny ze standardem HDMI.
To powiedziawszy, HDMI to interfejs audio/wideo. Jeśli więc nie masz obsługiwanego portu, musisz także zabrać wyświetlacz. W przeciwnym razie najlepiej byłoby skorzystać z dedykowanego interfejsu audio.
Napraw listwę dźwiękową wykrytą jako ekran monitora na komputerze z systemem Windows
Oto lista rozwiązań, które pomogą Ci rozwiązać problem polegający na wykrywaniu listwy dźwiękowej jako monitora na komputerze z systemem Windows.
- Zmień połączenia
- Podłącz do portu HDMI eARC
- Wyłącz wyświetlanie w systemie Windows
Wiele zależy od listwy dźwiękowej, oferowanych portów i tego, co masz na monitorze. Dlatego najlepiej jest je zawsze sprawdzić przed zakupem.
1] Zmień połączenia
Zmiana niektórych połączeń może szybko rozwiązać ten problem. Popełniasz błąd, podłączając listwę Soundbar przez port HDMI lub port HDMI inny niż ARC. Sugerujemy podłączenie listwy dźwiękowej do gniazda audio lub liniowego adaptera dźwięku, a monitor do portu HDMI. Po zmianie tego połączenia sprawdź, czy problem został rozwiązany.
Jeden z użytkowników poinformował, że podłączył ekran przez port USB-C i listwę dźwiękową przez port HDMI. Oznacza to, że miał przewód HDMI z listwy dźwiękowej i chociaż działał, ponieważ HDMI obsługuje zarówno dźwięk, jak i wideo, dodał monitor do swojego komputera.
2] Podłącz do portu HDMI eARC
Podłączenie listwy dźwiękowej do portu HDMI ma sens tylko wtedy, gdy podłączysz ją do portu eARC monitora/telewizora. Jeśli taki port nie jest dostępny, zalecamy użycie dedykowanego interfejsu audio, takiego jak złącze HDMI z etykietą ARC/eARC, aby uniknąć problemu.
Jeśli posiadasz inne porty, takie jak USB lub audio, możesz dokupić i podłączyć konwerter eARC. Będą jednak wady. Na przykład HDMI eARC obsługuje praktycznie każdy format dźwięku, w tym Dolby w systemie Windows . Podczas korzystania z konwertera nie tylko wystąpią problemy z jakością dźwięku, ale także pominiesz niektóre formaty.
3] Wyłącz wyświetlanie w systemie Windows
Jeśli nie możesz nic zrobić i zainwestowałeś już w soundbar z HDMI jako jedyną opcją, możesz użyć ustawień systemu Windows, aby wyłączyć fałszywy wyświetlacz.
- Otwórz ustawienia
- Przejdź do opcji System > Wyświetlacz > Zaawansowany wyświetlacz
- Z listy rozwijanej obok opcji Wybierz wyświetlacz do wyświetlenia lub zmiany ustawień wybierz wyświetlacz wyświetlany jako monitor.
- Włącz opcję Usuń wyświetlacz z pulpitu .
Możliwe, że opcja ta nie będzie działać na Twoim komputerze, o czym donoszą niektórzy użytkownicy na forach. Z jakiegoś dziwnego powodu system Windows nie jest pewien, czy jest to wyświetlacz, ale nadal pokazuje go jako wyświetlacz, a następnie nie pozwala niczego skonfigurować, ponieważ brakuje sterowników.
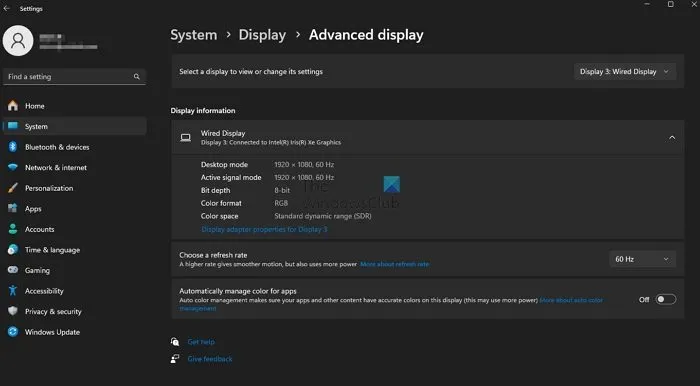
Mam nadzieję, że post pomógł i że rozwiązałeś problem z soundbarem jako monitorem.
Dlaczego dźwięk nie jest odtwarzany przez HDMI?
Aby rozwiązać problemy z dźwiękiem w trybie HDMI, sprawdź połączenie kablowe, ustawienia audio urządzenia źródłowego oraz ustawienia wyświetlacza lub urządzenia audio. Niektóre urządzenia mogą wymagać instalacji specjalnych sterowników dla dźwięku HDMI. Jeśli problem będzie się powtarzał, wypróbuj inny kabel lub port HDMI.
Dlaczego nie można wykryć mojego soundbara?
Aby rozwiązać problem z listwą dźwiękową, której nie można wykryć, upewnij się, że jest ona włączona i znajduje się w trybie parowania. Sprawdź ustawienia Bluetooth i sprawdź zasięg. Wyłącz i włącz oba urządzenia i usuń wszelkie istniejące parowania. Aby uzyskać szczegółowe instrukcje, zapoznaj się z instrukcją. Jeśli problem będzie się powtarzał, rozważ aktualizację oprogramowania sprzętowego.



Dodaj komentarz