Niebieski ekran systemu Windows 11 podczas uruchamiania [Napraw]
![Niebieski ekran systemu Windows 11 podczas uruchamiania [Napraw]](https://cdn.thewindowsclub.blog/wp-content/uploads/2024/01/windows-11-blue-screen-on-startup-1-640x375.webp)
Niebieski ekran śmierci lub BSOD na komputerach z systemem Windows oznacza, że wykryto krytyczny problem, który spowodował nieoczekiwane ponowne uruchomienie systemu operacyjnego Windows. Ten niebieski ekran nazywany jest także awarią systemu lub błędem zatrzymania. Zarówno problemy z oprogramowaniem, jak i sprzętem są odpowiedzialne za powodowanie błędu BSOD na komputerze z systemem Windows. W tym artykule omówiono, co możesz zrobić, jeśli podczas uruchamiania komputera z systemem Windows 11 wyświetlany jest niebieski ekran .
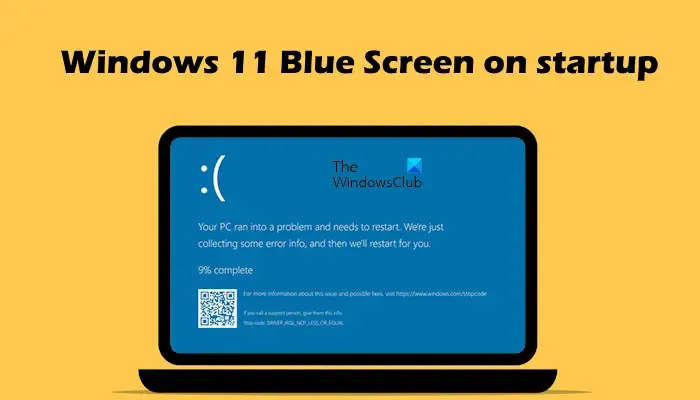
Niebieski ekran systemu Windows 11 podczas uruchamiania
Jeśli podczas uruchamiania komputera z systemem Windows 11 wyświetlany jest niebieski ekran, postępuj zgodnie z sugestiami podanymi poniżej, aby rozwiązać problem:
- Odłącz urządzenia peryferyjne
- Zaktualizuj sterownik chipsetu
- Odinstaluj usługę Windows Update
- Uruchom w trybie awaryjnym i przywróć sterownik
- Odbuduj BCD
- Napraw pliki systemowe
- Wykonaj naprawę rozruchową
- Wykonaj przywracanie systemu
- Wykonaj czystą instalację systemu Windows
- Błąd sprzętowy
Ponieważ nie można normalnie uruchomić systemu Windows, być może trzeba będzie spróbować uruchomić system w trybie awaryjnym lub na ekranie zaawansowanych opcji uruchamiania , aby móc przeprowadzić poprawki. Będziesz musiał skorzystać z wiersza poleceń. Jeśli możesz uruchomić system w trybie awaryjnym, ale nie możesz uzyskać dostępu do ekranu Zaawansowane opcje uruchamiania, będąc w trybie awaryjnym, możesz użyć wiersza poleceń, aby uruchomić system Windows bezpośrednio na ekranie Zaawansowane ustawienia uruchamiania . Gdy już tu będziesz, będziesz mógł przeprowadzić większość poprawek.
1] Odłącz urządzenia peryferyjne

Wadliwe urządzenia peryferyjne podłączone do komputera mogą również powodować błędy BSOD. Problem może być również powiązany ze sterownikami urządzeń peryferyjnych. Odłącz wszystkie urządzenia peryferyjne, a następnie włącz komputer. Sprawdź, czy tym razem wystąpi błąd BSOD, czy nie. Jeśli tak się nie stanie, musisz zidentyfikować problematyczne urządzenie peryferyjne.
2] Zaktualizuj sterownik chipsetu
Nieaktualne lub uszkodzone sterowniki chipsetu mogą być również odpowiedzialne za błąd BSOD na komputerze z systemem Windows. Jeśli system uruchomi się ponownie po błędzie BSOD i nie będziesz mógł korzystać z komputera, sugerujemy aktualizację sterownika chipsetu .
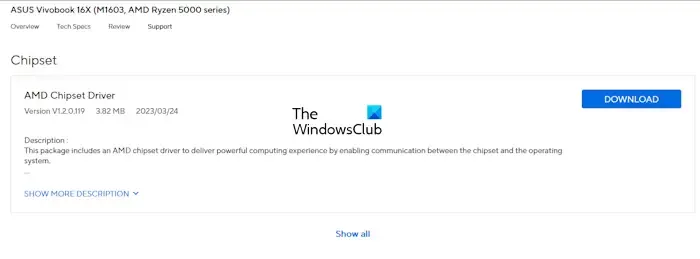
Tam możesz pobrać najnowszą wersję sterownika chipsetu z oficjalnej strony producenta komputera. Aby pobrać odpowiednie kompatybilne sterowniki, należy wprowadzić numer modelu lub numer seryjny komputera.
3] Odinstaluj usługę Windows Update
Czasami po zainstalowaniu aktualizacji Windows Update pojawia się błąd niebieskiego ekranu. W takim przypadku możesz odinstalować tę konkretną aktualizację . Ponieważ nie możesz korzystać z komputera, ponieważ podczas uruchamiania systemu pojawia się BSOD, możesz odinstalować usługę Windows Update za pomocą środowiska odzyskiwania systemu Windows. Sprawdź, czy możesz wejść do środowiska odzyskiwania systemu Windows .
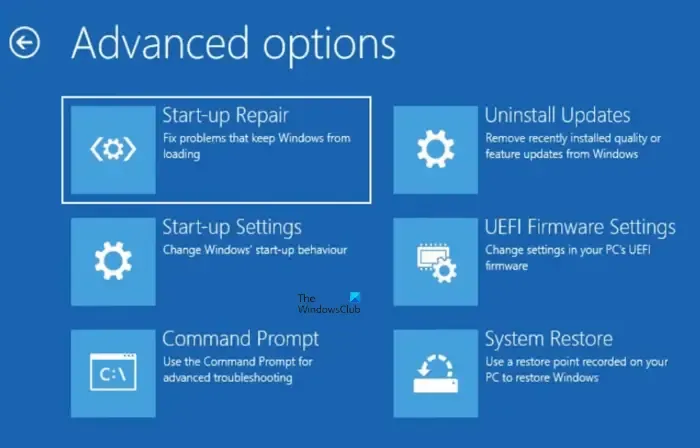
Przerwij normalny proces uruchamiania systemu Windows. Włącz komputer. Naciśnij i przytrzymaj przycisk zasilania, gdy zobaczysz logo systemu Windows lub producenta. Spowoduje to wymuszenie wyłączenia komputera. Powtarzaj ten proces, aż zobaczysz ekran Przygotowanie automatycznej naprawy . Teraz jesteś w Windows RE. Przejdź do opcji Rozwiązywanie problemów > Opcje zaawansowane > Rozwiązywanie problemów > Odinstaluj aktualizacje .
4] Uruchom w trybie awaryjnym i przywróć sterownik
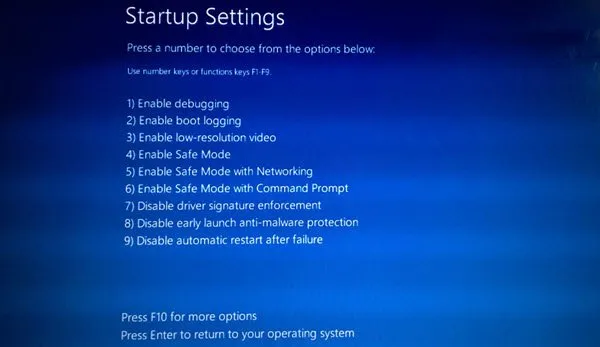
Przyczyna błędu BSOD jest również powiązana z uszkodzonym sterownikiem karty graficznej. Być może aktualizacja sterownika karty graficznej poszła nie tak. Sugerujemy przywrócenie sterownika karty graficznej. Możesz to zrobić w trybie awaryjnym. Ponownie, ponieważ nie możesz korzystać z komputera, możesz przejść do trybu awaryjnego za pośrednictwem środowiska odzyskiwania systemu Windows.
Po przejściu do trybu awaryjnego otwórz Menedżera urządzeń i przywróć sterownik karty graficznej (jeśli dostępna jest opcja Przywróć).
5] Odbuduj BCD
Czy podczas uruchamiania systemu pojawił się błąd niebieskiego ekranu odzyskiwania? Niebieski ekran odzyskiwania podczas uruchamiania systemu może wystąpić z różnych powodów. Do najczęstszych przyczyn zalicza się brakujący lub uszkodzony plik danych konfiguracyjnych rozruchu, uszkodzone pliki obrazu systemu, uszkodzony dysk twardy itp.
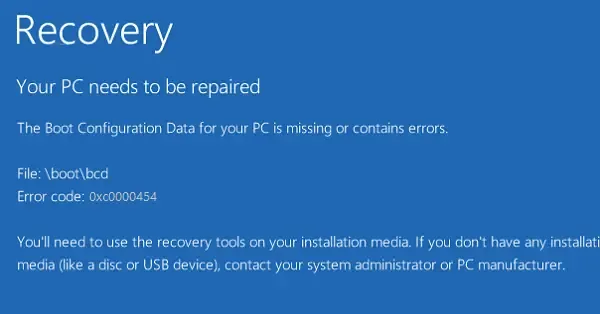
Jeśli brakuje pliku BCD lub jest on uszkodzony, zostaną wyświetlone komunikaty o błędach podobne do następujących:
- Brak danych konfiguracji rozruchu komputera lub zawierają one błędy: Ten komunikat o błędzie występuje z różnymi kodami błędów, takimi jak 0xc000000F , 0xc0000454 itp.
- W pliku danych konfiguracji rozruchu brakuje niektórych wymaganych informacji: ten komunikat o błędzie może również wskazywać różne kody błędów, takie jak 0xc0000185 , 0xc0000034 itp.
W takim przypadku możesz odbudować plik BCD . Do odbudowania pliku BCD można użyć rozruchowego dysku flash USB .
6] Napraw pliki systemowe
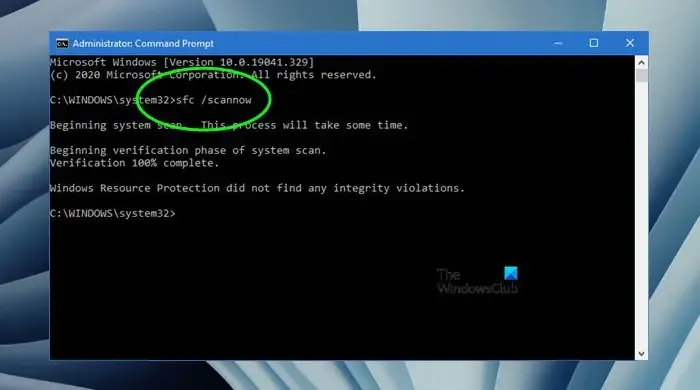
Uszkodzone pliki obrazu systemu mogą również powodować błędy niebieskiego ekranu. Możesz naprawić pliki systemowe, wchodząc do środowiska odzyskiwania systemu Windows za pomocą narzędzia Kontroler plików systemowych .
7] Wykonaj naprawę rozruchową
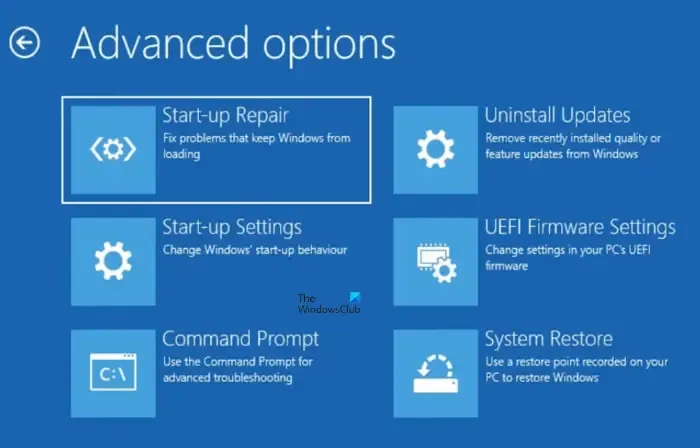
Narzędzie do naprawy podczas uruchamiania w komputerach z systemem Windows 11/10 automatycznie naprawia problemy z uruchamianiem. Sugerujemy również wykonanie naprawy przy uruchomieniu za pośrednictwem środowiska odzyskiwania systemu Windows. Jeśli nie możesz wejść do środowiska odzyskiwania systemu Windows, możesz w tym celu użyć rozruchowego dysku flash USB.
8] Wykonaj przywracanie systemu
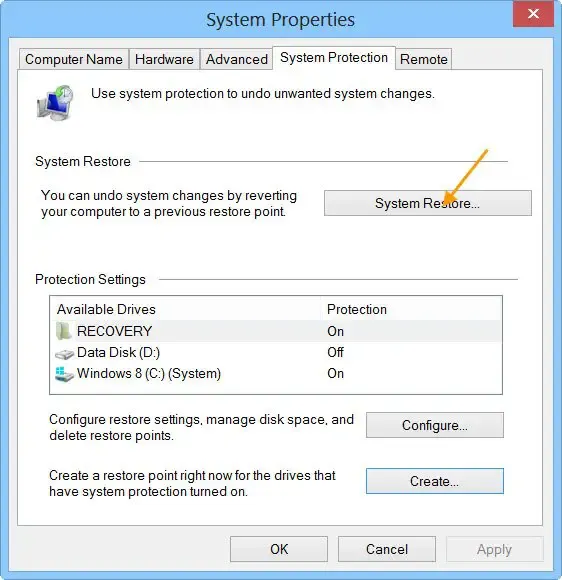
Jeśli naprawa przy uruchamianiu nie działa, zalecamy wykonanie Przywracania systemu na ekranie Zaawansowane opcje uruchamiania. Przywracanie systemu to narzędzie na komputerach z systemem Windows, które pomaga użytkownikom przywracać systemy komputerowe do poprzedniego stanu roboczego. Podczas przywracania systemu wybierz punkt przywracania utworzony przed pojawieniem się BSOD w systemie. Jeśli nie możesz korzystać z systemu, musisz użyć środowiska odzyskiwania systemu Windows.
9] Wykonaj czystą instalację systemu Windows
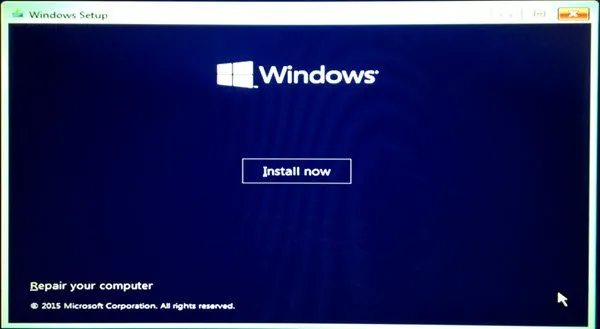
Jeśli żadne z powyższych rozwiązań nie zadziała, wykonaj czystą instalację systemu Windows . W tym celu należy użyć rozruchowego dysku flash USB. Możesz utworzyć rozruchowy dysk flash USB na innym komputerze, korzystając z narzędzia innej firmy, takiego jak Rufus .
10] Błąd sprzętowy
Błędy BSOD występują również z powodu problemów sprzętowych. Problem prawdopodobnie dotyczy pamięci RAM lub dysku twardego. Jeśli zobaczysz ekran odzyskiwania z następującym komunikatem, może to oznaczać awarię dysku twardego lub pamięci RAM lub jego uszkodzenie.
Nie można załadować systemu operacyjnego, ponieważ brakuje krytycznego sterownika systemowego lub zawiera on błędy
Możesz spróbować ponownie włożyć pamięć RAM. Wyłącz komputer, otwórz jego obudowę i wyjmij kość RAM. Wyczyść pamięć RAM i gniazdo RAM. Teraz włóż kość RAM do gniazda i włącz komputer. Zobacz co się dzieje. Jeśli Twój system ma więcej niż jedną kość RAM, uruchom komputer z jedną kośćmi RAM. Sprawdź po kolei wszystkie kości RAM. Dzięki temu dowiesz się, czy pamięć RAM jest uszkodzona, czy nie.
Błędy BSOD występują zarówno z powodu problemów ze sprzętem, jak i oprogramowaniem. Dlatego ich dochodzenie wymaga czasu. Zidentyfikowanie rzeczywistej przyczyny błędu BSOD może być trudne. Dlatego też, jeśli błąd BSOD nadal występuje, ryzyko wystąpienia usterki sprzętowej jest większe. Musisz skorzystać z pomocy profesjonalnego technika naprawy komputerów.
Mam nadzieję, że to pomoże.
Czy Windows 11 jest podatny na niebieski ekran?
Nie, system Windows 11 nie jest podatny na występowanie niebieskiego ekranu. Błędy niebieskiego ekranu występują z różnych przyczyn. Aby go naprawić, musisz zbadać przyczynę błędu niebieskiego ekranu. Jeśli BSOD wyświetla kod błędu, możesz poszukać jego poprawek w Internecie.
Jak naprawić system Windows 11, który utknął podczas uruchamiania?
Jeśli system Windows 11 zawiesza się podczas uruchamiania , powiedzmy na ekranie logowania, w nieskończonej pętli ponownego uruchamiania , na ekranie Proszę czekać , na ekranie Czyszczenie itp., należy rozwiązać problem w środowisku odzyskiwania systemu Windows. W WinRE możesz wykonywać różne opcje, takie jak przywracanie systemu, naprawa przy uruchomieniu itp.



Dodaj komentarz