Wyszukaj znaki specjalne w Eksploratorze Windows: 2 proste sposoby
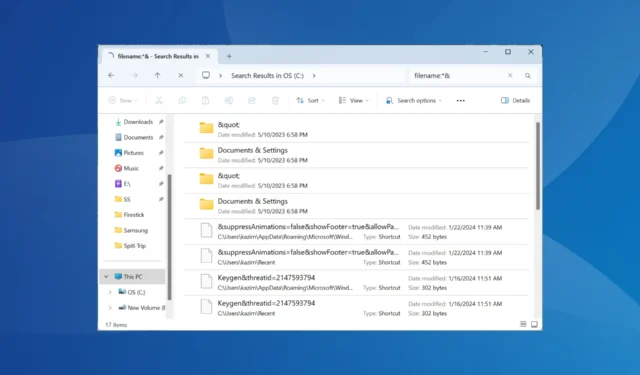
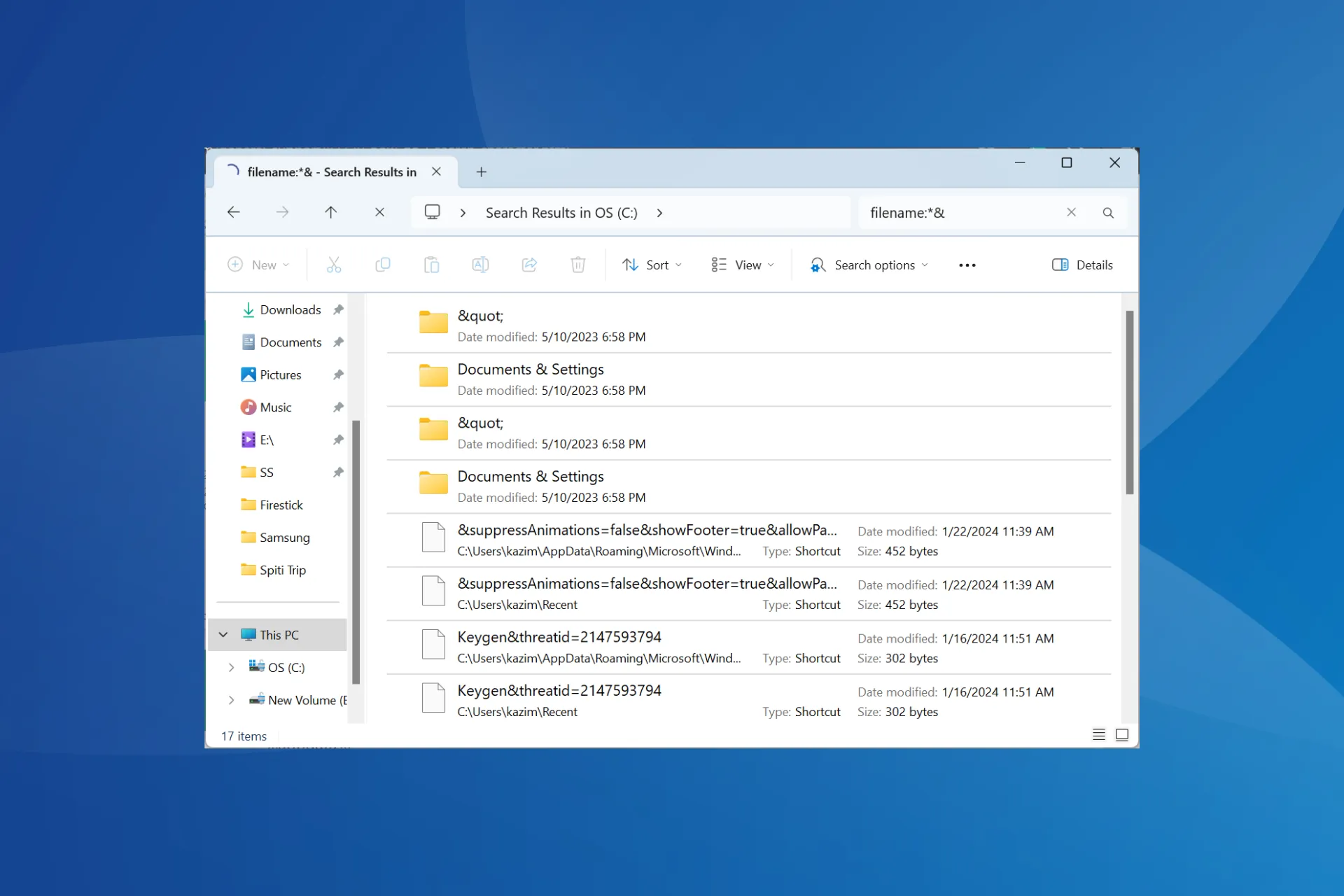
Chociaż wiemy, że system Windows nie pozwala na używanie znaków specjalnych w nazwach plików, większość nie zdaje sobie sprawy, że nie może ich również natywnie wyszukiwać przy użyciu standardowej metody pola wyszukiwania. Jak zatem szukać znaków specjalnych w Eksploratorze Windows (plików)?
Jest to nieco trudne, ale gdy już opanujesz ten proces, wyszukiwanie plików/folderów zawierających znaki specjalne we wszystkich wersjach systemu Windows nie będzie już stanowić problemu.
Jak wyszukiwać znaki specjalne w Eksploratorze plików?
1. Użyj składni
- Naciśnij Windows + E , aby otworzyć Eksplorator plików i wklej następującą składnię w polu wyszukiwania, zastępując X znakiem specjalnym, który chcesz wyszukać:
filename:*X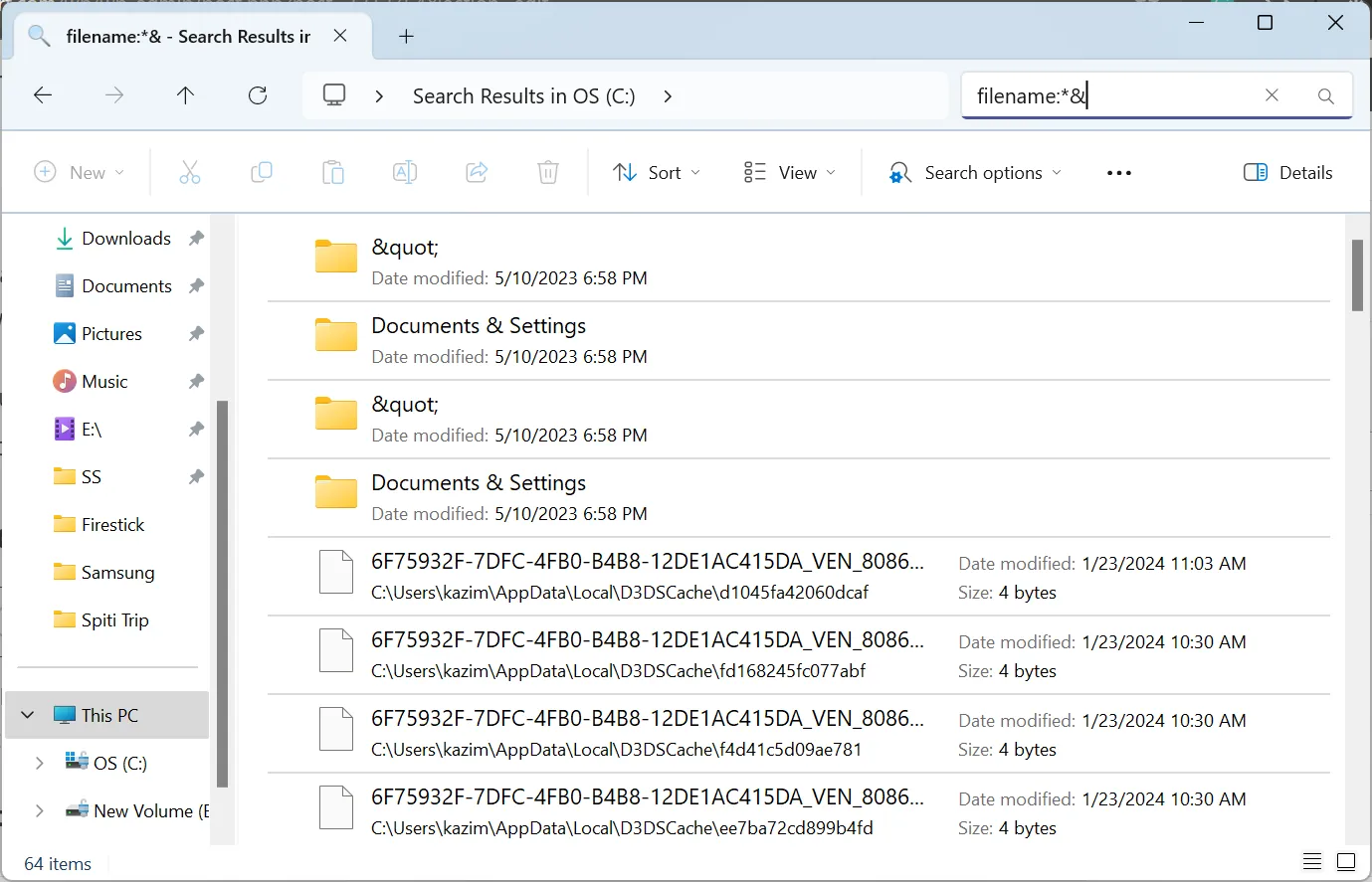
- W powyższym przykładzie zastąpiliśmy X znakiem & , a Eksplorator plików wyświetlił wszystkie pliki/foldery używające tego znaku.
- Jeśli to nie zadziała, możesz użyć następującej składni, zastępując X znakiem specjalnym, powiedzmy kropką lub nawiasem:
~="X"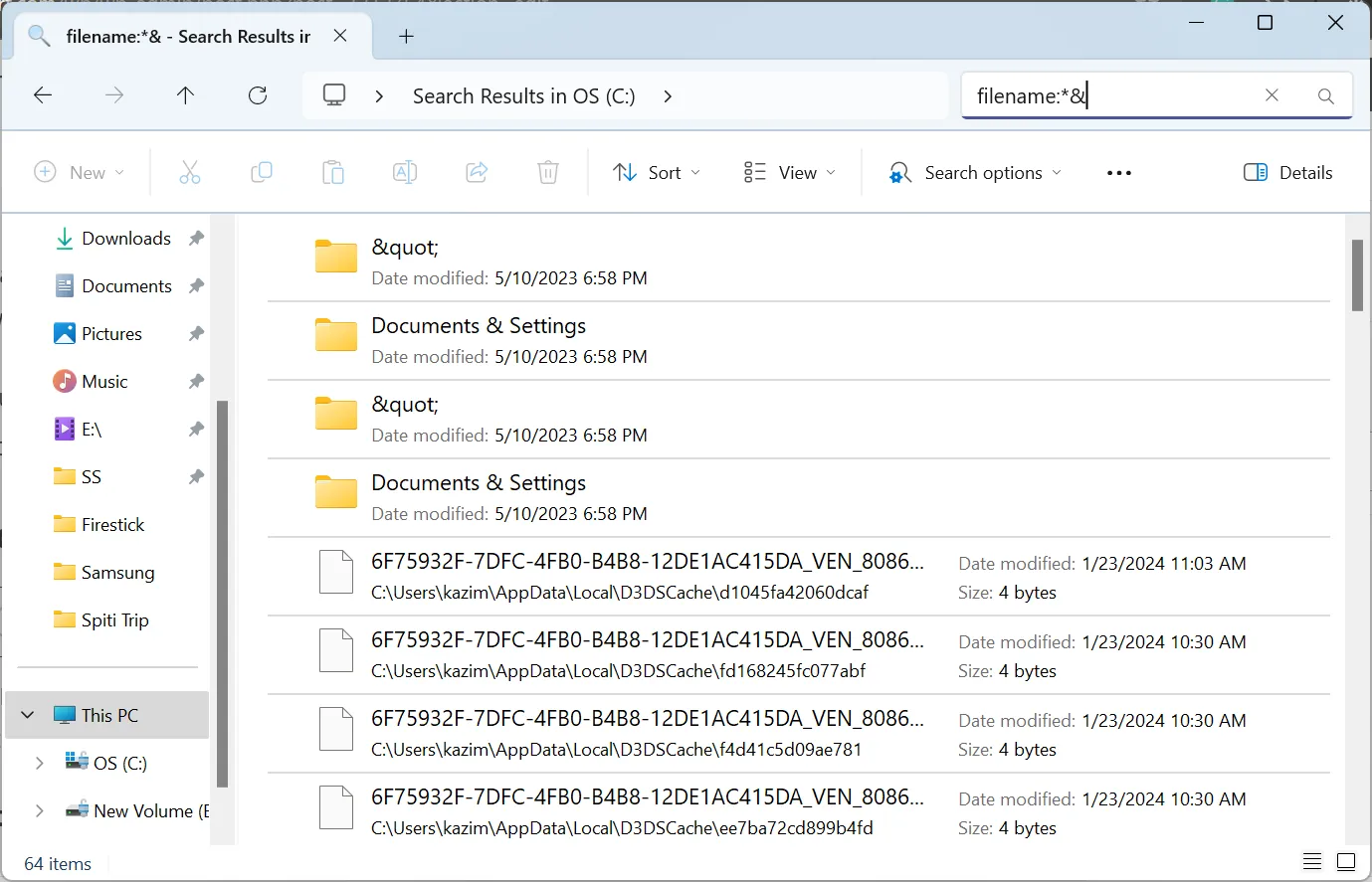
Dzięki tym dwóm składniom możesz wyszukiwać znaki specjalne lub ich kombinację w Eksploratorze Windows. Każdy z nich działa w określonych przypadkach, więc wypróbuj oba i użyj tego, który działa.
Ponadto ~=” X” pomoże znaleźć duplikaty plików , szczególnie w przypadkach, gdy program dodaje (2), (3) lub (4) jako przyrostek do nazwy pliku. Gdybyśmy po prostu wyszukali (2), wyświetliłyby się wszystkie pliki/foldery, które mają 2 w nazwie.

Ale gdy tylko użyjemy ~=” (2)”, Eksplorator Windows będzie teraz wyświetlał listę wyników zawierających (2) w nazwie pliku/folderu.

Poza tym, jeśli chcesz wyszukać pliki/foldery zawierające znaki specjalne w określonym folderze, przejdź do niego, a następnie skorzystaj z znajdującego się tam pola wyszukiwania.
2. Skorzystaj z narzędzia wyszukiwania innej firmy
- Przejdź na oficjalną stronę VoidTools i pobierz instalator Everything , w zależności od architektury systemu Windows (32-bitowy lub 64-bitowy).
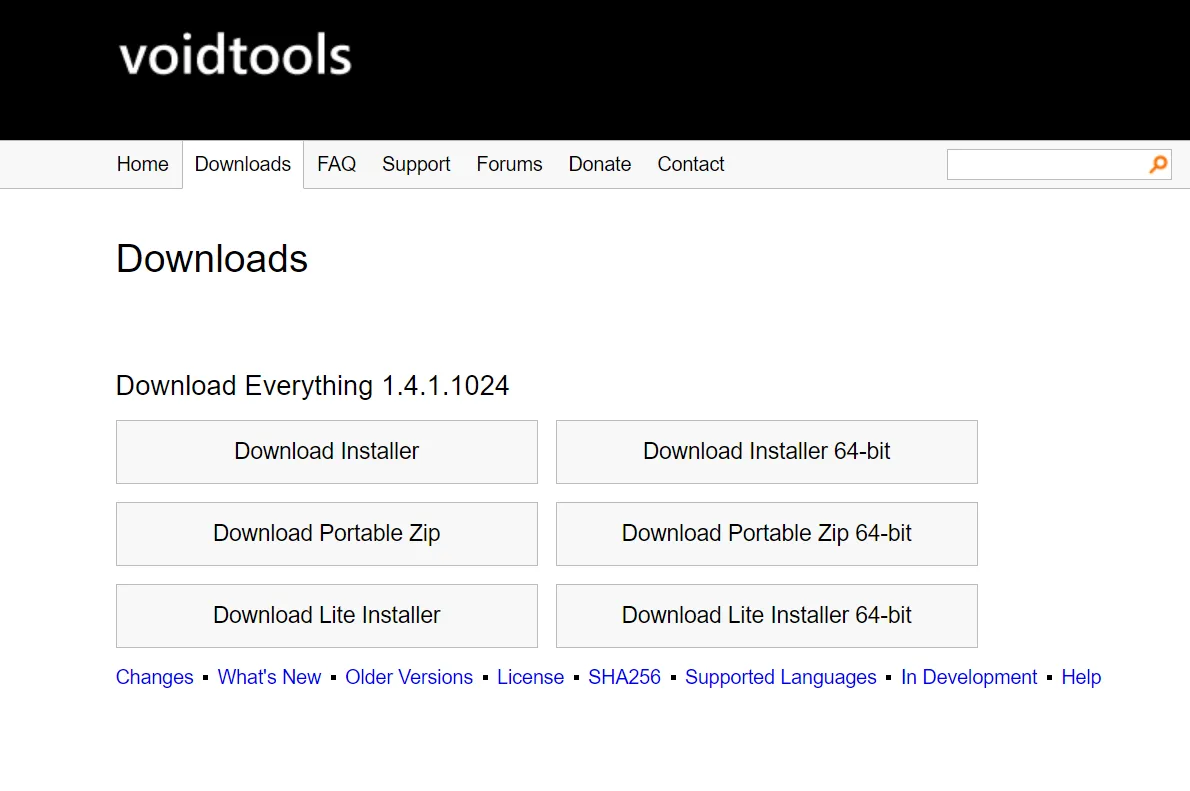
- Uruchom instalację i postępuj zgodnie z instrukcjami wyświetlanymi na ekranie, aby zakończyć proces instalacji.
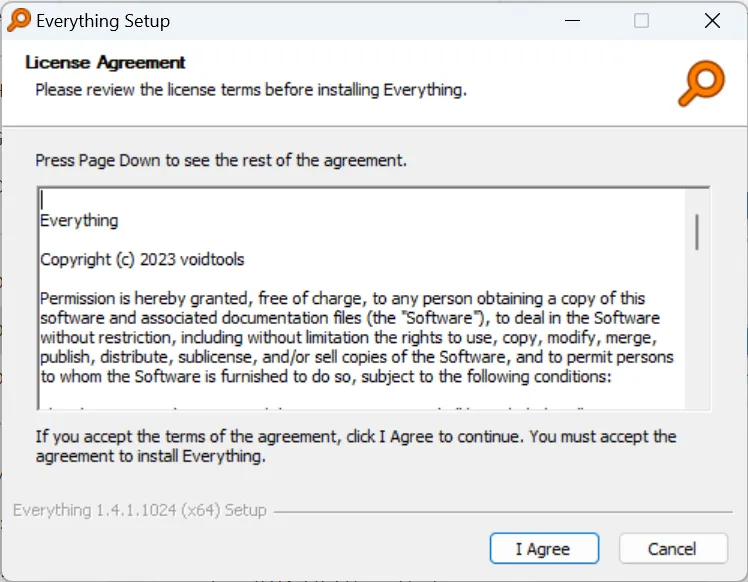
- Po zakończeniu uruchom Wszystko , wprowadź znak specjalny w polu tekstowym, a wyświetli się lista wszystkich odpowiednich plików na komputerze.
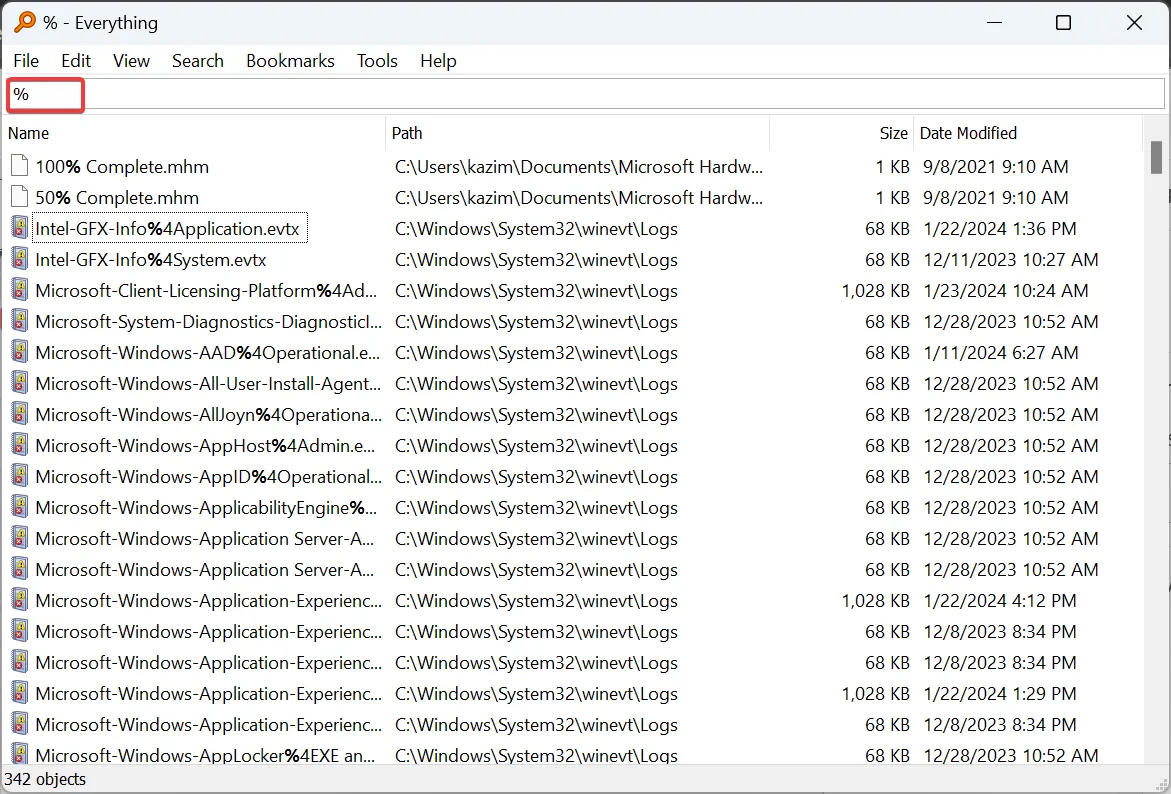
- Aby wyszukać nazwy plików zawierające znaki specjalne w określonych folderach, kliknij menu Szukaj i wybierz opcję Wyszukiwanie zaawansowane .
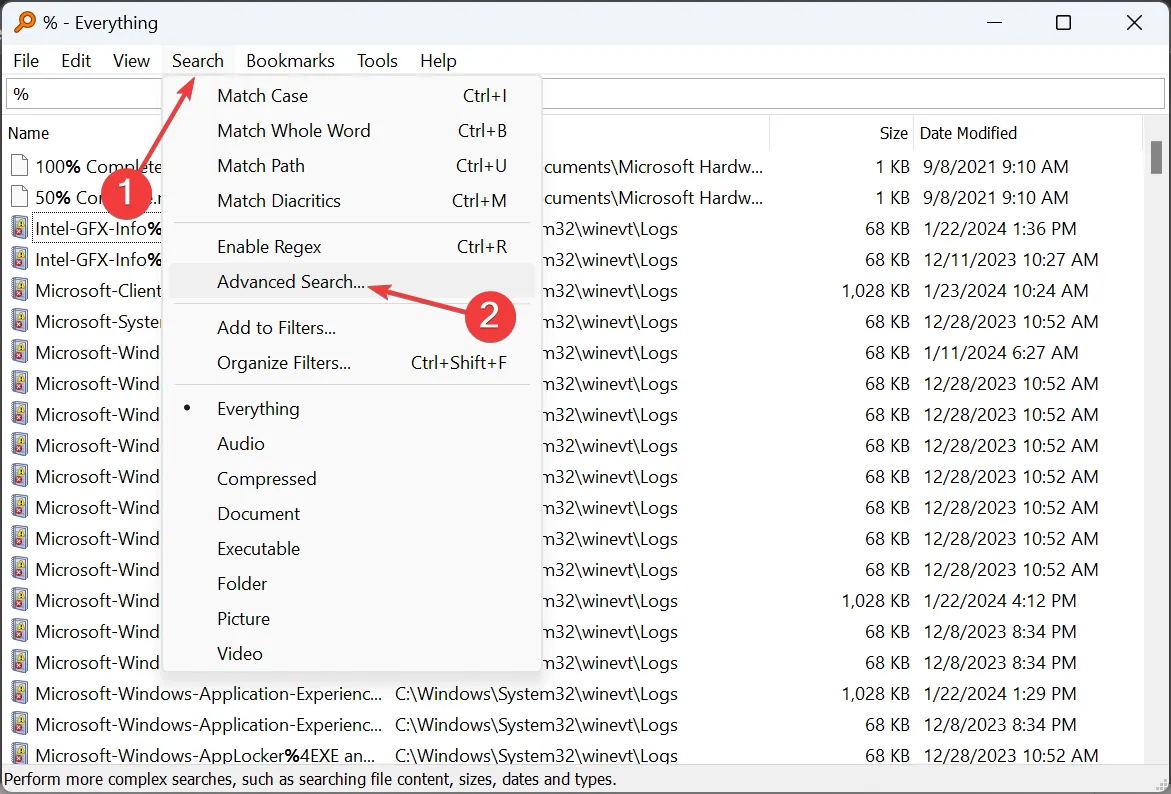
- Wpisz znak specjalny w polu tekstowym i kliknij Przeglądaj .
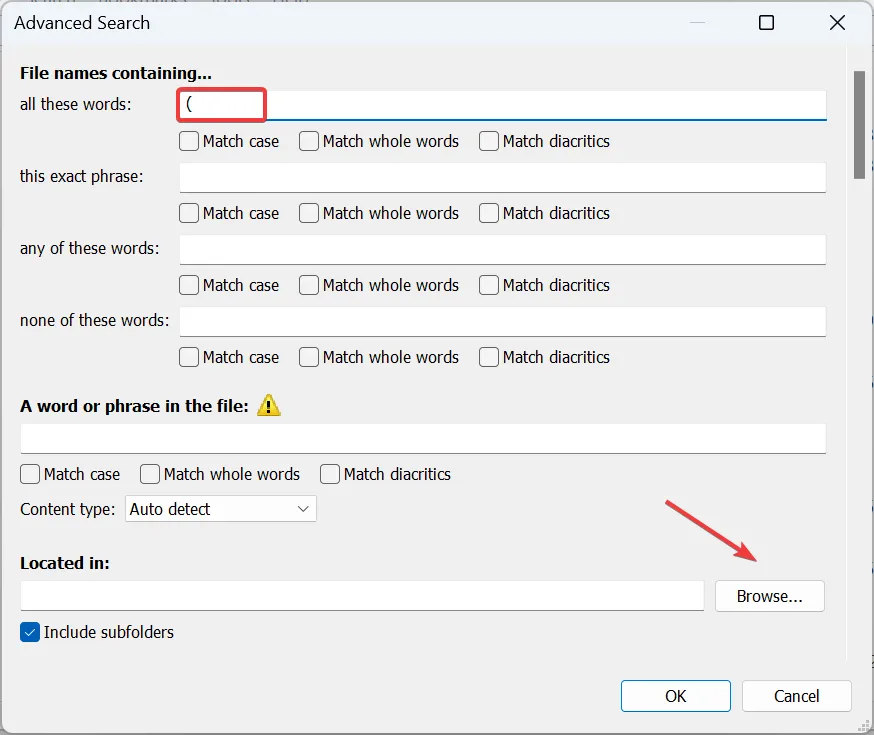
- Przejdź do tego, w którym chcesz przeprowadzić dedykowane wyszukiwanie, wybierz je i kliknij OK .
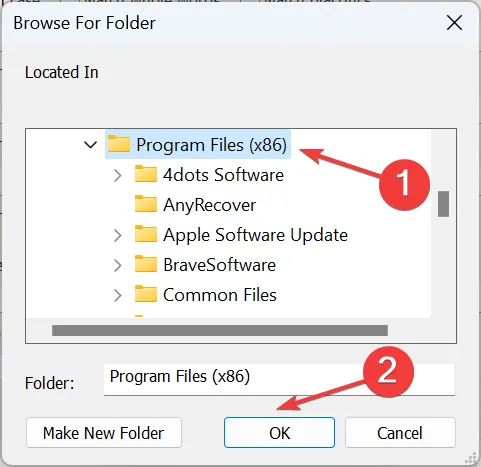
- Zaznacz lub odznacz pole wyboru Uwzględnij podfoldery, w zależności od tego, jak chcesz przeprowadzić wyszukiwanie, a następnie kliknij OK.
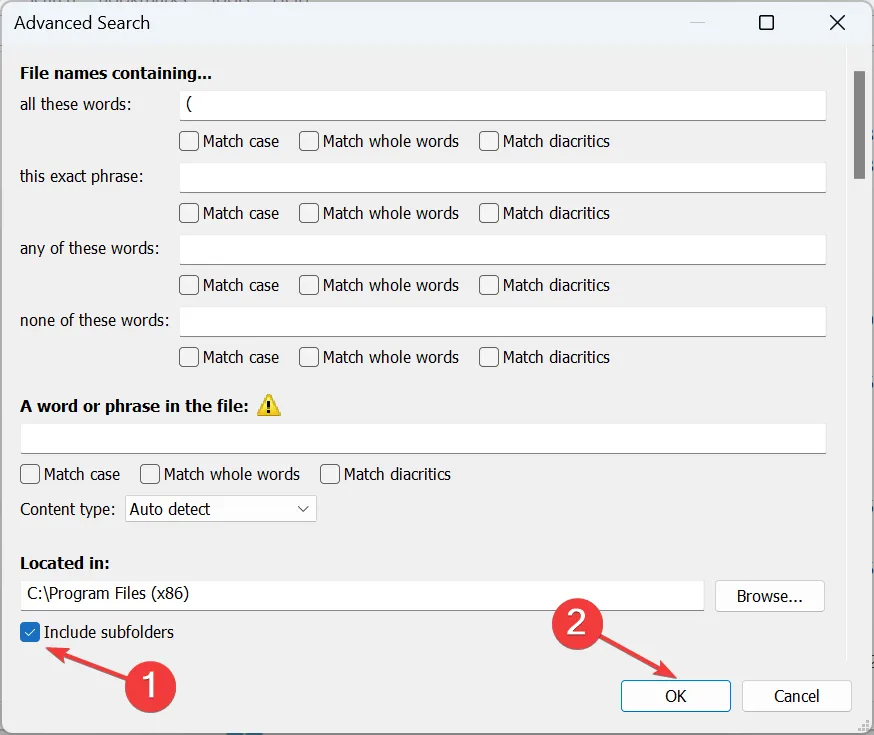
- Wszystko wyświetli teraz listę wszystkich dostępnych plików/folderów ze znakiem specjalnym w nazwie.
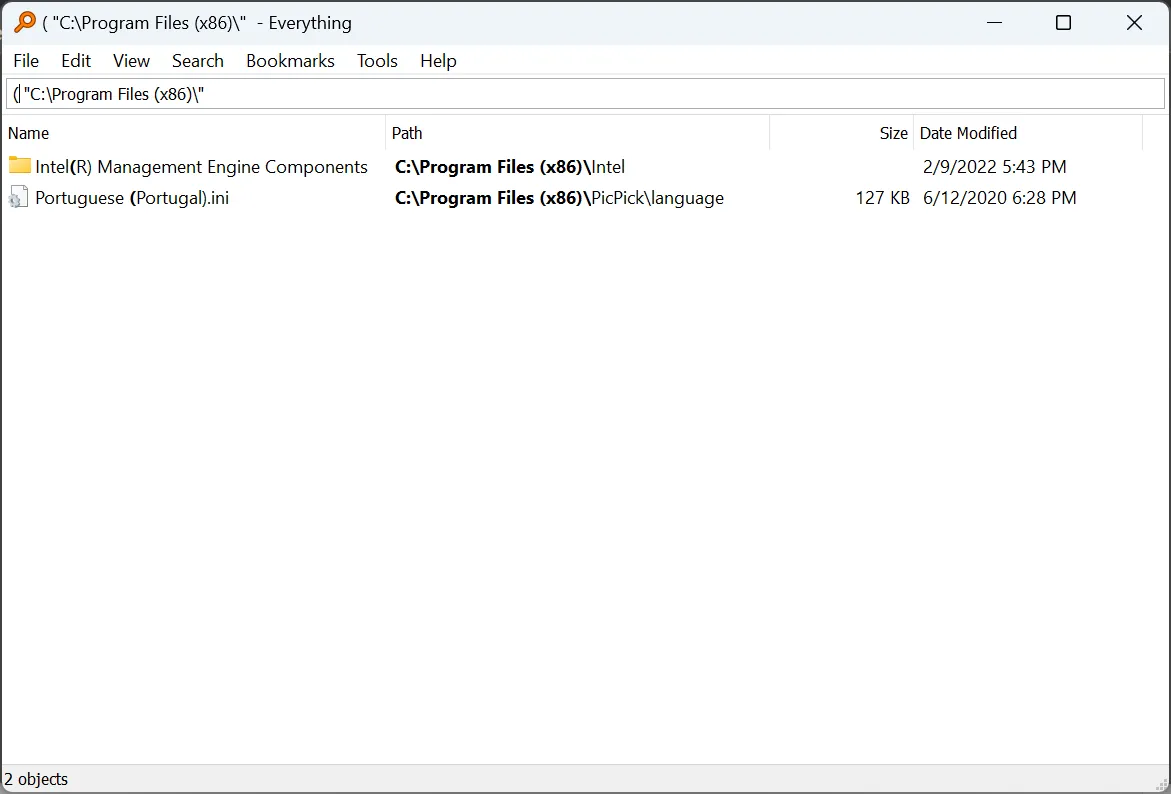
Oprócz Everything firmy VoidTools istnieje kilka innych zaawansowanych narzędzi wyszukiwania dla systemu Windows , z których można korzystać.
Znasz już obie opcje wyszukiwania znaków specjalnych w Eksploratorze Windows. Pamiętaj, że metoda składni sprawdza się najlepiej w przypadku kilku wyszukiwań, ale jeśli regularnie pracujesz z takimi plikami, lepszym rozwiązaniem będzie narzędzie innej firmy, takie jak Everything!
W przypadku jakichkolwiek pytań lub podzielenia się informacją, która metoda okazała się dla Ciebie najlepsza, zostaw komentarz poniżej.



Dodaj komentarz