Jak przenieść pasek nawigacyjny w Outlooku z powrotem na dół w MS 365
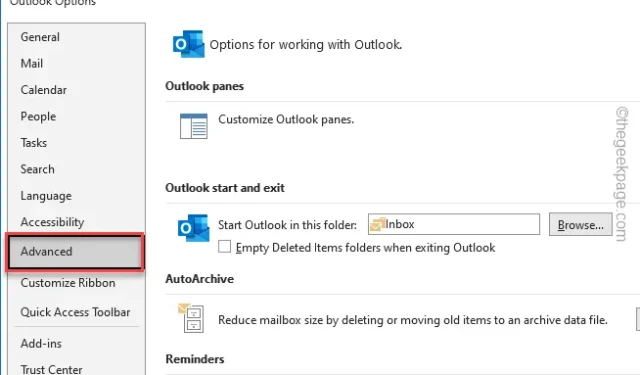
Pasek nawigacji został przeniesiony na lewą wstążkę w programie Outlook 365 ze słynnego projektu dolnego paska klasycznego programu Office Outlook. Wszystko dla tych użytkowników, którzy od dłuższego czasu korzystają z klasycznej aplikacji Outlook, nowszy wygląd może stać się niepotrzebnym źródłem irytacji. Istnieje jednak prosta sztuczka, którą można zastosować, aby przenieść pasek nawigacji z powrotem do dolnej części programu Outlook 365.
Jak przenieść pasek nawigacji z powrotem na dół w programie Outlook 365
Wystarczy, że zmienisz nieco ustawienia Outlooka i zrestartujesz klienta MS Outlook i to powinno załatwić sprawę.
Krok 1 – Najpierw musisz otworzyć aplikację Outlook 365 w swoim systemie.
[To nie będzie działać w aplikacji internetowej Outlook 365.]
Krok 2 – Następnie przejdź do menu „Plik”.
Krok 3 – Później kliknij „Opcje” na lewej wstążce.
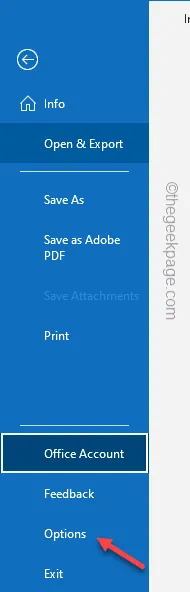
Krok 4 – Następnie przejdź do zakładki „Zaawansowane”.
Krok 5 – W panelu po prawej stronie znajdziesz kilka opcji. Na karcie Panele Outlooka odznacz opcję „Pokaż aplikacje w Outlooku” pudełko.

Krok 6 – Teraz, aby zapisać tę małą modyfikację, kliknij „OK”.OK„.
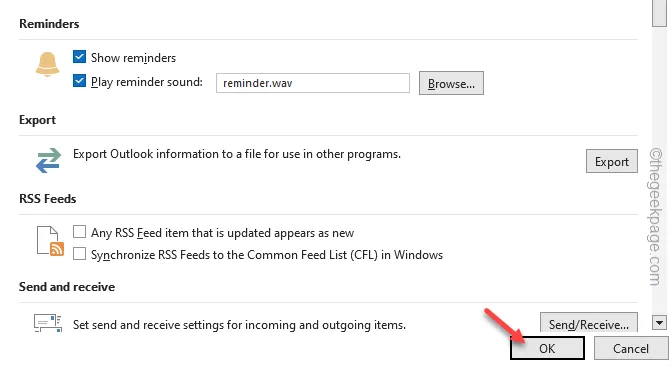
Natychmiast Microsoft Outlook wyświetli tę wiadomość –
You must restart this application for the changes to take effect.
Krok 7 – Kliknij „OK”, aby zapisać tę zmianę.
Gdy to zrobisz, okno Microsoft Outlook 365 powinno zamknąć się i uruchomić ponownie automatycznie. Gdy to się stanie, zobaczysz, że pasek nawigacji zszedł na dół ekranu.
Oto jak zmienić domyślną lokalizację paska nawigacyjnego w aplikacji Outlook 365. Ale co się stanie, jeśli chcesz przywrócić nowoczesny widok programu Outlook 365 (pasek nawigacyjny znajduje się po lewej stronie wstążki)?
Oto kroki, które możesz wykonać, aby to zrobić –
Krok 1 – Otwórz MS Outlook.
Krok 2 – Następnie idź w tę stronę –
File > Options
Krok 3 – Kliknij zakładkę „Zaawansowane” i zaznacz „< pole i=4>Pokaż aplikacje w Outlooku”.
Krok 4 – Zapisz modyfikacje.
Zamknij i uruchom ponownie okno Outlook 365. Pasek nawigacji pojawi się ponownie po lewej stronie.



Dodaj komentarz