Jak automatycznie podłączyć komputer do właściwej sieci


Jeśli masz zarówno Wi-Fi, jak i Ethernet, być może zauważyłeś, że system Windows automatycznie przełącza się na Ethernet po nawiązaniu połączenia ze względu na automatyczny priorytet sieci przydzielany przez system Windows wszystkim swoim kartom sieciowym. Ogólnie rzecz biorąc, jest to dobre rozwiązanie, ale gdy system Windows odmawia użycia określonego połączenia zamiast innego, staje się to problemem. Jeśli masz wiele kart sieciowych lub chcesz wymusić jedno połączenie na innych, możesz dostosować priorytet sieci na kilka sposobów.
Zanim zaczniesz
Zanim zrobisz cokolwiek innego, otwórz listę zapisanych sieci, klikając ikonę Wi-Fi na pasku zadań systemu Windows. Kliknij sieć, której chcesz nadać najwyższy priorytet, i upewnij się, że pole Połącz automatycznie jest zaznaczone. Sprawdź te poprawki, jeśli Twoja sieć Wi-Fi nie pojawia się na liście.
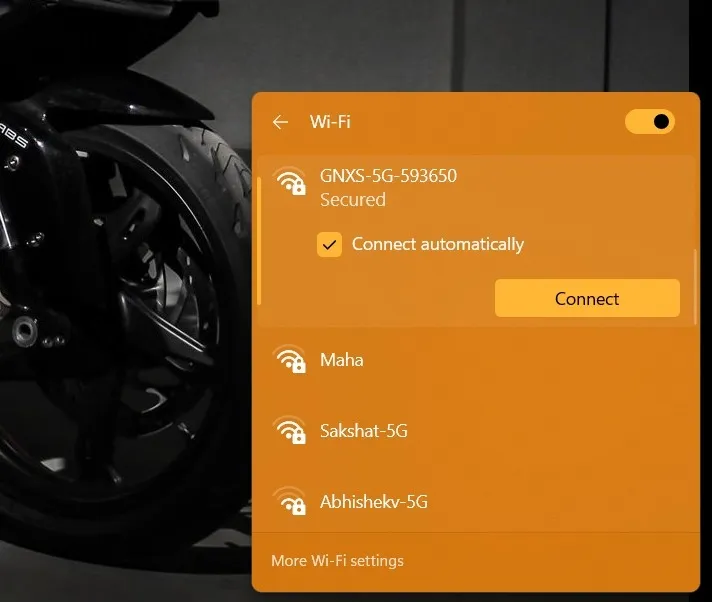
Dzięki temu system Windows automatycznie połączy się z tą siecią, gdy znajdzie się ona w zasięgu, bez konieczności ręcznego wybierania jej i klikania Połącz. Stawia to również tę sieć na szczycie listy priorytetów sieci systemu Windows. Możesz jednak zapoznać się z opcjami naprawienia niezidentyfikowanego błędu sieciowego w systemie Windows, jeśli nie uda Ci się połączyć z wybraną siecią.
Choć jest to proste, musisz skorzystać z poniższych metod, aby faktycznie ustawić poziom priorytetu dla każdej sieci.
1. Zmień priorytet sieci poprzez Właściwości adaptera IPv4
Otwórz aplikację Ustawienia naciskając Win + I. Przejdź do Sieć & Internet -> Zaawansowane ustawienia sieci, przewiń w dół i kliknij Więcej opcji karty sieciowej.

Powyższa czynność spowoduje otwarcie strony karty sieciowej w Panelu sterowania. Znajdź kartę sieciową z priorytetem, który chcesz zwiększyć, kliknij ją prawym przyciskiem myszy i wybierz opcję Właściwości.

Wybierz Protokół internetowy w wersji 4 (TCP/IPv4) i kliknij Właściwości .
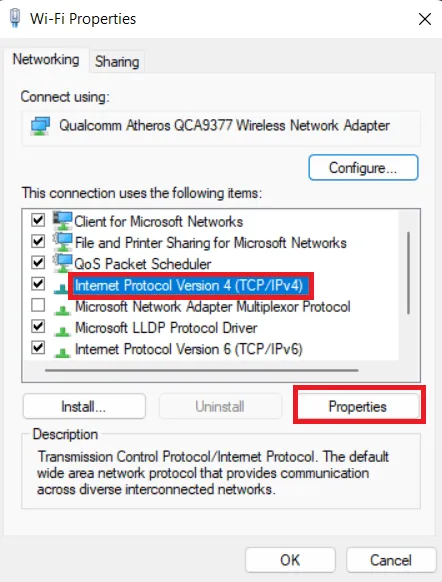
Ustawienia priorytetów sieci są ukryte w ustawieniach zaawansowanych. Kliknij Zaawansowane, aby uzyskać do nich dostęp.

Odznacz pole obok Dane automatyczne i wprowadź liczbę mniejszą niż 10. Kliknij OK aby zapisać zmiany. Tylko w celach demonstracyjnych wpisuję najniższą możliwą liczbę, 1, jako priorytet mojej sieci.
Ogólnie rzecz biorąc, system Windows używa priorytetów powyżej 20, więc wszystko poniżej 20 powinno być w porządku. Jeśli nie, zawsze możesz go zmienić na coś niższego.
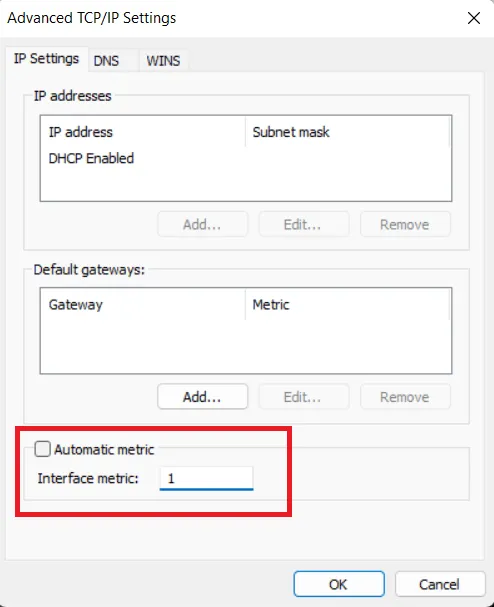
Zamknij wszystkie pozostałe systemy Windows i uruchom ponownie system, aby zmiany zaczęły obowiązywać.
Sieć o wyższym priorytecie będzie preferowana w stosunku do innych aktywnych sieci. Jeśli w pewnym momencie zechcesz wrócić, zaznacz ponownie pole wyboru Automatyczne dane .
2. Zmień priorytet sieci za pomocą ustawień konfiguracyjnych karty (tylko Wi-Fi)
Inną metodą zmiany priorytetu sieci jest zmiana właściwości Agresywność w roamingu odpowiedniego adaptera. Agresywność roamingu to próg, przy którym karta sieciowa zaczyna szukać alternatywnego połączenia Wi-Fi w celu poprawy wydajności sieci. Ta funkcja jest dostępna tylko w przypadku połączeń bezprzewodowych.
Otwórz listę kart sieciowych, jak pokazano w poprzedniej metodzie powyżej. Kliknij prawym przyciskiem myszy adapter Wi-Fi i wybierz Właściwości. Kliknij Konfiguruj w oknie, które zostanie otwarte.
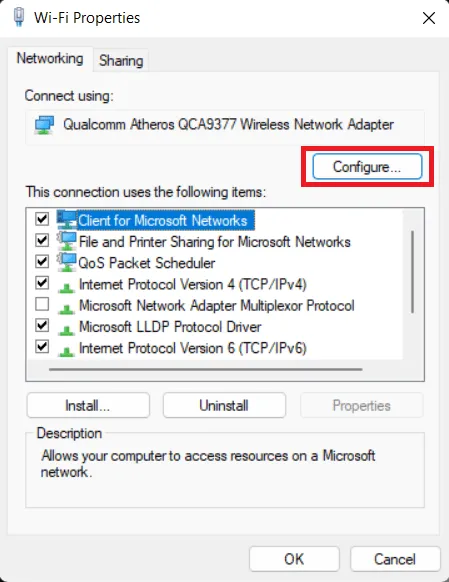
Na karcie Zaawansowane kliknij Agresywność w roamingu w sekcji Własność. Ustaw wartość na Najwyższa , aby zmaksymalizować tendencję karty Wi-Fi do szukania innych połączeń. Kliknij OK, aby zapisać zmiany.
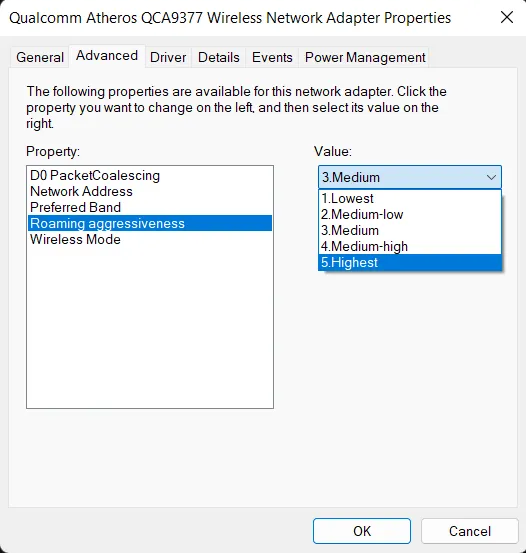
Musisz także skonfigurować inne ustawienie, aby karta Wi-Fi szukała najsilniejszego połączenia, gdy jest już podłączona do sieci.
W tym samym oknie kart sieciowych, co poprzednio, kliknij prawym przyciskiem myszy kartę Wi-Fi i kliknij Stan. W nowym oknie, które zostanie otwarte, kliknij Właściwości sieci bezprzewodowej.
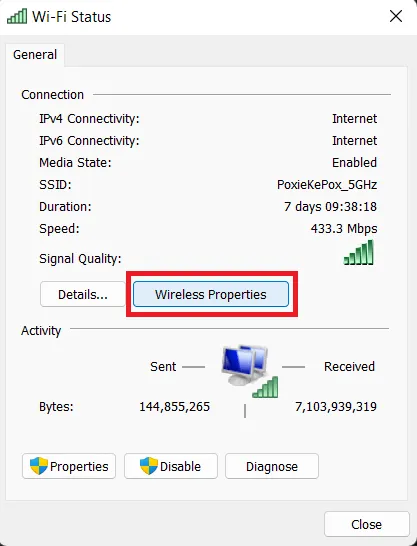
Zaznacz pole obok Szukaj innych sieci bezprzewodowych po podłączeniu do tej sieci. Kliknij OK aby zapisać zmiany.
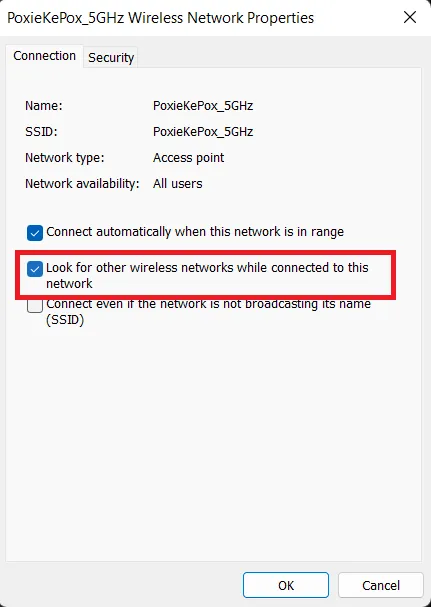
Jeśli właściwość Agresywność roamingu jest ustawiona na Najwyższa, karta Wi-Fi będzie zawsze szukać najsilniejszego połączenia Wi-Fi, z którym będzie mogła się połączyć , automatycznie zmieniając priorytet sieci na najsilniejszą sieć.
3. Zmień priorytet sieci za pomocą programu PowerShell
Jeśli chcesz, możesz także użyć programu PowerShell do zmiany priorytetu sieci. W rzeczywistości, jeśli czujesz się komfortowo korzystając z PowerShell, może to być łatwiejsze niż inne metody. Po prostu znajdź indeks interfejsu i ustaw priorytet.
Wyszukaj „PowerShell” na pasku wyszukiwania systemu Windows, kliknij prawym przyciskiem myszy Windows PowerShell, i wybierz Uruchom jako administrator.
Aby znaleźć indeks interfejsu docelowej karty sieciowej, wykonaj następujące polecenie, aby wyświetlić listę wszystkich kart sieciowych w komputerze:
Get-NetIPInterface
Numer indeksu interfejsu zobaczysz w kolumnie ifIndex . Zanotuj numer indeksu interfejsu docelowej karty sieciowej. W moim przypadku jest to 2 dla Ethernet 3.
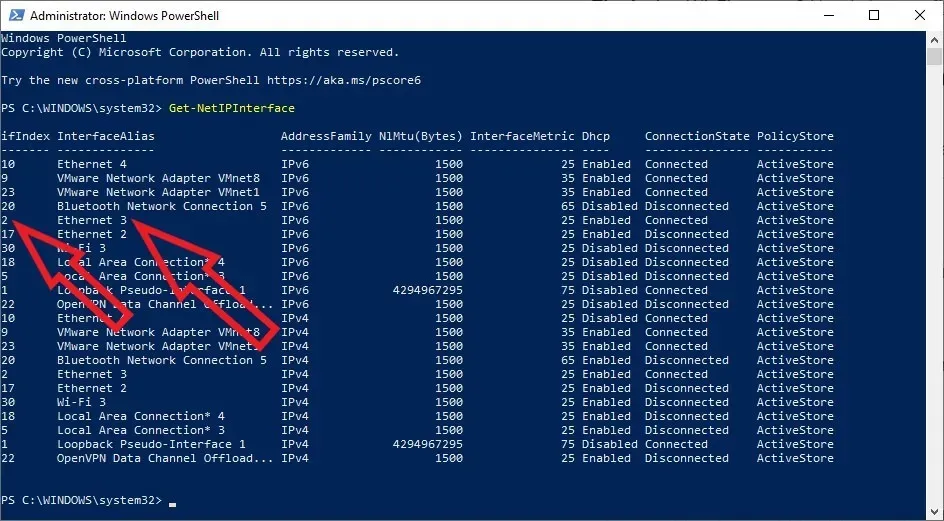
Następnie wykonaj następujące polecenie, zastępując „INTERFACE_INDEX” rzeczywistym numerem indeksu interfejsu karty sieciowej i „PRIORITY” rzeczywistym numerem priorytetu równym lub mniejszym niż 10:
Set-NetIPInterface -InterfaceIndex INTERFACE_INDEX -InterfaceMetric PRIORITY

Aby zweryfikować zmiany, wykonaj polecenie Get-NetIPInterface. Uruchom ponownie system, aby zastosować zmiany.
Możesz także ustawić statyczny adres IP w systemie Windows za pomocą programu PowerShell, jeśli hostujesz serwer i chcesz uprościć proces.< /span>
4. Zmień priorytet sieci za pomocą wiersza poleceń (tylko Wi-Fi)
Alternatywnie użyj Wiersza Poleceń, aby ustawić priorytet sieci tak, jak chcesz. Ta metoda jest podobna do metody programu PowerShell w tym sensie, że należy sprawdzić bieżącą listę priorytetów sieci, a następnie ustawić sieć, którą chcesz na wierzchu, używając jej nazwy, typu interfejsu i żądanego priorytetu.
Wyszukaj „cmd” na pasku wyszukiwania systemu Windows i otwórz je, klikając prawym przyciskiem myszy Wiersz poleceń i wybierając < a i=3>Uruchom jako administrator.
Wpisz następujące polecenie i naciśnij Enter: netsh wlan show profiles
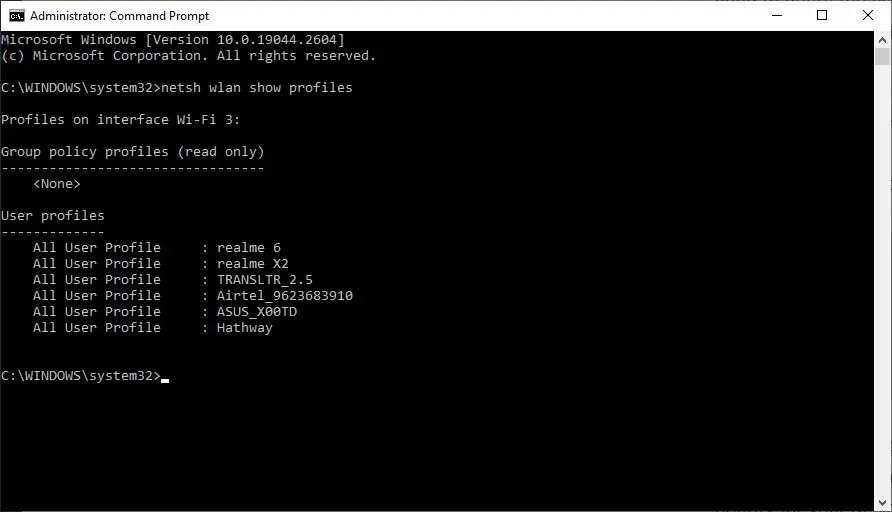
Możesz wyświetlić listę wszystkich swoich sieci posortowaną według priorytetu sieci, przy czym sieć o najwyższym priorytecie znajduje się na górze itd. Jeśli chcesz zmienić priorytet wybranej sieci z niższego miejsca na liście na wyższe, wykonaj następujące polecenie:
netsh wlan set profileorder name="NETWORKNAME"interface="INTERFACENAME"priority=NUMBER
Oczywiście będziesz musiał zastąpić „NETWORKNAME” nazwą żądanej sieci, a „INTERFACENAME” interfejsem sieci (Wi-Fi lub Wi-Fi 2), który zostanie wyświetlony na wyjściu pierwsze polecenie. Ustaw żądany numer priorytetu w argumencie priorytet, na przykład 2 .

Uruchom ponownie polecenie netsh wlan show profiles, aby sprawdzić wyniki.
Posiadanie działającego z optymalną szybkością połączenia internetowego jest dziś niezbędne, szczególnie jeśli próbujesz obniżyć ping, aby uzyskać dobre wrażenia z gry. Może być konieczne naprawienie powolnego połączenia Wi-Fi, aby w pełni wykorzystać możliwości swojej sieci. Poznaj różnice między Wi-Fi 5, Wi-Fi 6 i Wi-Fi 6E, aby pomóc Ci wybrać odpowiedni sprzęt i plan internetowy dostosowany do Twoich potrzeb .
Źródło zdjęcia: Unsplash. Wszystkie zrzuty ekranu wykonał Tanveer Singh.



Dodaj komentarz