Jak korzystać z Copilot w programie Word
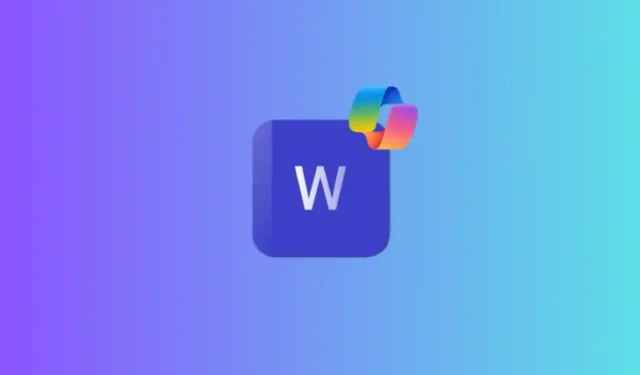
Wydanie Copilot Pro wprowadza świat dobroci sztucznej inteligencji do najczęściej używanych aplikacji Microsoft 365. W programie Word szczególnie przydatna jest integracja Copilot. Dzięki niemu możesz tworzyć atrakcyjne pierwsze wersje robocze, przepisywać trudne fragmenty, podsumowywać treść i wiele więcej.
Jak korzystać z Copilot w programie Word
Zanim zaczniemy, upewnij się, że oprócz subskrypcji Microsoft 365 masz aktywną subskrypcję Copilot lub Copilot Pro. Następnie użyj
Utwórz wersję roboczą za pomocą Copilot
Gdy tylko otworzysz nowy, pusty dokument w programie Word, zobaczysz nakładkę Draft with Copilot . Oto jak go używać, aby rozpocząć pracę nad nowym dokumentem:
- Wprowadź krótki monit lub opis tego, co Copilot ma dla Ciebie zrobić. Następnie kliknij Generuj.
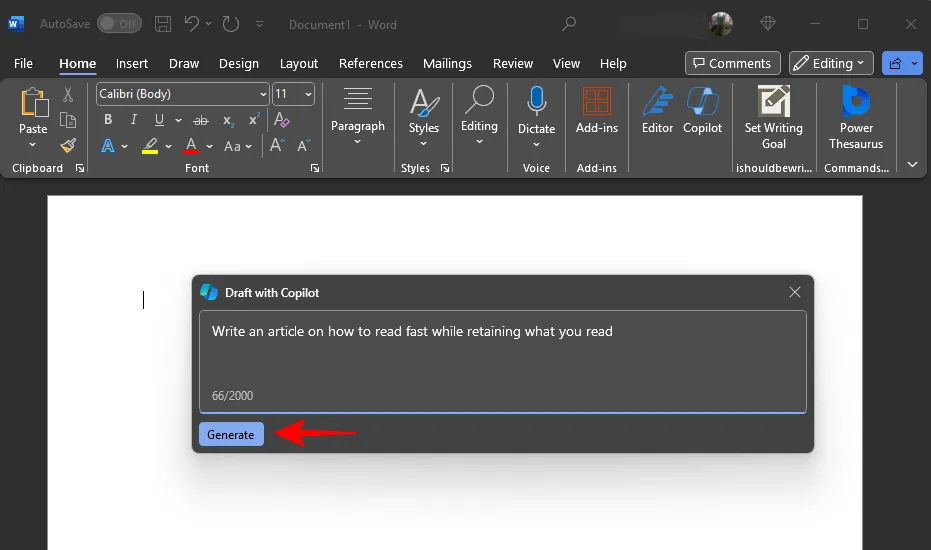
- Poczekaj, aż Copilot utworzy szybką wersję roboczą.
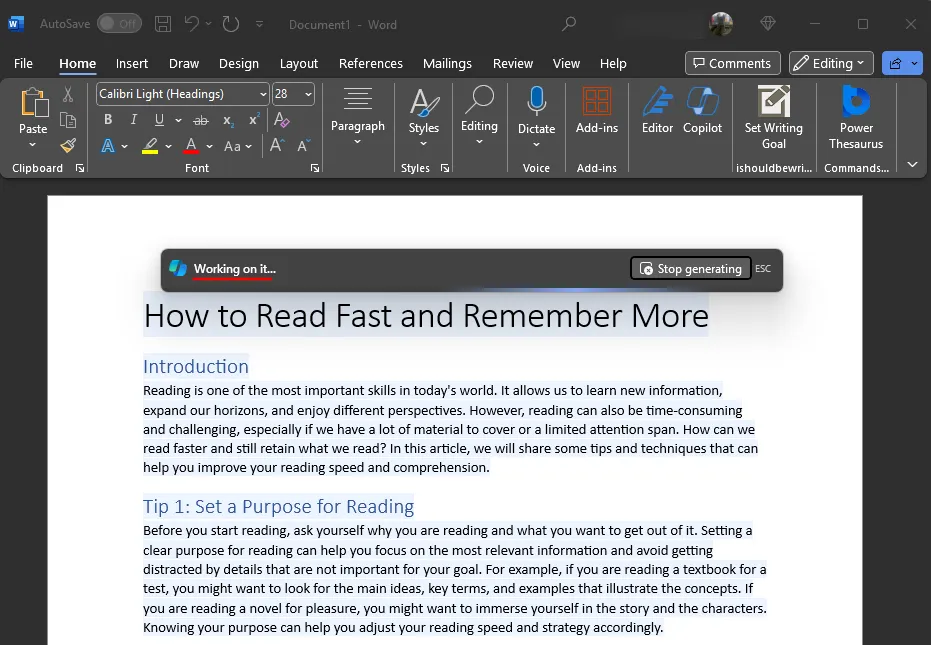
- Gdy Copilot utworzy wersję roboczą, możesz dokładniej określić, czego szukasz w utworze, wpisując dodatkowe szczegóły.
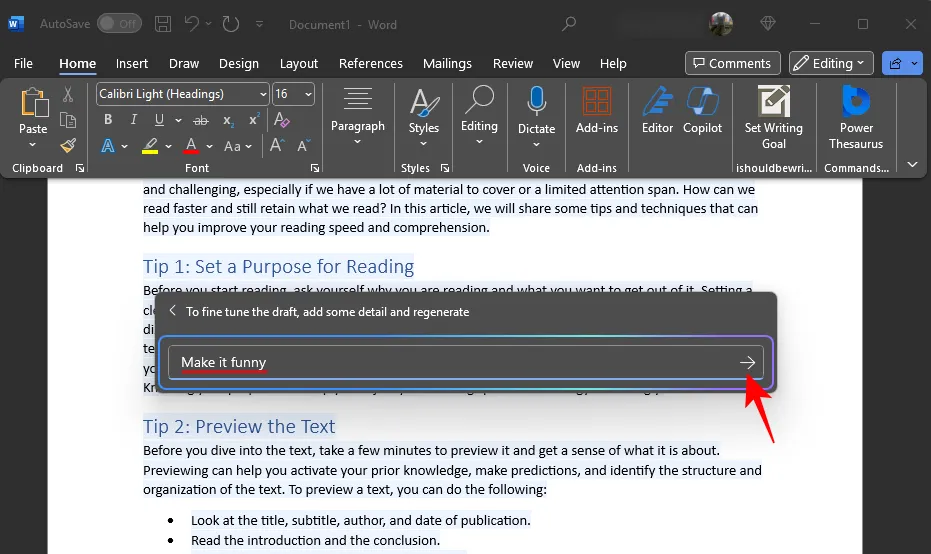
- Przeglądaj i porównuj wygenerowaną treść, klikając < i >.
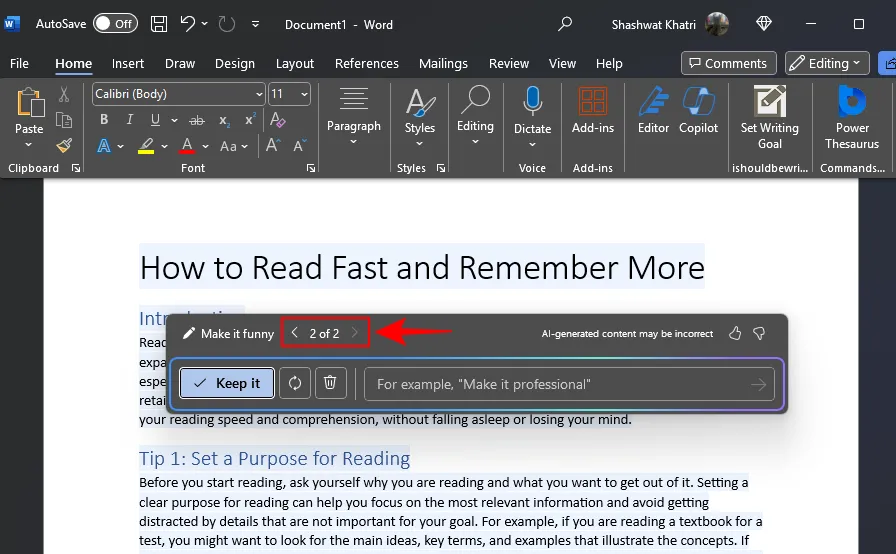
- Jeśli wersja robocza nie jest dla Ciebie satysfakcjonująca, kliknij ikonę Wygeneruj ponownie, aby to zrobić.
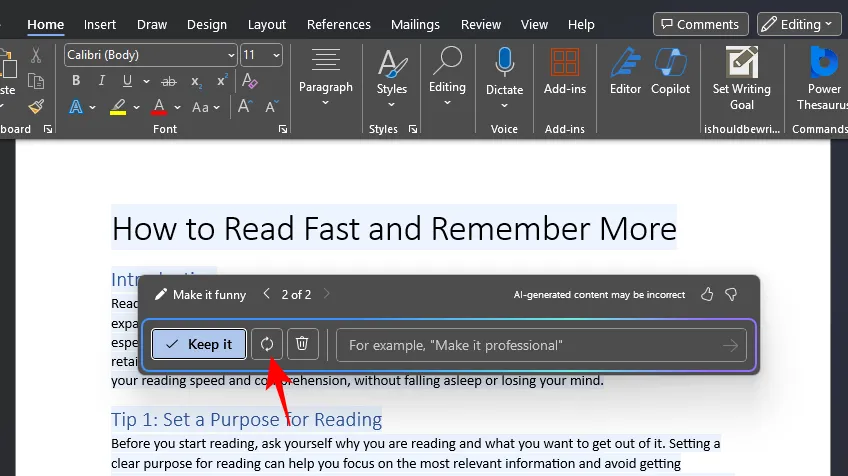
- Odrzuć wersję roboczą wraz z początkowym monitem, klikając przycisk Odrzuć .

- Jeśli podoba Ci się wersja robocza Copilot, kliknij Zachowaj.
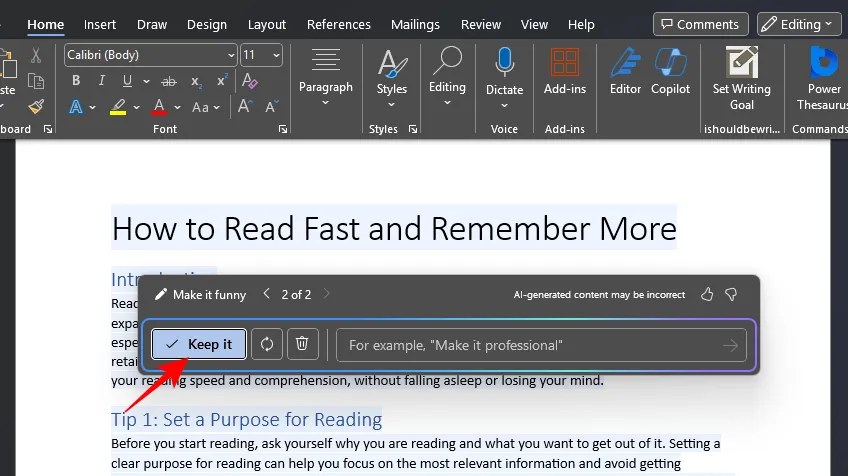
Przepisz za pomocą Copilot
Copilot może również pomóc w przepisaniu treści dokumentu.
- Wybierz sekcję, którą chcesz przepisać, a następnie kliknij ikonę Copilot na lewym marginesie.
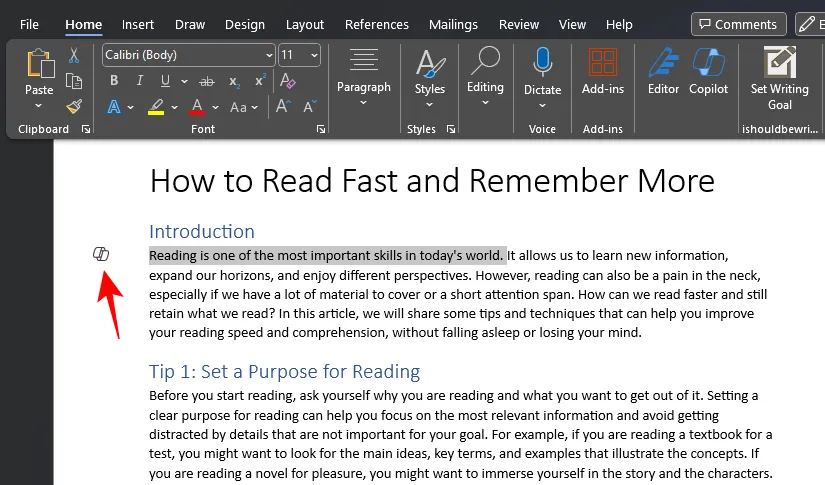
- Wybierz Napisz ponownie za pomocą drugiego pilota.
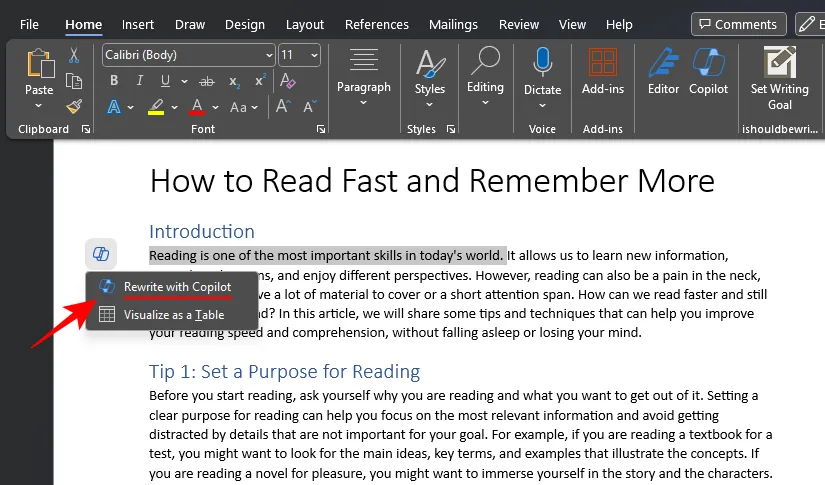
- Copilot rozpocznie pisanie wersji roboczej. Gdy już to zrobisz, powtarzaj kolejne zmiany za pomocą < i > i wybierz ten, który uznasz za najodpowiedniejszy.
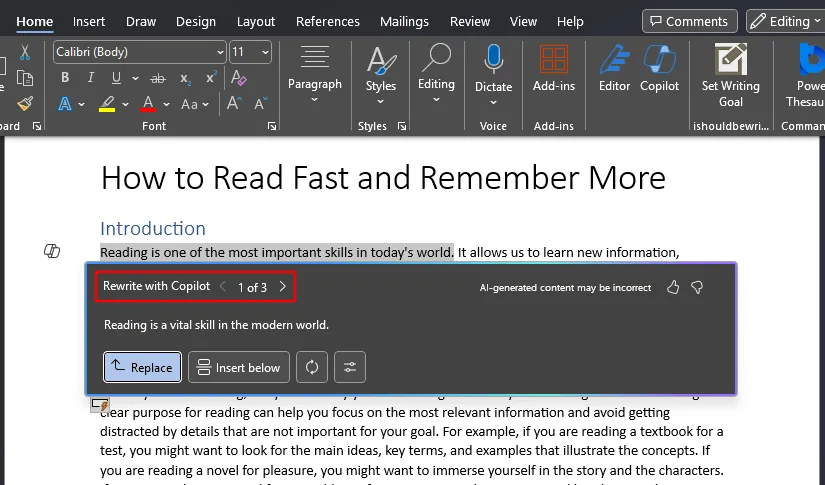
- Aby zmienić ton, kliknij przycisk „Dostosuj ton”.
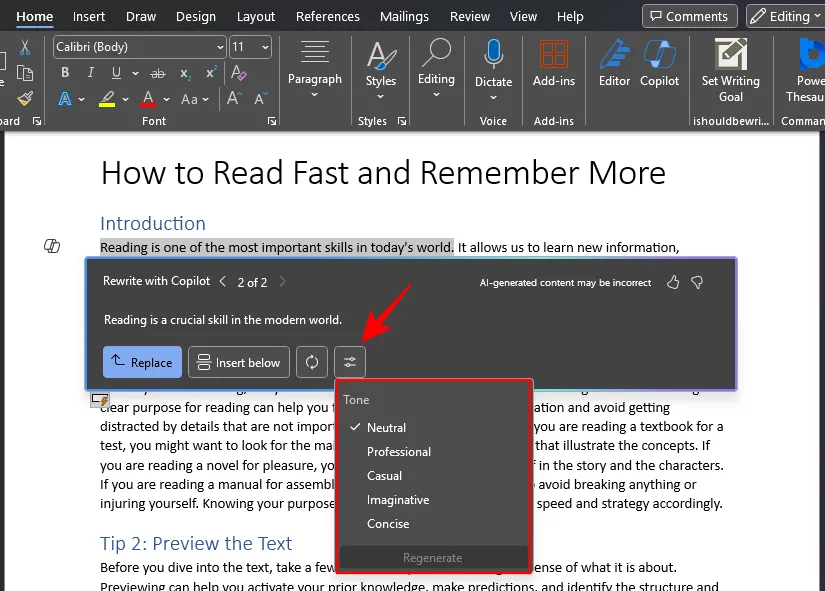
- Wybierz jeden z pięciu różnych tonów – Neutralny, Profesjonalny, Swobodny, Pomysłowy i Zwięzły – i kliknij Regeneruj.

- Gdy już coś Ci się spodoba, kliknij Zamień i zamień zaznaczony tekst na nowy.
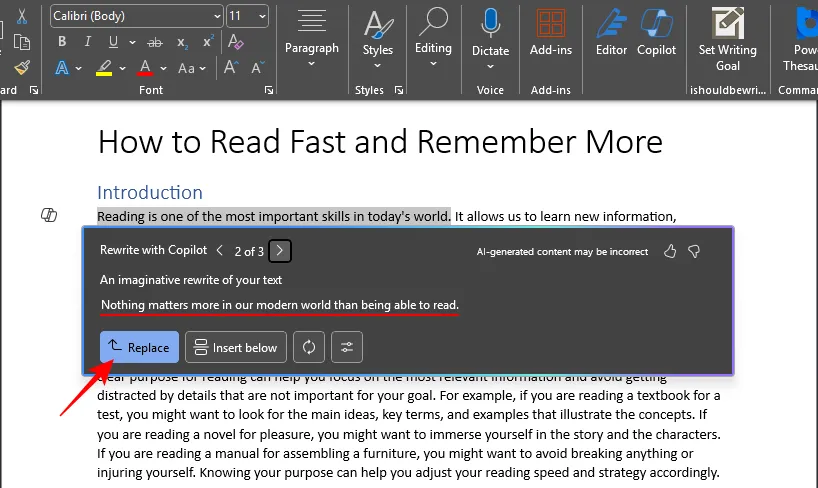
- Alternatywnie kliknij Wstaw poniżej , aby nowy zapis pojawił się po zaznaczonym tekście.
Wizualizuj jako tabelę
Copilot może również pomóc w wizualizacji zawartości dokumentu, dodając go w formie tabelarycznej. Oto jak:
- Zaznacz sekcję, którą chcesz wyświetlić w tabeli, a następnie kliknij ikonę Copilot na lewym marginesie.
- Wybierz Wizualizacja jako tabela.
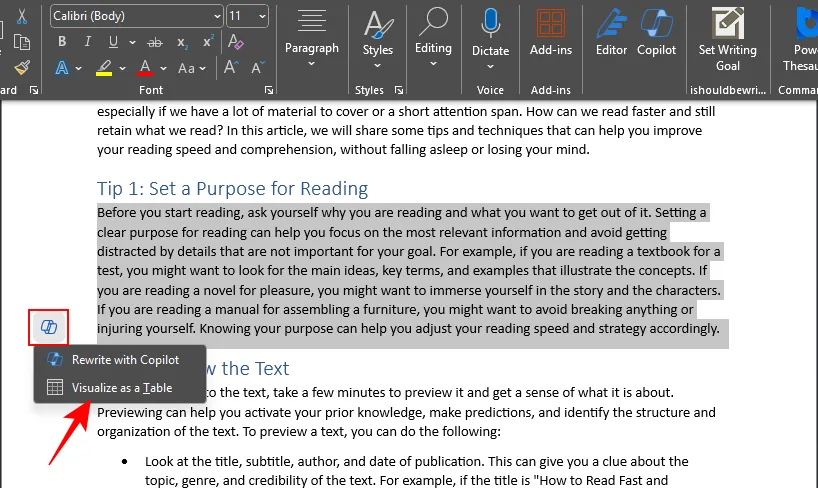
- Tabela zostanie dodana pod zaznaczonym tekstem.

- Tak jak poprzednio, użyj przycisku „Regeneruj”, aby uzyskać więcej opcji zawartości; jeśli to konieczne, podaj dodatkowe informacje; „Wyrzuć” tabelę, jeśli zawartość nie działa; lub „Zachowaj”, aby użyć tabeli wygenerowanej przez Copilot.
Skorzystaj z bocznego panelu Copilot
Oprócz szkicowania, przepisywania i wizualizowania treści w tabeli możesz wyświetlić panel boczny Copilot, który pomoże Ci napisać nowy materiał, zmienić określone elementy, podsumować dokument lub zadać pytania na temat dokumentu. Kliknij ikonę Copilot na głównym pasku narzędzi w sekcji „Strona główna”, aby ją wyświetlić.
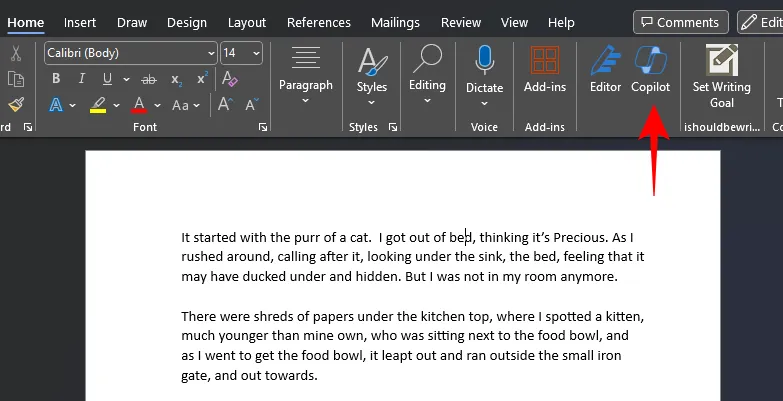
Podsumowując dokument
- Panel Copilot oferuje szybką opcję „Podsumuj ten dokument”, która może pomóc Ci zorientować się, czego dotyczy bieżący dokument.
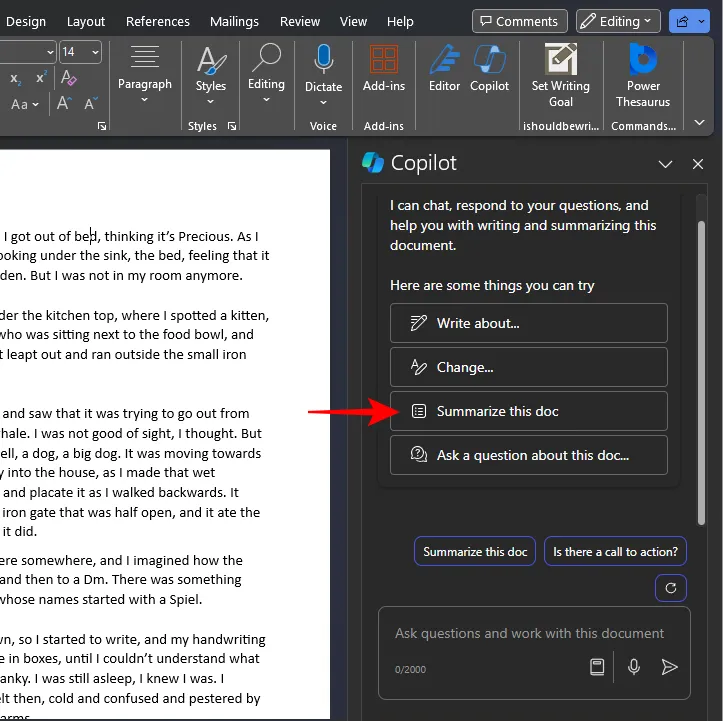
- Copilot może podsumować maksymalnie 20 000 słów w jednym zapytaniu i przedstawić swoje wnioski w krótkiej, wypunktowanej formie z szybkimi odnośnikami.
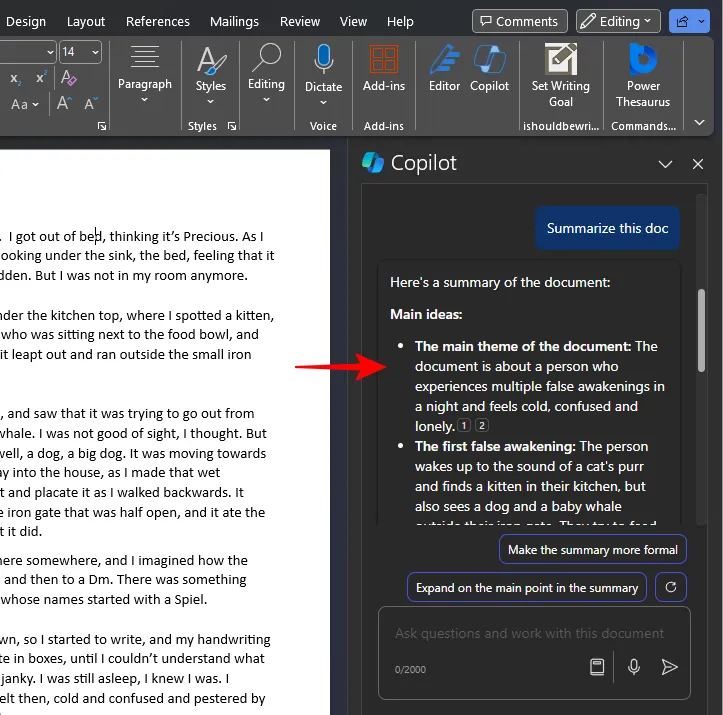
- Wygenerowane podsumowanie można dodatkowo dostroić, prosząc o nie Copilot lub korzystając z sugerowanych opcji.
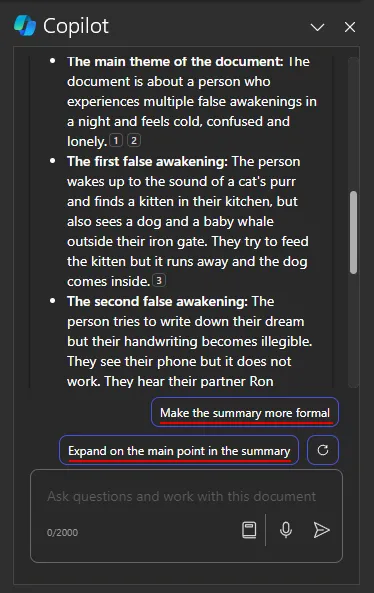
- Możesz użyć opcji Odśwież , aby uzyskać dodatkowe sugerowane opcje.
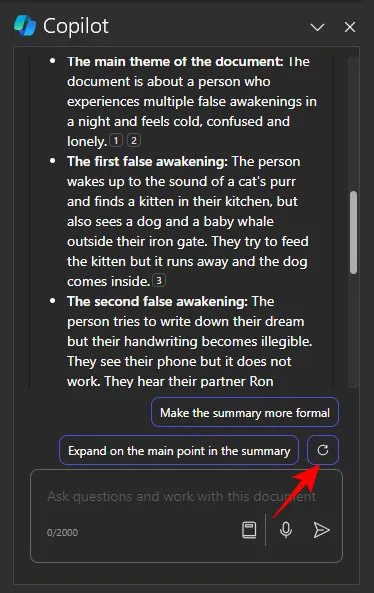
Zadawaj pytania dotyczące dokumentu
Panel boczny Copilot jest idealny do zadawania pytań dotyczących dokumentu, zarówno szczegółowych, jak i ogólnych.
- Możesz zadać pytanie, które nie zostało wyraźnie podane w dokumencie, ale można je wywnioskować.
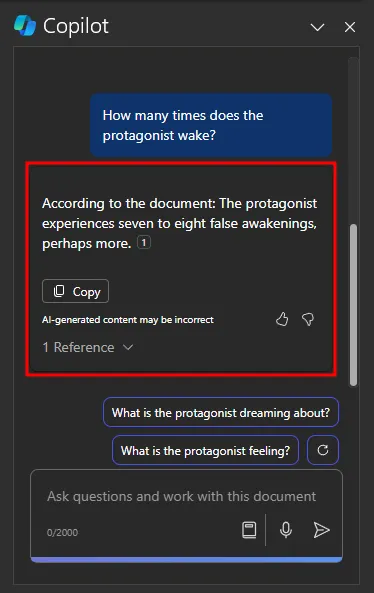
- Możesz nawet zadawać pytania dotyczące informacji, których nie ma w dokumencie.
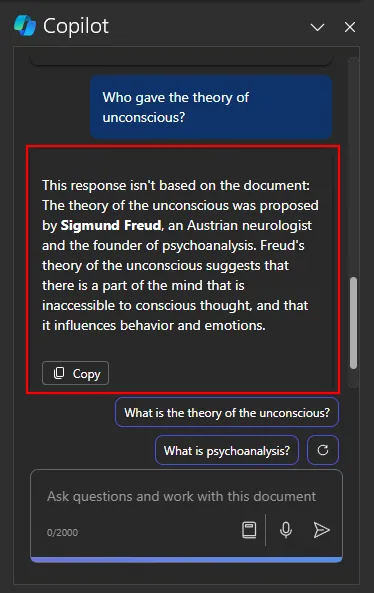
- Użyj przycisku Kopiuj , aby skopiować odpowiedź do Schowka.
Wszystko to sprawia, że Copilot jest doskonałym towarzyszem pracy, do którego możesz uzyskać dostęp z poziomu samego programu Word
Uzyskaj dodatkowe szybkie pomysły
Chociaż panel Copilot sugeruje również inne opcje, takie jak „Napisz o…” i „Zmień”, to one jedynie skłaniają użytkownika do monitowania Copilota. Jeśli jednak nie masz pewności, co jeszcze zrobić z Copilotem lub jak go używać, aby w pełni wykorzystać swój dokument, możesz uzyskać dodatkowe pomysły. Oto jak:
- Kliknij przycisk Wyświetl monit w polu podpowiedzi Copilot.
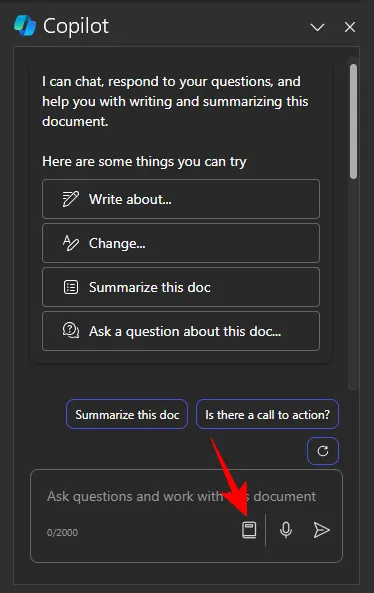
- Tutaj możesz wybrać jedną z trzech kategorii podpowiedzi – Utwórz, Zapytaj i Zrozum.
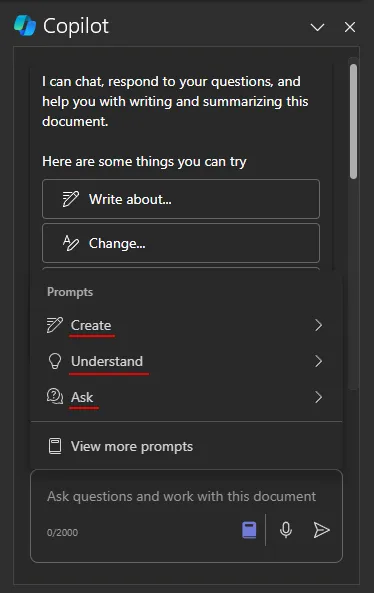
- Jeśli potrzebujesz jeszcze większej liczby szybkich pomysłów, kliknij Wyświetl więcej podpowiedzi.
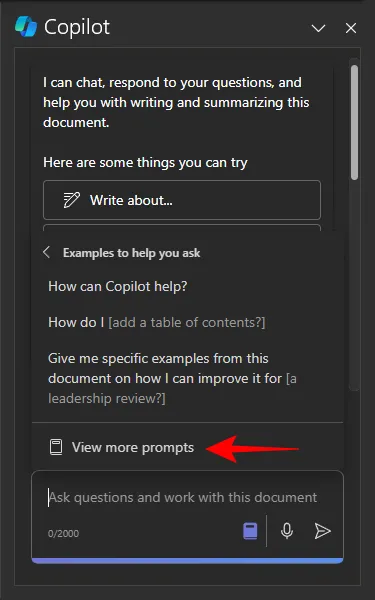
- Spowoduje to otwarcie „Laboratorium Copilot”. Przejrzyj różne podpowiedzi i wybierz jedną z trzech „kategorii”, aby zawęzić wyszukiwanie.
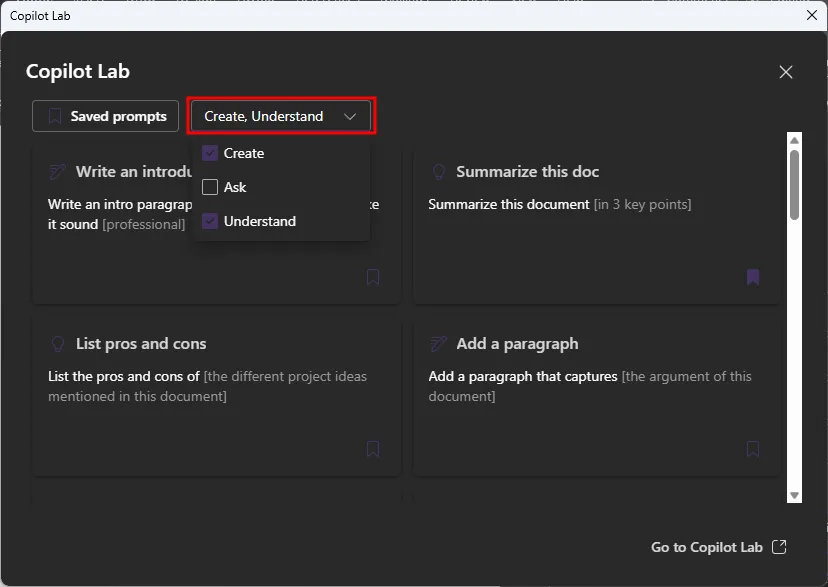
- Kliknij monit, aby z niego skorzystać.
- Aby zapisać monit, kliknij ikonę zakładki w monicie.
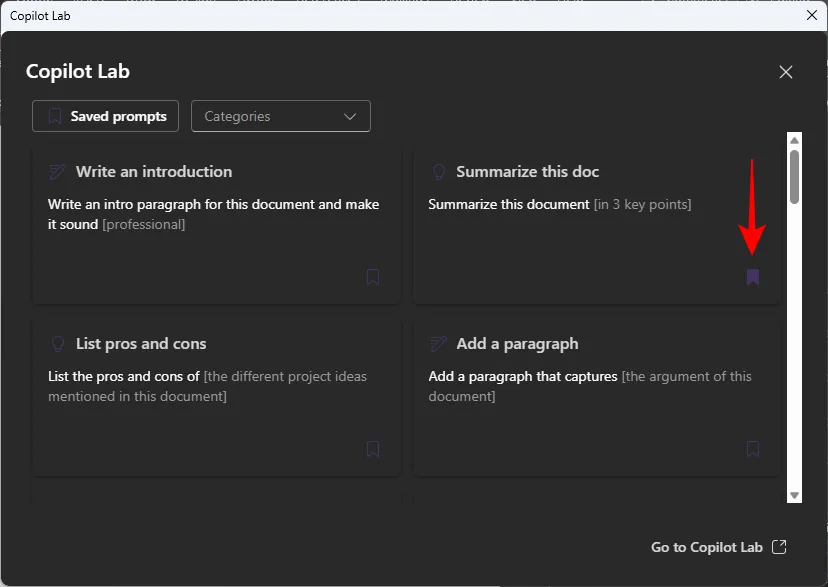
Ograniczenia (obecne) drugiego pilota
Copilot Pro, niedawno udostępniony dla ogółu użytkowników, ma swoje ograniczenia. Oto kilka z nich, o których musisz wiedzieć:
- Podczas generowania podsumowań lub zadawania pytań Copilot może pracować z maksymalnie 20 000 słów. Jeśli Twój dokument jest dłuższy, będziesz musiał podzielić go na części i osobno poprosić o nie Copilot.
- Copilot nie zapisuje z nim rozmów. Nie będziesz więc mógł odwoływać się do poprzednich interakcji i będziesz musiał zaczynać od nowa za każdym razem, gdy ponownie otworzysz dokument.
- Ponieważ Copilot korzysta z GPT OpenAI, niektóre wygenerowane treści mogą być niedokładne. Dlatego pamiętaj, aby zawsze dokładnie sprawdzić wygenerowany materiał, zanim udostępnisz go innym.
Drugi pilot i Twoja prywatność
Pracując z Copilotem, nierzadko zastanawiasz się nad bezpieczeństwem swoich dokumentów. Zapewnienie Copilotowi dostępu do dokumentów może wzbudzić obawę, że narażasz swoją pracę. I chociaż nie należy ufać żadnemu narzędziu opartemu na sztucznej inteligencji w przypadku jakiejkolwiek poufnej zawartości, przyjęte tutaj zasady ochrony prywatności nie różnią się od ogólnie stosowanych zasad Microsoft 365.
Poza tym Copilot może korzystać z zawartości Twojego dokumentu tylko wtedy, gdy o to poprosisz. Bez Twojej podpowiedzi Copilot nie będzie mógł uzyskać żadnych informacji z Twoich dokumentów, mimo że są one częścią programu Microsoft Word.
Ponadto Copilot obecnie nie zapisuje żadnej historii Twoich interakcji. Zatem wszystko, do czego uzyska dostęp w ramach zapytań, zostanie utracone natychmiast po zamknięciu aplikacji.
Często zadawane pytania
Przyjrzyjmy się kilku często zadawanym pytaniom dotyczącym korzystania z Copilot Pro w programie Microsoft Word.
Jak uzyskać Copilot Pro w programie Microsoft Word?
Aby uzyskać Copilot Pro, najpierw upewnij się, że masz subskrypcję Microsoft 365.
Jak korzystać z funkcji Copilot w programie Word dla sieci Web?
Copilot Pro działa w taki sam sposób w programie Word dla sieci Web, jak w aplikacji komputerowej. Po prostu przejdź do Microsoft365.com, otwórz dokument Word i użyj Copilot, wykonując czynności podane powyżej.



Dodaj komentarz