Drukarka nie działa w systemie Windows 11/10 [Poprawka]
![Drukarka nie działa w systemie Windows 11/10 [Poprawka]](https://cdn.thewindowsclub.blog/wp-content/uploads/2024/01/printer-not-working-in-windows-1-640x350.webp)
Jeśli Twoja drukarka nie działa na komputerze z systemem Windows 11/10, ten post Ci pomoże. Tutaj pokażemy Ci kilka skutecznych i przydatnych poprawek, które pomogą Ci rozwiązać problem.
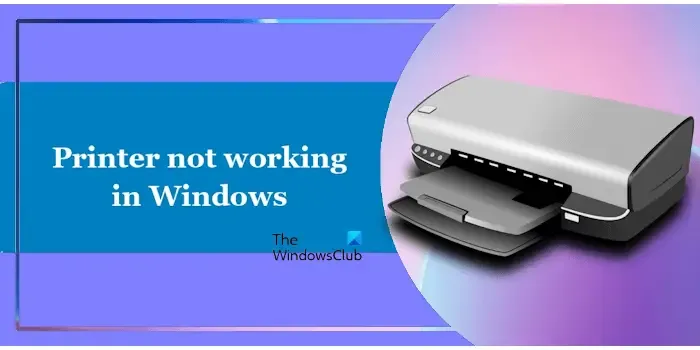
Dlaczego moja drukarka nie działa w systemie Windows 11?
Może być wiele powodów, dla których drukarka przestaje działać na komputerze z systemem Windows 11. Czasami za problemy z drukarką odpowiedzialny jest problem z oprogramowaniem, np. uszkodzony sterownik drukarki. W niektórych przypadkach przyczyną nieprawidłowego działania drukarki jest problem sprzętowy.
Napraw drukarkę, która nie działa w systemie Windows 11/10
Jeśli Twoja drukarka HP, Cannon, Epson, Zebra itp. nie działa na komputerze z systemem Windows 11/10, być może po aktualizacji, postępuj zgodnie z poniższymi sugestiami:
- Włącz i wyłącz drukarkę
- Sprawdź wszystkie połączenia
- Upewnij się, że drukarka jest w trybie online
- Sprawdź, czy Twoja drukarka jest ustawiona jako drukarka domyślna
- Usuń i dodaj drukarkę
- Uruchom narzędzie do rozwiązywania problemów z drukarką
- Odinstaluj i ponownie zainstaluj sterownik drukarki
- Wyczyść bufor wydruku
- Zaktualizuj oprogramowanie sprzętowe drukarki
- Czy problem zaczął występować po niedawnej aktualizacji systemu Windows?
- Tymczasowo wyłącz zaporę sieciową
- Czy drukarka wyświetla kod błędu?
Zanim zaczniesz, upewnij się, że drukarka jest włączona i podłączona do tej samej sieci Wi-Fi co Twój komputer (w przypadku drukarki bezprzewodowej). Sugerujemy również ręczne sprawdzenie dostępności aktualizacji systemu Windows i zainstalowanie ich (jeśli są dostępne).
1] Włącz i wyłącz drukarkę
Czasami problemy z drukarką wynikają z drobnej usterki, którą można naprawić, wyłączając i włączając drukarkę. Sugerujemy wyłączenie i włączenie drukarki i sprawdzenie, czy to pomoże. Aby to zrobić, wykonaj kroki opisane poniżej:
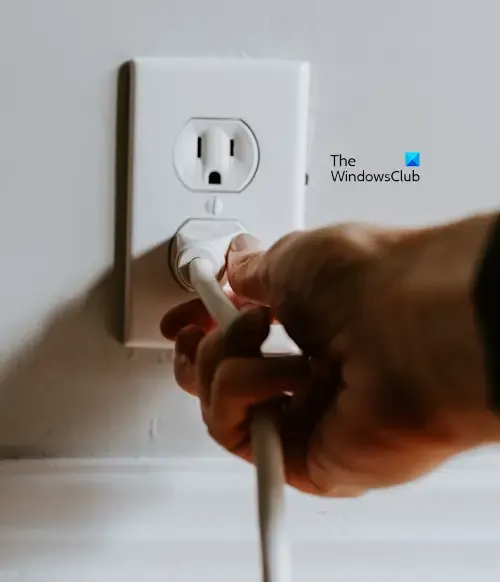
- Wyłącz drukarkę.
- Odłącz go od gniazdka ściennego.
- Poczekaj 30 do 45 sekund.
- Podłącz ponownie drukarkę.
- Włącz drukarkę.
Teraz sprawdź, czy drukarka zacznie działać.
2] Sprawdź wszystkie połączenia
Teraz następnym krokiem jest sprawdzenie wszystkich połączeń drukarki. Sprawdź, czy nie ma luźnych przewodów. Jeśli drukarka jest podłączona przewodowo, upewnij się, że kabel USB jest prawidłowo podłączony do portu USB komputera. Podłącz drukarkę do innego portu USB i sprawdź, czy to pomoże.
Jeśli drukarka jest bezprzewodowa, upewnij się, że jest włączona i prawidłowo podłączona do komputera.
3] Upewnij się, że drukarka jest w trybie online
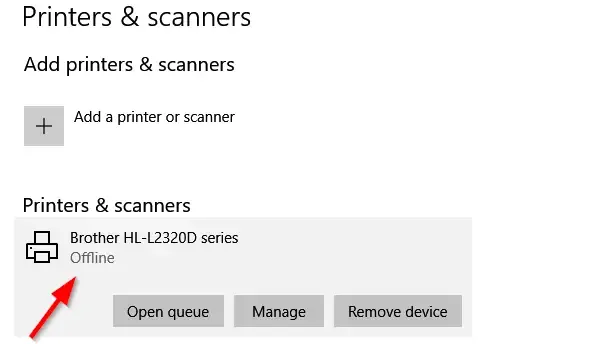
Twoja drukarka powinna być w trybie online, w przeciwnym razie nie będzie działać. Windows 11/10 pokazuje stan drukarek jako online i offline. Dzięki temu możesz sprawdzić stan swojej drukarki. Jeśli Twoja drukarka jest w trybie offline, zmień jej status na online, a zacznie ponownie działać.
4] Sprawdź, czy Twoja drukarka jest ustawiona jako drukarka domyślna
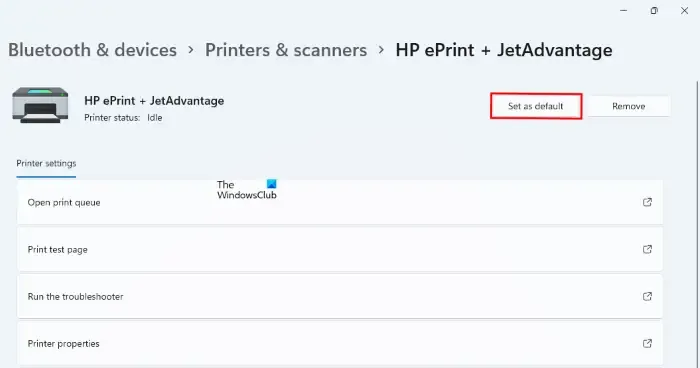
Upewnij się także, że drukarka jest ustawiona jako drukarka domyślna. Możesz to sprawdzić w ustawieniach systemu Windows 11/10. Otwórz Ustawienia systemowe i przejdź do Bluetooth & urządzenia > Drukarki & skanery, aby wyświetlić drukarkę domyślną. Na tej samej stronie możesz ustawić drukarkę domyślną.
5] Usuń i dodaj drukarkę
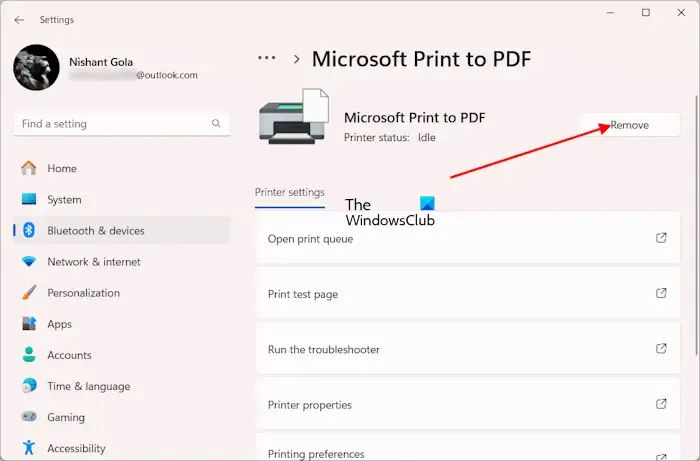
Usunięcie i ponowne dodanie drukarki może również pomóc w rozwiązaniu problemów z drukarką w systemie Windows 11/10. Możesz użyć różnych metod usunięcia drukarki z komputera z systemem Windows 11/10. Po odinstalowaniu lub usunięciu drukarki uruchom ponownie komputer i dodaj drukarkę ponownie.
6] Uruchom narzędzie do rozwiązywania problemów z drukarką
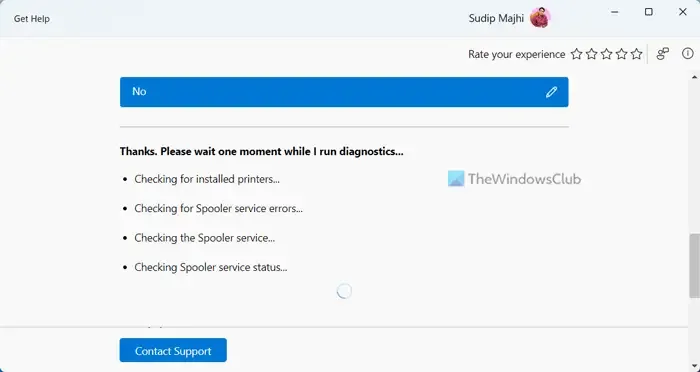
Narzędzie do rozwiązywania problemów z drukarką pomaga rozwiązywać problemy z drukarką na komputerze z systemem Windows. Jeśli drukarka nadal nie działa, zalecamy uruchomienie narzędzia do rozwiązywania problemów z drukarką. Możesz to zrobić za pomocą aplikacji Uzyskaj pomoc lub Ustawień systemu Windows 11/10.
7] Odinstaluj i ponownie zainstaluj sterownik drukarki
Zły lub uszkodzony sterownik drukarki może również powodować problemy z drukowaniem. Sugerujemy odinstalowanie sterownika drukarki i zainstalowanie go ponownie. Możesz odinstalować sterownik drukarki z poziomu Menedżera urządzeń. Otwórz Menedżera urządzeń i rozwiń gałąź Kolejki druku. Teraz kliknij prawym przyciskiem myszy sterownik drukarki i wybierz Odinstaluj urządzenie.
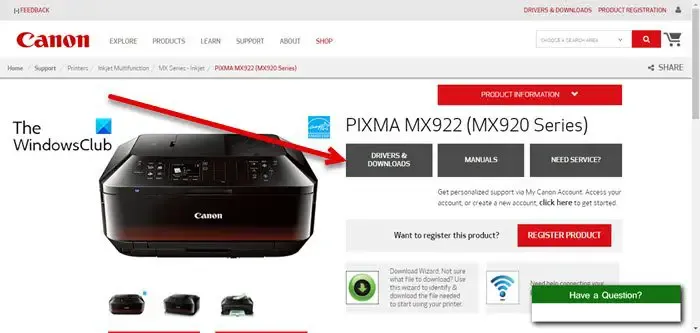
Po odinstalowaniu sterownika drukarki odwiedź oficjalną witrynę producenta drukarki i pobierz najnowszą wersję sterownika drukarki. Aby pobrać odpowiedniego kompatybilnego nurka, musisz wprowadzić model swojej drukarki na stronie internetowej.
8] Wyczyść bufor wydruku
Wyczyszczenie plików buforu wydruku i ponowne uruchomienie usługi buforu wydruku może również pomóc w rozwiązaniu wielu problemów z drukarką. Usługa Bufor wydruku obsługuje interakcję z drukarką. Aby wyczyścić bufor wydruku, należy zatrzymać usługę buforu wydruku. Poniższe kroki poprowadzą Cię w tej kwestii:
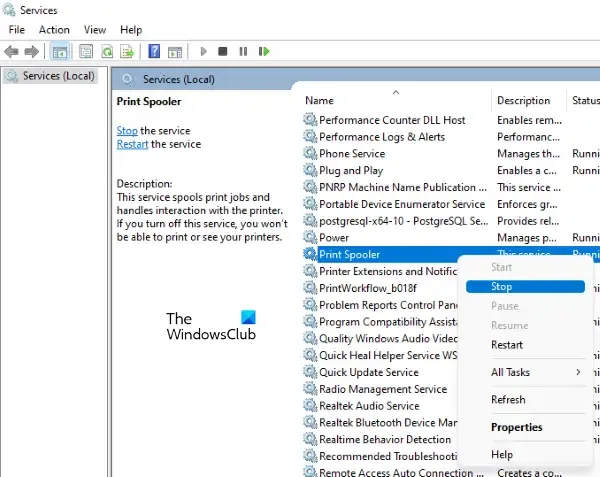
- Otwórz Menedżera usług.
- Zlokalizuj usługę buforu wydruku. Gdy go znajdziesz, kliknij go prawym przyciskiem myszy i wybierz Zatrzymaj.
Teraz otwórz Eksplorator plików i przejdź do następującej lokalizacji:
%WINDIR%\system32\spool
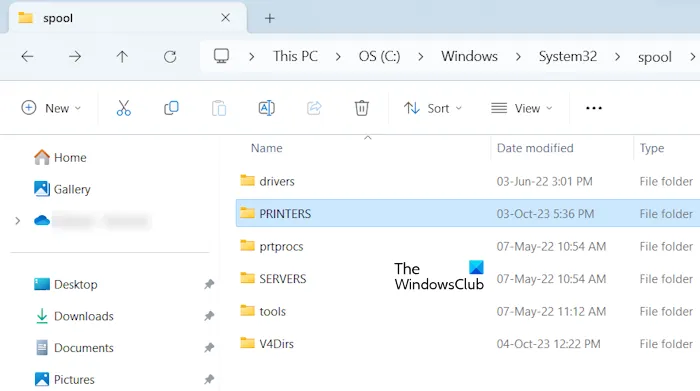
Otwórz folder PRINTERS i usuń wszystkie znajdujące się w nim pliki. Nie usuwaj folderu PRINTERS. Teraz otwórz Menedżera usług, kliknij prawym przyciskiem myszy usługę Bufor wydruku i wybierz Start.
9] Zaktualizuj oprogramowanie sprzętowe drukarki
Problemy z drukarką występują również z powodu nieaktualnej wersji oprogramowania sprzętowego drukarki. Upewnij się, że oprogramowanie sprzętowe drukarki zostało zaktualizowane do najnowszej wersji. Aby zapoznać się z procesem aktualizacji oprogramowania sprzętowego drukarki, zapoznaj się z instrukcją obsługi drukarki.
10] Czy problem zaczął występować po niedawnej aktualizacji systemu Windows?
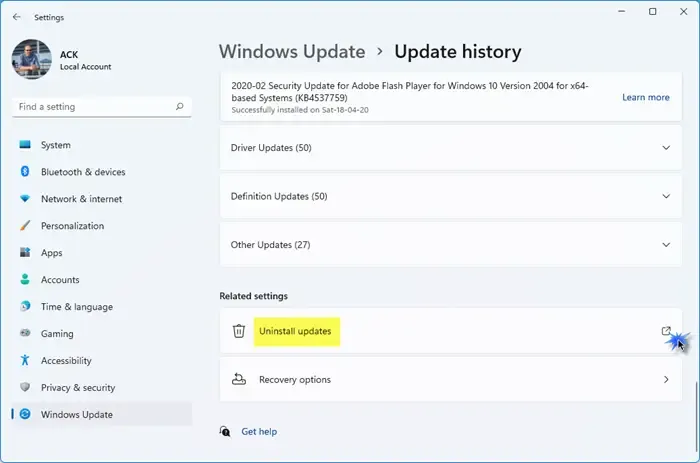
Czy problem zaczął się pojawiać po niedawnej aktualizacji systemu Windows? Jeśli tak, możesz odinstalować tę konkretną aktualizację systemu Windows. Czasami aktualizacja systemu Windows powoduje problemy. W takim przypadku użytkownicy mogą obniżyć wersję swoich systemów, odinstalowując tę konkretną aktualizację.
11] Tymczasowo wyłącz zaporę sieciową
Czasami zapora blokuje drukarki sieciowe i uniemożliwia im połączenie się z komputerem lub wydrukowanie dokumentu. Może tak być w Twoim przypadku. Aby to potwierdzić, wyłącz tymczasowo zaporę sieciową. Teraz sprawdź, czy możesz wydrukować dokument, czy nie. Jeśli to zadziała, musisz zezwolić drukarce na przejście przez zaporę.

Drukarki sieciowe komunikują się z komputerem z systemem Windows poprzez zdefiniowane dla nich porty. Drukarki różnych marek mogą mieć różne porty do komunikacji z komputerem. Porty te powinny być dozwolone przez zaporę ogniową. Jeśli zapora sieciowa blokuje którykolwiek z wymaganych portów, drukarka nie będzie działać. Otwórz zaporę Microsoft Defender i zezwól na korzystanie z wszystkich wymaganych portów.
Jeśli korzystasz z programu antywirusowego innej firmy, skontaktuj się z jego pomocą techniczną, aby dowiedzieć się, jak zezwolić na porty przez zaporę sieciową. Jeśli w zaporze brakuje któregokolwiek z wymaganych portów, możesz utworzyć nową regułę zezwalającą na te porty. Aby dowiedzieć się, jakich portów używa Twoja drukarka do komunikacji z komputerem, zapoznaj się z instrukcją obsługi.
12] Czy Twoja drukarka wyświetla kod błędu?
Drukarki wyświetlają również kod błędu w przypadku wystąpienia błędu. Jeśli drukarka wyświetla kod błędu lub komunikat o błędzie, możesz dalej rozwiązywać problemy w oparciu o ten kod błędu lub komunikat o błędzie.
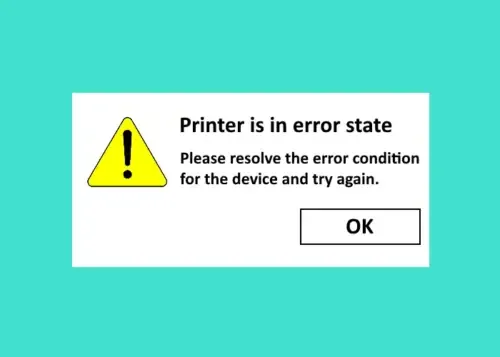
Na przykład komunikat o błędzie „Drukarka znajduje się w stanie błędu” wskazuje, że wystąpił problem z drukarką. Być może kończy się atrament, wkłady są nieprawidłowo umieszczone, papier się zaciął itp. Oprócz tego może występować problem ze sterownikiem drukarki. Błąd drukarki Epson 0x10 występuje, gdy występuje problem ze sterownikami drukarki.
Niektóre kody błędów drukarki bezpośrednio wskazują, że wystąpił problem sprzętowy z drukarką. Na przykład:
- Kod błędu drukarki Epson 0xE8 pojawia się, gdy zaciął się papier, wystąpił problem z głowicą drukującą, drukarka jest brudna itp. .
- Kod błędu drukarki HP 0x00759c98 wskazuje również na problem sprzętowy, np. problem z wkładami atramentowymi, silnikiem itp.
Jak włączyć drukarkę w systemie Windows 11?
Aby włączyć drukarkę na komputerze z systemem Windows 11, musisz wykonać kilka czynności. Dodaj swoją drukarkę i ustaw ją jako domyślną. Upewnij się także, że drukarka jest w trybie online. Jeśli jest offline, zmień jego status na online. Jeśli używasz drukarki bezprzewodowej, upewnij się, że znajduje się ona w tej samej sieci.
Udostępniona drukarka nie działa w systemie Windows
Różne komputery uzyskują dostęp do udostępnionej drukarki w tej samej sieci. Udostępniona drukarka jest zwykle używana w środowiskach korporacyjnych. Kiedy współdzielona drukarka przestanie działać, może to utrudnić pracę. Aby rozwiązać ten problem, możesz wypróbować rozwiązania, takie jak wyłączenie zapory sieciowej, uruchomienie Narzędzia do rozwiązywania problemów z drukarką itp. Upewnij się także, że komputer, z którego uzyskujesz dostęp do udostępnionej drukarki, jest podłączony do tej samej sieci.
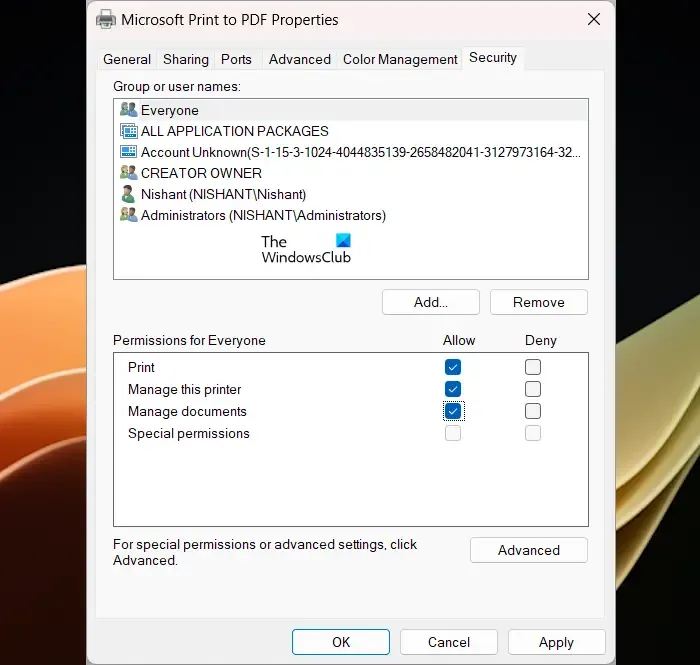
Upewnij się, że użytkownik może drukować na udostępnionej drukarce. Otwórz właściwości drukarki i wybierz zakładkę Bezpieczeństwo. Teraz wybierz konto użytkownika z listy kont użytkowników wyświetlonej na liście. Zezwól temu użytkownikowi na wszystkie lub drukowanie uprawnienia. Możesz także dodać Wszyscy jako nowego użytkownika i przyznać mu uprawnienia do drukowania.
Możliwe jest również, że wszyscy użytkownicy mający dostęp do udostępnionej drukarki nie mają uprawnień do zapisu w folderze PRINTERS. Powinieneś to sprawdzić. Otwórz Eksplorator plików i przejdź do następującej lokalizacji:
C:\Windows\System32\Spool
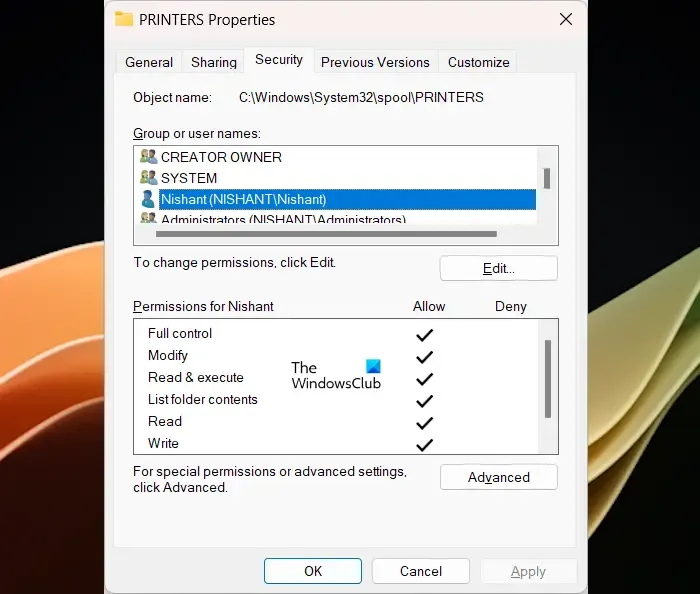
Kliknij prawym przyciskiem myszy folder PRINTERS i wybierz Właściwości. Przejdź do zakładki Bezpieczeństwo. Wybierz użytkownika z listy dostępnych nazw użytkowników i zezwól mu na Pełną kontrolę.
Drukarka sieciowa nie działa w systemie Windows
Jeśli Twoja drukarka sieciowa nie działa, a podłączyłeś ją za pomocą kabla Ethernet, upewnij się, że kabel Ethernet nie jest uszkodzony. Usuń także sterowniki drukarki i zainstaluj je ponownie. Jeśli problem zaczął występować po ostatniej aktualizacji systemu Windows, odinstaluj tę aktualizację. Co więcej, przypisanie statycznego adresu IP do drukarki sieciowej może również rozwiązać problemy.



Dodaj komentarz