Jak przełożyć spotkanie w programie Microsoft Outlook
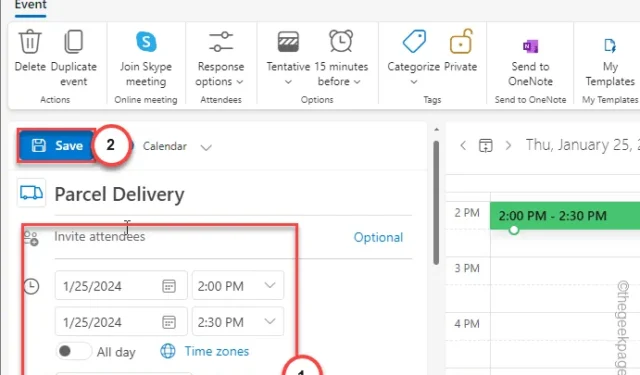
Znaczenie zmiany terminu nadchodzącego spotkania w programie Microsoft Outlook nie jest nikomu nieznane. Niezależnie od tego, czy jest to nagły przypadek, czy jakieś nieprzewidywalne okoliczności, zawsze powinieneś wiedzieć, jak przełożyć spotkanie. Dlatego opracowaliśmy ten łatwy do wyjaśnienia samouczek, jak przełożyć spotkanie w MS Outlook w nagłych przypadkach.
Jak przełożyć spotkanie w programie Microsoft Outlook
Omówiliśmy kroki, jak zmienić aranżację spotkania w klasycznym Microsoft Outlooku (2016, 2021) oraz w nowszej wersji Outlooka (Outlook nowy) lub Outlook on web dla użytkowników Microsoft 365.
Użyj tego, który najbardziej Ci odpowiada.
Zmiana harmonogramu spotkania w MS Outlook 2016, 2021
Aby przełożyć spotkanie w MS Outlook, wykonaj następujące czynności:
Krok 1 – Przejdź do aplikacji Microsoft Outlook w swoim systemie.
Krok 2 – Następnie w lewym dolnym pasku wybierz „Kalendarz” ikona.
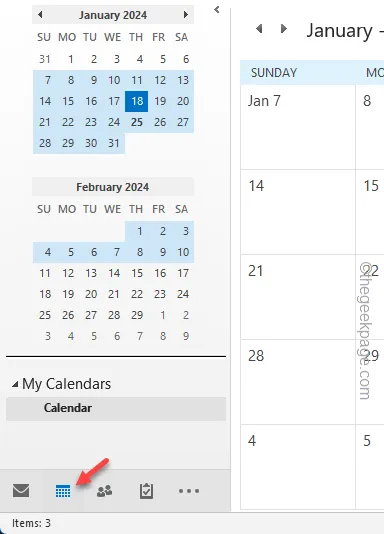
Automatycznie na ekranie powinien pojawić się cały widok z dnia na dzień.
Krok 3 – Poszukaj spotkania, które chcesz przełożyć.
Krok 4 – Następnie kliknij dwukrotnie raz to samo spotkanie, aby móc je zmienić to.
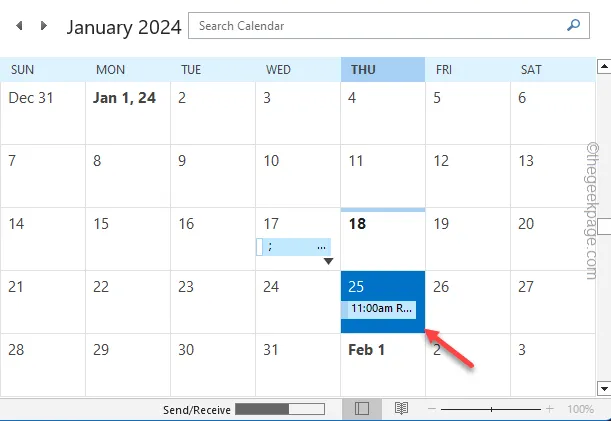
Spowoduje to otwarcie panelu szczegółów spotkania.
Krok 5 – Teraz możesz zmienić „Czas rozpoczęcia” w Kalendarzu. Ustaw datę, kiedy chcesz przełożyć spotkanie.
Jeśli chcesz po prostu przełożyć spotkanie na inną godzinę tego samego dnia, nie ma potrzeby zmiany daty.
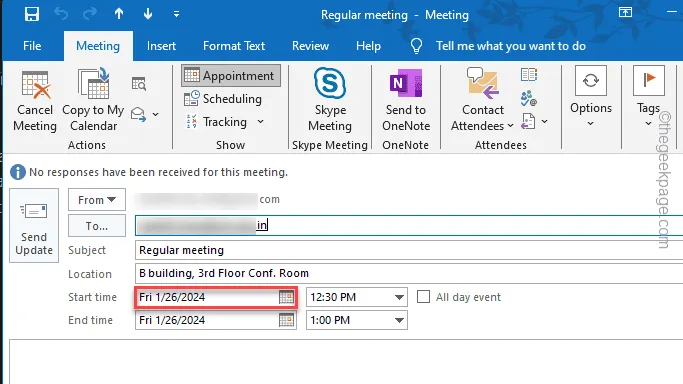
Krok 6 – Teraz zmień termin spotkania za pomocą suwaka obok „Czas rozpoczęcia” pole.
Krok 7 – Czas zakończenia spotkania jest odliczany automatycznie po trzydziestu minutach od „Czasu rozpoczęcia”. Możesz więc ręcznie dostosować „Godzinę zakończenia” w zależności od długości spotkania.
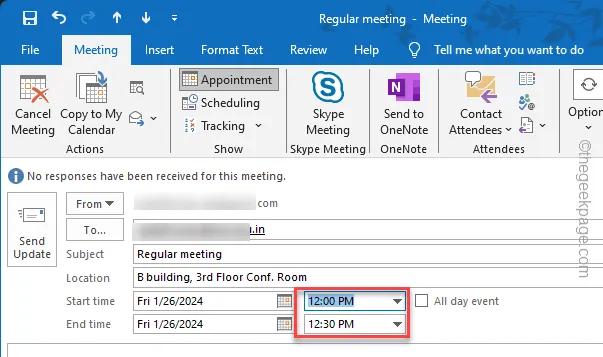
Krok 8 – Teraz, jeśli chcesz zaprosić więcej osób na spotkanie, użyj ich do „Zaproś uczestników ”. Jeśli chcesz zmodyfikować listę uczestników, możesz to zrobić w sekcji „Opcjonalne”.
Krok 9 – Następnie możesz zmienić „Lokalizacja”, jeśli nastąpiła zmiana .
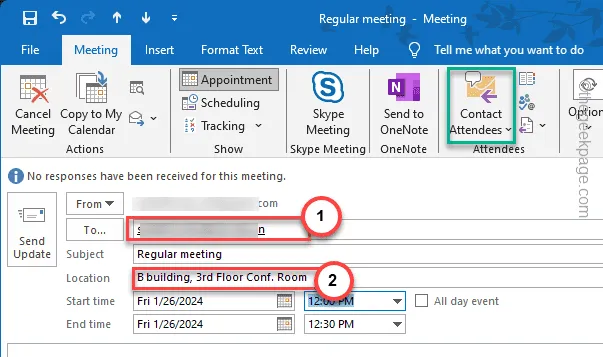
Krok 10 – Na koniec dotknij „Wyślij aktualizację”, aby wysłać informację o przełożonym spotkaniu do zainteresowanych osoby.
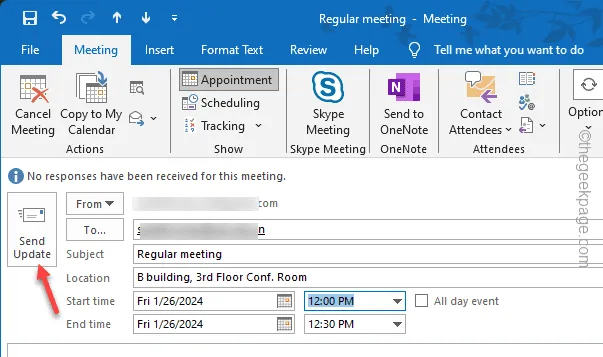
W ten sposób możesz ponownie uporządkować harmonogram spotkań w programie Microsoft Outlook, a zostanie on zmieniony wszędzie.
Zmiana harmonogramu spotkania w Microsoft Office 365 (web)
Jeśli korzystasz z MS Office 365 i Outlooka w przeglądarce, oto kroki, które musisz wykonać, aby zmienić harmonogram spotkania.
Krok 1 – Przejdź do Microsoft Office 365 i zaloguj się, używając odpowiednich danych uwierzytelniających Microsoft 365.
Krok 2 – Wybierz „Perspektywę” ze wstążki po lewej stronie. Program Outlook otworzy się w osobnej karcie.
Krok 3 – Teraz kliknij ikonę Kalendarza 📅, aby ją otworzyć.
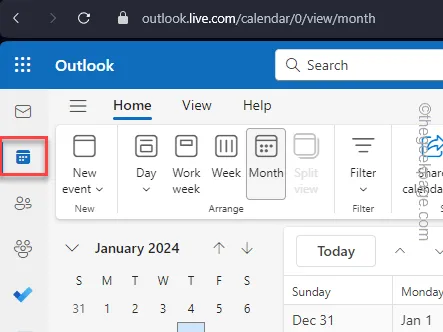
Krok 4 – Teraz znajdź spotkanie, aby je zmodyfikować. Kliknij dwukrotnie po znalezieniu.
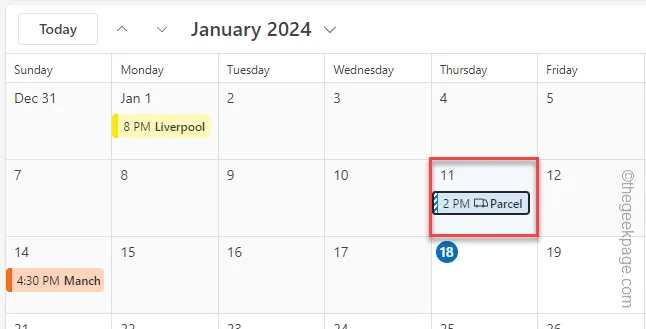
Krok 5 – W górnym menu wydarzenia zobaczysz opcję „Edytuj” opcja. Kliknij ten raz.
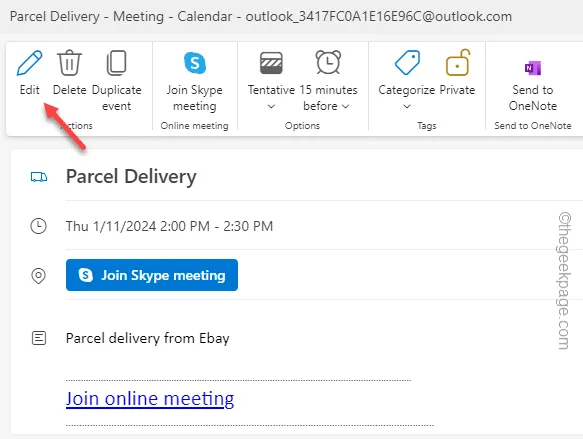
Teraz pojawia się osobna karta, za pomocą której można zmieniać różne parametry spotkania w programie Outlook.
Krok 6 – Wprowadź potrzebne zmiany (np. zmień datę, godzinę lub inne) i kliknij „Zapisz ”, aby zapisać zmiany.
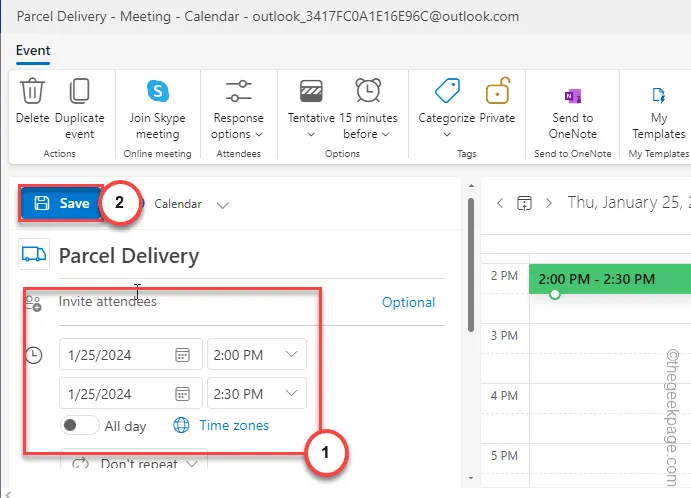
Otóż to! Wszystkie zmiany zostaną zapisane w Twoim kalendarzu Outlook.



Dodaj komentarz