Animacje nie działają w programie PowerPoint w systemie Windows 11/10
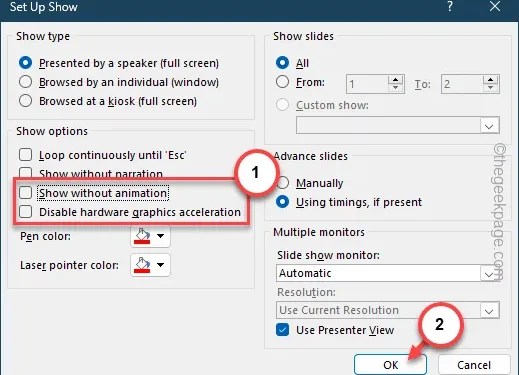
Animacje mogą sprawić, że Twoja prezentacja programu PowerPoint wyróżni się z tłumu. Zatem animacja odgrywa ogromną rolę w programie Microsoft PowerPoint. Jeśli więc animacje nie działają prawidłowo, możesz czuć się bezradny. Jednak nie ma się czym martwić. Podobnie jak inne problemy w programie PowerPoint, ten problem z animacją również można rozwiązać.
Poprawka 1 – Zmodyfikuj animację pokazu slajdów
W programie MS PowerPoint dostępna jest funkcja, która całkowicie wyłącza animację pokazu slajdów.
Krok 1 – Możesz wyłączyć tę funkcję tylko w MS PowerPoint.
Krok 2 – Otwórz zatem prezentację w PowerPoincie, a później przejdź do Zakładka „Pokaz slajdów”.
Krok 3 – Tam kliknij „Skonfiguruj pokaz slajdów”, aby uzyskać dostęp do tego ustawienia.
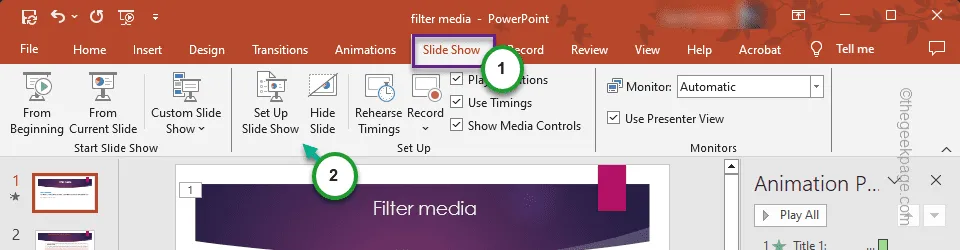
Krok 4 – Gdy pojawi się panel Konfiguracja pokazu, odznacz te dwie opcje –
Show without animation
Wyłącz sprzętową akcelerację grafiki
Krok 5 – Na koniec dotknij „OK”, aby zapisać zmiany w programie PowerPoint.< /span>
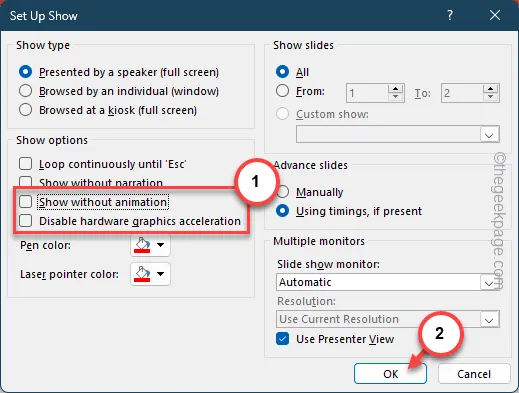
Po zmianie tych dwóch ustawień zamknij i uruchom ponownie program PowerPoint. Teraz możesz samodzielnie dodawać/edytować animacje w prezentacji PowerPoint.
Poprawka 2 – Sprawdź animację slajdów
Następną rzeczą, którą powinieneś sprawdzić, są poszczególne animacje na slajdach programu PowerPoint.
Krok 1 – Na stronie programu PowerPoint wybierz zakładkę „Animacje”.
Krok 2 – Wybierz „Okienko animacji”, aby uzyskać do niego dostęp.Okienko animacji”. a>
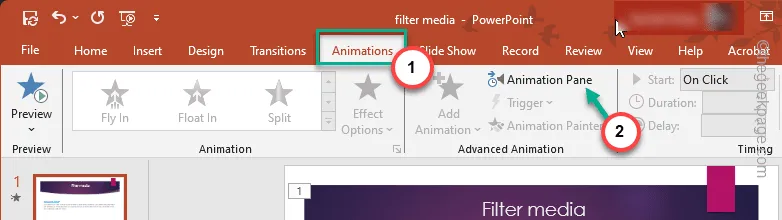
Animacje dołączone do poszczególnych slajdów można wyświetlić w okienku animacji.
Krok 3 – Odtwórz animacje w panelu animacji i przetestuj je indywidualnie.
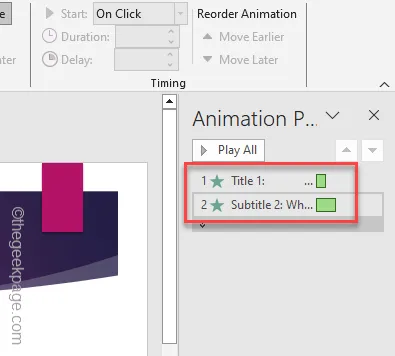
W ten sposób możesz sprawdzić animacje i zmienić niefunkcjonalne animacje w prezentacji.
Zapisz zmiany i wyświetl podgląd animacji, uruchamiając pokaz slajdów.
Poprawka 3 – Włącz przyspieszenie sprzętowe pokazu slajdów
Przyspieszenie sprzętowe może poprawić jakość animacji i sprawić, że będą one płynniejsze. Zatem włączenie tej opcji dla animacji powinno pomóc.
Krok 1 – Będąc na stronie MS PowerPoint, przejdź do zakładki „Plik” .
Krok 2 – Następnie otwórz menu „Opcje”.
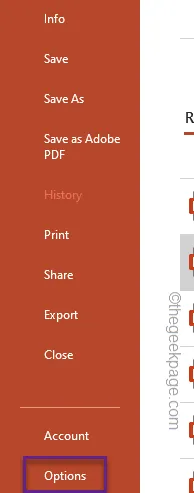
Krok 3 – Po wejściu na stronę Opcje programu PowerPoint przejdź do zakładki „Zaawansowane”.
Krok 4 – Po przeciwnej stronie zakładki odznacz znak „ Pole Wyłącz sprzętową akcelerację grafiki pokazu slajdów”.
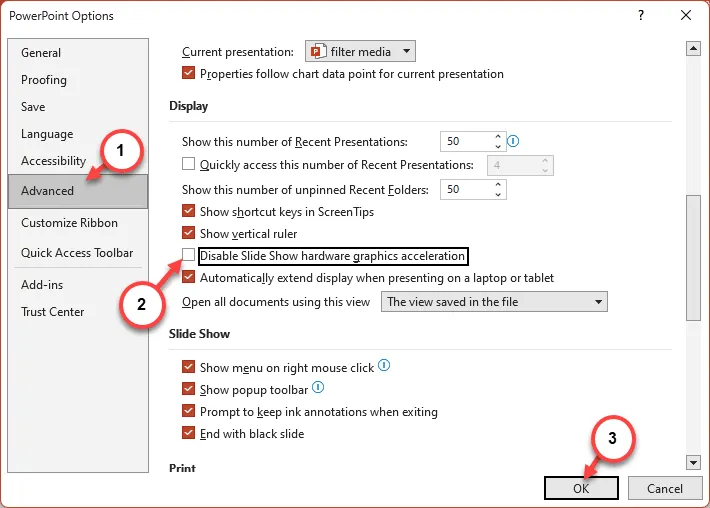
Po włączeniu akceleracji sprzętowej dla prezentacji programu PowerPoint przetestuj animacje jeszcze raz.
Poprawka 4 – Napraw prezentację
Microsoft PowerPoint ma narzędzie, które może naprawić prezentację w twoim systemie.
Krok 1 – Nie uruchamiaj bezpośrednio pliku ppt. Zamiast tego uruchom aplikację Microsoft PowerPoint na swoim komputerze.
Krok 2 – Teraz kliknij zakładkę „Plik” i wybierz zakładkę „” opcję.Otwórz
Krok 3 – Później dotknij opcji „Przeglądaj”.
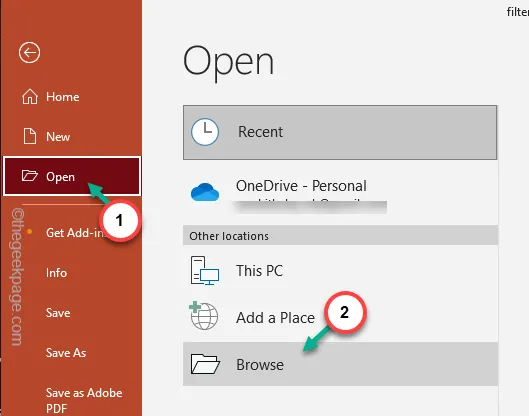
Krok 4 – Dotrzyj do lokalizacji pliku prezentacji. Wybierz plik po dotarciu do katalogu.
Krok 5 – Następnie kliknij menu i wybierz „Otwórz i napraw” z listy.
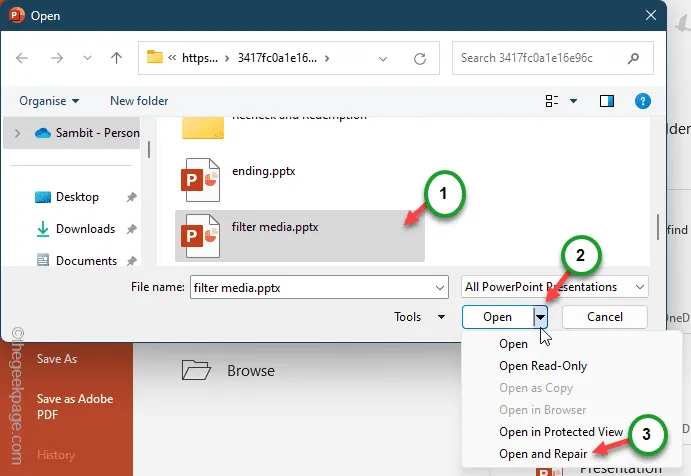
W ten sposób PowerPoint automatycznie otworzy dokument i naprawi wszelkie uszkodzone części.
Jeśli dane animacji są uszkodzone, należy to naprawić w tym procesie. Pamiętaj, aby jeszcze raz przetestować animację pokazu slajdów.
Poprawka 5 – Uruchom PowerPoint w trybie awaryjnym
Czasami zagraniczne wtyczki mogą również powodować ten problem. Więc uruchom
Krok 1 – Kliknij klawisz Windows i R przyciski razem.
Krok 2 – Wpisz ten skrót i naciśnij klawisz Enter, aby uzyskać dostęp do programu PowerPoint w trybie awaryjnym .
PowerPnt /safe
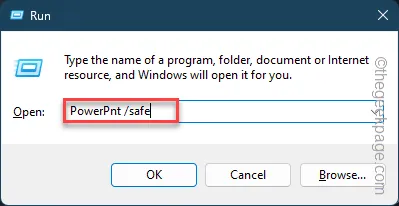
To powinno uruchomić program PowerPoint w trybie awaryjnym.
Teraz załaduj plik prezentacji do aplikacji i sprawdź, czy wszystkie animacje działają poprawnie, czy nie.
Jeśli animacje działają, przyczyną problemu jest wtyczka programu PowerPoint. Więc zamierzamy usunąć dodatek z programu PowerPoint.
1. Otwórz normalnie Microsoft PowerPoint. Nie ładuj pliku prezentacji, nad którym pracujesz.
2. Następnie idź tą drogą –
File>Options
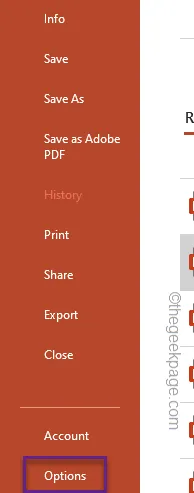
3. Na karcie Opcje programu PowerPoint wybierz kartę „Dodatki” z lewego panelu.
4. W prawej części ekranu zmień opcję „Zarządzaj:” na „Dodatki COM” z rozwijanych opcji. Kliknij „Idź„.
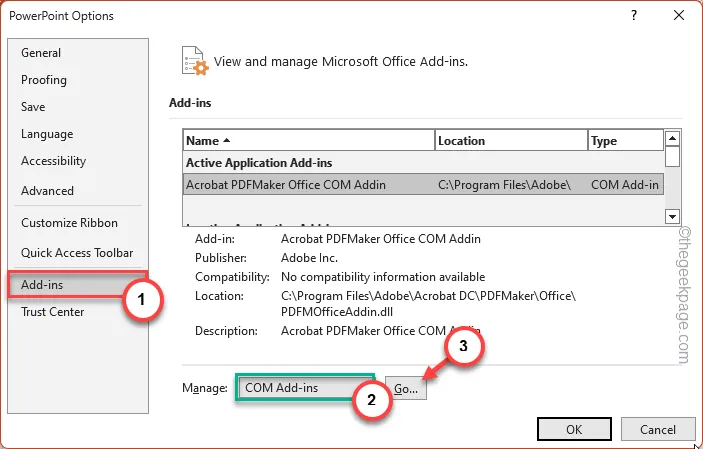
Spowoduje to załadowanie całej listy dodatków COM zainstalowanych w programie PowerPoint.
5. Teraz odznacz wszystkie dodatki COM na liście, jeden po drugim. Następnie dotknij „OK„.
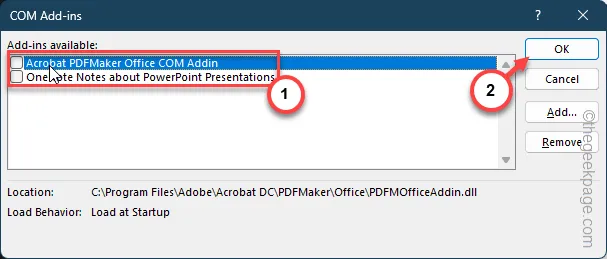
To powinno wyłączyć wszystkie dodatki COM aplikacji PowerPoint. Nie będziesz już mieć problemów z poprawianiem animacji prezentacji PowerPoint.
Poprawka 6 – Skorzystaj z narzędzia do naprawy pakietu Office
Jeśli zastosowałeś wszystkie omówione przez nas rozwiązania, a lekarstwo nadal wydaje się utracone, użyj narzędzia do naprawy pakietu Office, aby to naprawić.
Zanim przejdziesz dalej, pamiętaj o zamknięciu wszystkich aplikacji MS Office.
Krok 1 – Naciśnij klawisze skrótu Win+R na kilka sekund.
Krok 2 – Następnie napisz to i naciśnij Wpisz.
appwiz.cpl

Krok 3 – Znajdź na liście pakiet aplikacji „Microsoft Office”.
Krok 4 – Później kliknij to prawym przyciskiem myszy i wybierz „Zmień”, aby z niego skorzystać.
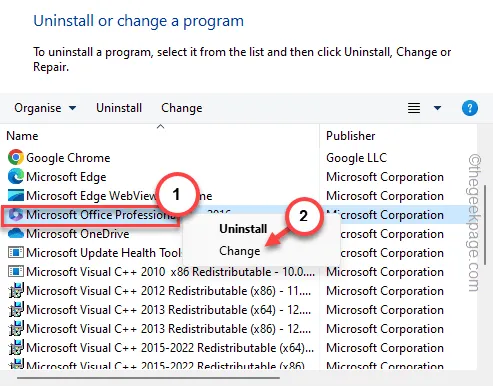
Krok 5 – W ciągu kilku sekund zobaczysz opcję naprawy pakietów Office. Dlatego przełącz przycisk opcji obok opcji „Szybka naprawa”.
Krok 6 – Na koniec kliknij „Napraw”, aby naprawić uszkodzone pliki pakietu Office.Napraw”, aby naprawić uszkodzone pliki pakietu Office.
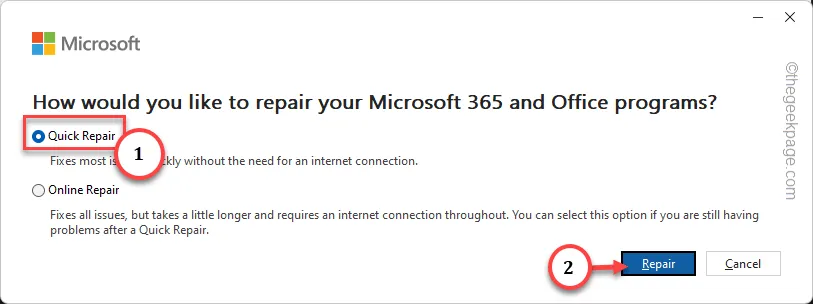
Po zakończeniu wyświetli się ten monit –
Done repairing!
Wszystkie animacje powinny już działać i być użyteczne.
Poprawka 7 – Edytuj dokument w Internecie
Czy nadal masz problemy z animacją slajdów w programie PowerPoint? Animacje można szybko edytować w Internecie.
Krok 1 – Przejdź do dowolnej przeglądarki.
Krok 2 – Otwórz Microsoft Office 365 i zaloguj się przy użyciu danych logowania do konta Microsoft.< /span>
Krok 3 – Prześlij tam plik prezentacji, który powinien otworzyć się w osobnej karcie.
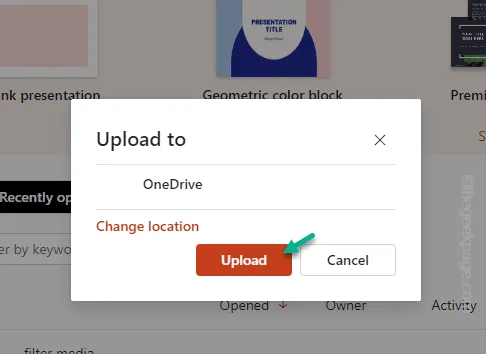
Krok 4 – Teraz możesz edytować animacje na slajdach w taki sam sposób, jak na karcie animacji w programie Microsoft PowerPoint.
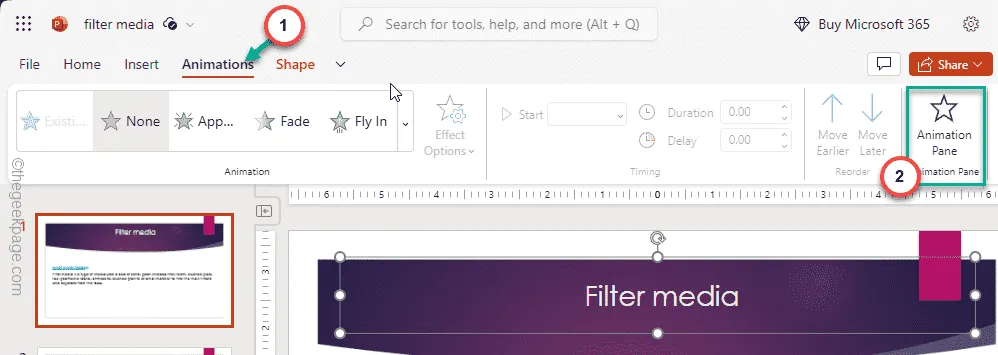
Zapisz plik i pobierz stamtąd prezentację.
Twój problem powinien zostać rozwiązany.



Dodaj komentarz