Jak zmienić nazwę komputera w systemie Windows 11

- Aby zmienić nazwę komputera w systemie Windows 11, otwórz Ustawienia > System > Informacje kliknij „Zmień nazwę tego komputera”, potwierdź nową nazwę komputera i uruchom ponownie komputer.
- W wierszu poleceń (admin) uruchom polecenie „nazwa hosta” , aby sprawdzić bieżącą nazwę i uruchom „System komputerowy WMIC, gdzie caption=’BIEŻĄCA NAZWA-PC” zmień nazwę na 'NEWPCNAME”” , aby zmienić nazwę urządzenia i uruchomić ponownie.
- Alternatywnie możesz użyć ustawień udostępniania w pobliżu, Panelu sterowania i programu PowerShell, aby zmienić nazwę komputera w systemie Windows 11.
W Windows 11 możliwość zmiany nazwy komputera to nie tylko personalizacja. Jeśli masz wiele urządzeń (takich jak komputery stacjonarne i laptopy) i nie dbasz o ich porządek, znalezienie ich w sieci, zinwentaryzowanie ich i korzystanie z niektórych funkcji będzie trudne.
Na przykład większość ludzi używa teraz konta Microsoft do logowania się w systemie Windows 11. Ten typ konta umożliwia logowanie się na urządzeniach przy użyciu tych samych poświadczeń. Ponadto pomaga utrzymać porządek w spisie (na Twoim koncie Microsoft) i korzystać z takich funkcji, jak wyszukiwanie Twoje urządzenie i aktywacja po zmianie sprzętu. Jeśli nie przypiszesz opisowej nazwy komputera, system przypisze nazwę losową, co utrudni organizację i korzystanie z różnych funkcji.
W tym przewodniku nauczę Cię, jak zmienić nazwę laptopa, komputera stacjonarnego lub tabletu z systemem Windows 11 za pomocą Ustawień aplikacji, Panelu sterowania, Wiersza poleceń i PowerShell. Opcja Udostępniania w pobliżu jest nadal dostępna w wersji zapoznawczej, ale oczekuje się, że zostanie wprowadzona wraz z następną aktualizacją wprowadzającą nową funkcję.
- Zmień nazwę komputera w systemie Windows 11
- Zmień nazwę komputera w Panelu sterowania
- Zmień nazwę komputera z wiersza poleceń
- Zmień nazwę komputera z PowerShell
- Zmień nazwę komputera z udostępniania w pobliżu (wersja zapoznawcza)
Zmień nazwę komputera w systemie Windows 11
Aby zmienić nazwę komputera w systemie Windows 11, wykonaj następujące kroki:
-
Otwórz Ustawienia w systemie Windows 11.
- Kliknij System.
-
Kliknij kartę O .
-
Kliknij przycisk „Zmień nazwę tego komputera” w sekcji „Specyfikacje urządzenia”.
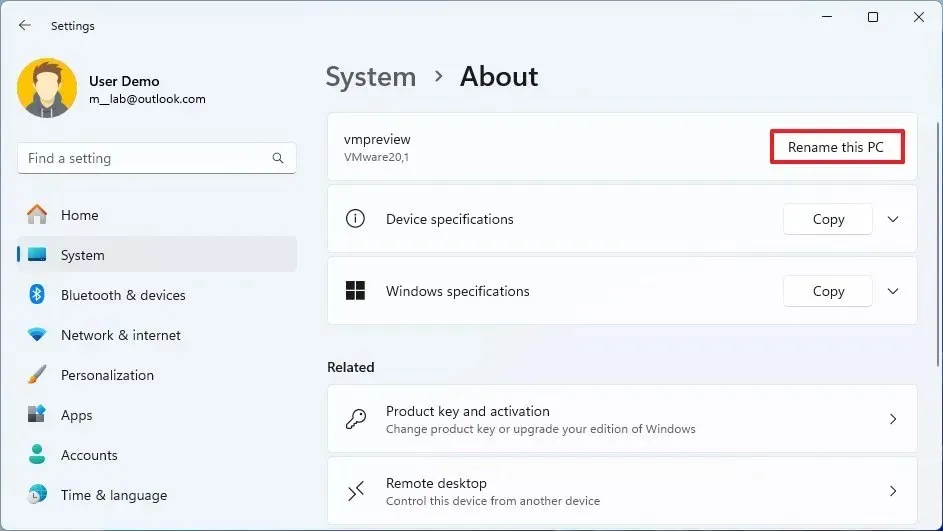
- Potwierdź nową nazwę komputera.
-
Kliknij przycisk Dalej .
-
Kliknij przycisk Uruchom ponownie teraz.
Po wykonaniu tych kroków komputer uruchomi się ponownie, aby zastosować nową nazwę w systemie Windows 11.
Zmień nazwę komputera w Panelu sterowania
Aby zmienić nazwę komputera za pomocą Panelu sterowania w systemie Windows 11, wykonaj następujące kroki:
-
Otwórz Panel sterowania.
-
Kliknij System i bezpieczeństwo.
-
W sekcji „System” kliknij opcję „Zezwalaj na dostęp zdalny” .
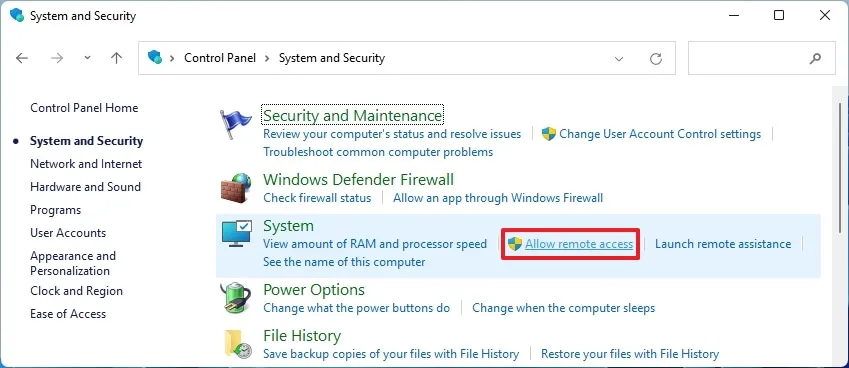
-
Kliknij kartę Nazwa komputera.
-
Kliknij przycisk Zmień.

-
Potwierdź nową nazwę swojego komputera.

-
Kliknij przycisk OK .
-
Kliknij ponownie przycisk OK.
-
Kliknij przycisk Zamknij .
-
Kliknij przycisk Uruchom ponownie teraz.
Po wykonaniu tych kroków komputer uruchomi się ponownie, a po ponownym uruchomieniu zacznie używać nowej nazwy.
Zmień nazwę komputera z wiersza poleceń
Aby zmienić nazwę komputera w systemie Windows 11 z wiersza poleceń, wykonaj następujące kroki:
-
Otwórz Start.
-
Wyszukaj Wiersz poleceń, kliknij prawym przyciskiem myszy górny wynik i wybierz Uruchom jako administrator opcja.
-
Wpisz następujące polecenie, aby określić aktualną nazwę urządzenia i naciśnij Enter:
hostname - [/tbx]
-
Wpisz następujące polecenie, aby ponownie uruchomić urządzenie i naciśnij Enter:
shutdown -r -t 00
Po wykonaniu tych kroków zmiany zostaną zastosowane po ponownym uruchomieniu komputera z systemem Windows 11.
Zmień nazwę komputera z PowerShell
Aby zmienić nazwę komputera z systemem Windows 11 za pomocą programu PowerShell, wykonaj następujące kroki:
-
Otwórz Start.
-
Wyszukaj PowerShell, kliknij prawym przyciskiem myszy górny wynik i wybierz Uruchom jako administrator< /span> opcja.
-
Wpisz następujące polecenie, aby zmienić nazwę komputera w systemie Windows 11 i naciśnij Enter:
Rename-Computer -NewName "NEW-PC-NAME"
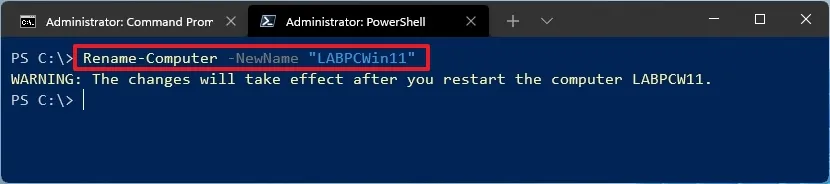
-
Wpisz następujące polecenie, aby ponownie uruchomić urządzenie i naciśnij Enter:
Restart-Computer
Po wykonaniu tych kroków system Windows 11 uruchomi ponownie system, aby zastosować nową nazwę.
Zmień nazwę komputera z udostępniania w pobliżu (wersja zapoznawcza)
Aby zmienić nazwę komputera na stronie Udostępnianie w pobliżu, wykonaj następujące kroki:
-
Otwórz Ustawienia.
-
Kliknij System.
-
Kliknij stronę Udostępnianie w pobliżu .
-
Kliknij przycisk „Zmień nazwę” w ustawieniu „Twoje urządzenie można wykryć jako komputer użytkownika”.

-
Potwierdź nową nazwę komputera.

-
Kliknij przycisk Dalej .
-
Kliknij przycisk Uruchom ponownie teraz.
Po wykonaniu tych kroków system zastosuje nową nazwę w systemie Windows 11.
Aktualizacja z 18 stycznia 2024 r.: Te instrukcje zostały zaktualizowane, aby zapewnić dokładność i dodać nowe kroki ze strony Udostępnianie w pobliżu.



Dodaj komentarz