Poprawka: błąd ERR_PROXY_CONNECTION_FAILED
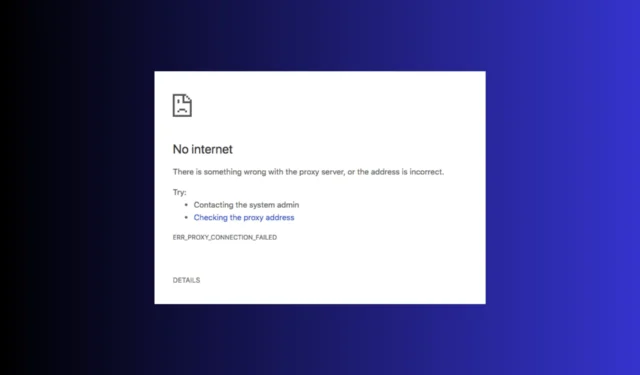

Wielu użytkowników zgłaszało brak połączenia z Internetem. Coś jest nie tak z serwerem proxy lub adres jest nieprawidłowy i podczas próby użycia przeglądarki na komputerze pojawia się błąd ERR_PROXY_CONNECTION_FAILED. Aby to naprawić, możesz zmodyfikować ustawienia proxy, zresetować protokół TCP/IP, odnowić adres IP lub tymczasowo wyłączyć serwer proxy.
Co oznacza ERR_PROXY_CONNECTION_FAILED? Błąd err_proxy_connection_failed oznacza, że Twoja przeglądarka nie może połączyć się z Internetem z powodu połączenia proxy.
Jak mogę naprawić błąd ERR_PROXY_CONNECTION_FAILED?
1. Wyłącz serwer proxy w swojej sieci LAN
- Naciśnij klawisz Windows , w polu wyszukiwania wpisz panel sterowania i kliknij Otwórz.
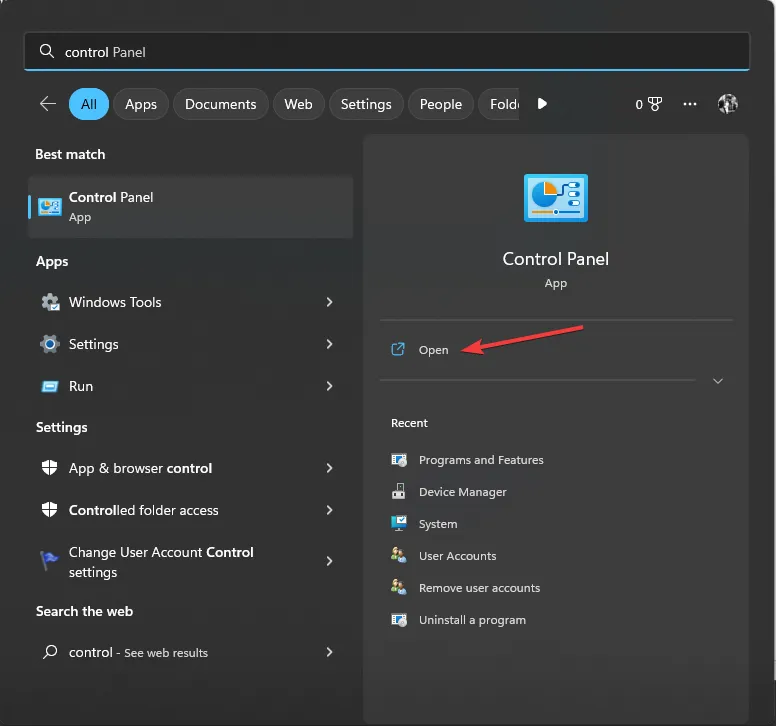
- Wybierz Wyświetl według jako kategorię, a następnie kliknij Sieć i Internet.

- Kliknij Opcje internetowe.
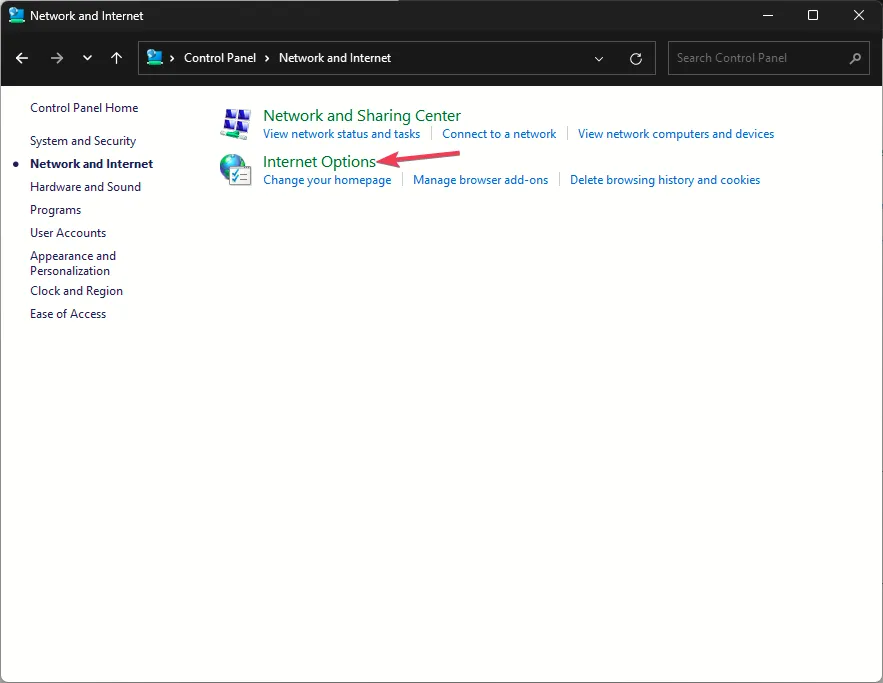
- W oknie Właściwości internetowe przejdź do zakładki Połączenia i wybierz Ustawienia sieci LAN.
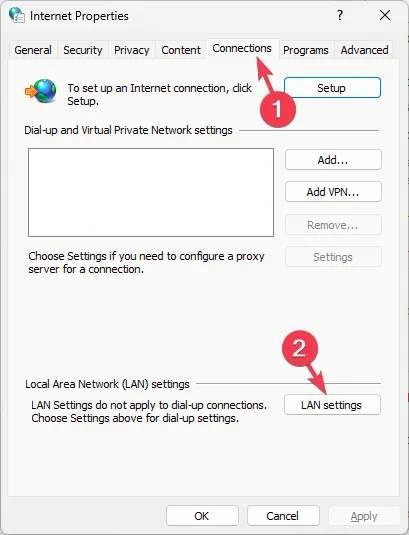
- Odznacz opcję Użyj serwera proxy dla swojej sieci LAN.
- Usuń także zaznaczenie obok opcji Automatycznie wykryj ustawienia.
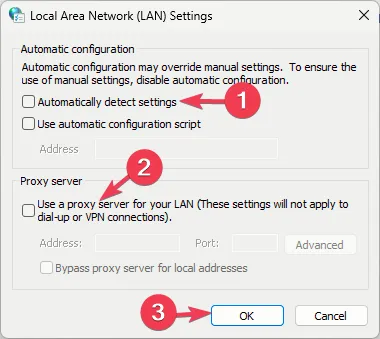
- Kliknij OK trzykrotnie, aby zapisać zmiany.
Jeśli ten problem występuje tylko w jednej przeglądarce, możesz spróbować sprawdzić przeglądarkę pod kątem niechcianych rozszerzeń oraz wyłączanie narzędzia antywirusowego & VPN tymczasowo, jeśli ma to zastosowanie.
2. Usuń wpisy rejestru związane z serwerem proxy
- Naciśnij Windows + R , aby otworzyć okno Uruchom.< /span>

- Wpisz regedit i kliknij OK, aby otworzyć Edytor rejestru okno.
- Przed wprowadzeniem zmian wykonaj najpierw kopię zapasową wpisów rejestru. Przejdź do Plik, a następnie wybierz Eksportuj. Zapisz. reg w dostępnej lokalizacji.
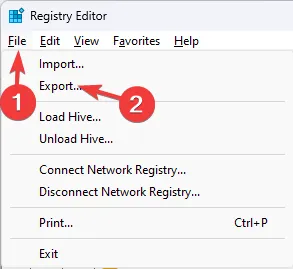
- Przejdź do tej ścieżki:
Computer\HKEY_CURRENT_USER\Software\Microsoft\Windows\CurrentVersion\Internet Settings - W prawym okienku znajdź Migruj serwer proxy, kliknij go prawym przyciskiem myszy i wybierz Usuń.

- Teraz znajdź Serwer proxy, Zastąpienie serwera proxy i Włącz serwer proxy i również je usuń.
- Zamknij Edytor rejestru i uruchom ponownie komputer.
Usunięcie wpisów rejestru serwera proxy może również pomóc w rozwiązaniu problemu Brak internetu, coś jest nie tak z serwerem proxy; przeczytaj ten przewodnik, aby dowiedzieć się więcej.
3. Zresetuj ustawienia internetowe
- Naciśnij Windows + R , aby otworzyć okno dialogowe Uruchom.
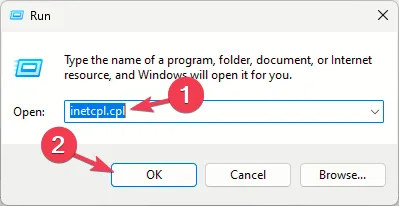
- Wpisz inetcpl.cpl i kliknij OK, aby otworzyć Właściwości internetowe.
- Przejdź na kartę Zaawansowane i kliknij opcję Przywróć ustawienia zaawansowane.

- Przejdź do zakładki Bezpieczeństwo i kliknij przycisk Resetuj wszystkie strefy do poziomu domyślnego.

- Kliknij Zastosuj i OK, aby zapisać zmiany.
Zresetowanie opcji internetowych może również pomóc w rozwiązaniu problemu niemożności połączenia się z serwerem proxy; przeczytaj ten przewodnik, aby dowiedzieć się więcej.
4. Odnów adres IP
- Naciśnij klawisz Windows , wpisz cmd i kliknij Uruchom jako administrator.
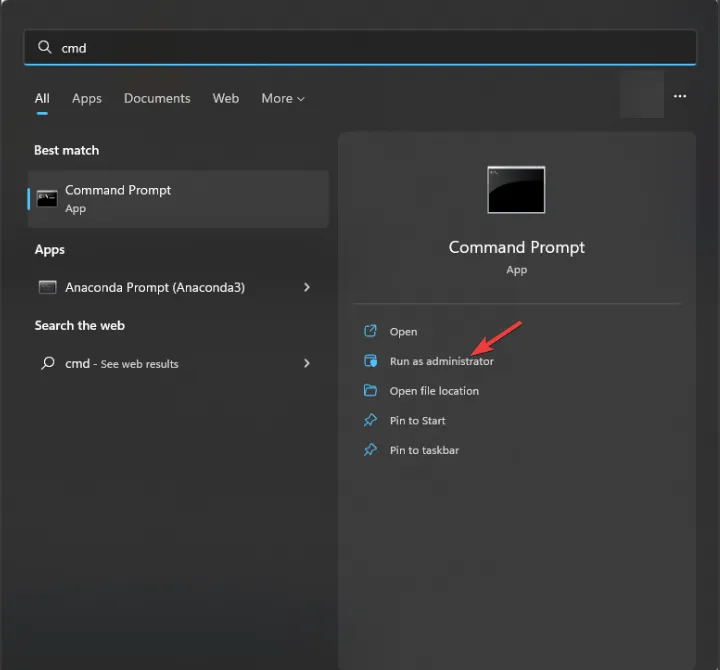
- Wpisz kolejno następujące polecenia i naciśnij Enter po każdym poleceniu:
-
ipconfig /releaseipconfig /flushdnsipconfig /renew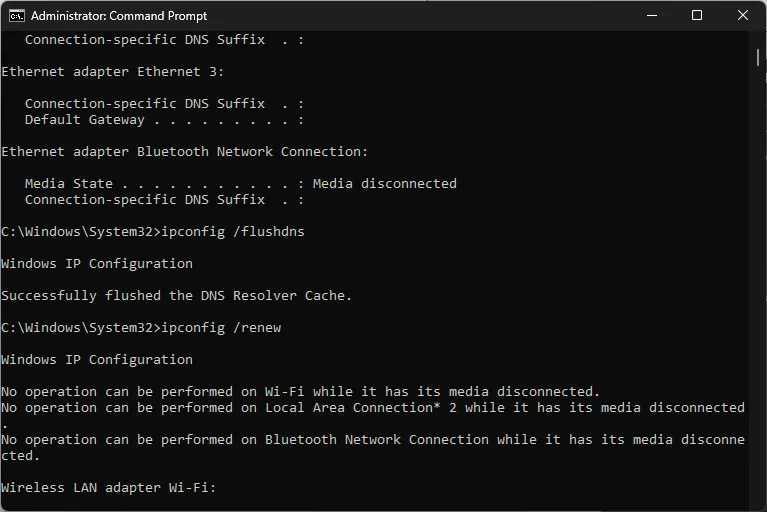
-
- Po wykonaniu poleceń wpisz exit i naciśnij Enter.
5. Zresetuj protokół TCP/IP
- Naciśnij klawisz Windows , wpisz cmd i kliknij Uruchom jako administrator.
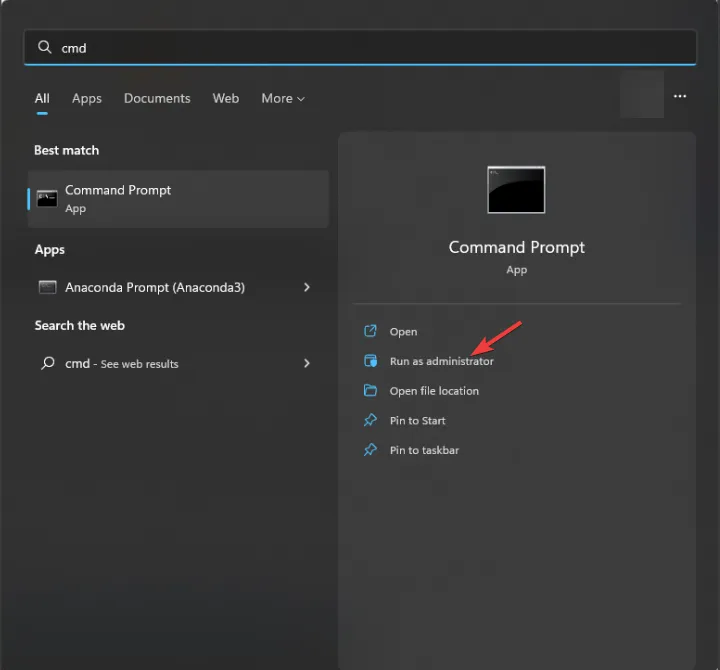
- Kopiuj & wklej kolejno następujące polecenia, aby zresetować Winsock i IP, a następnie naciśnij Enter po każdym poleceniu:
-
netsh winsock resetnetsh int ip reset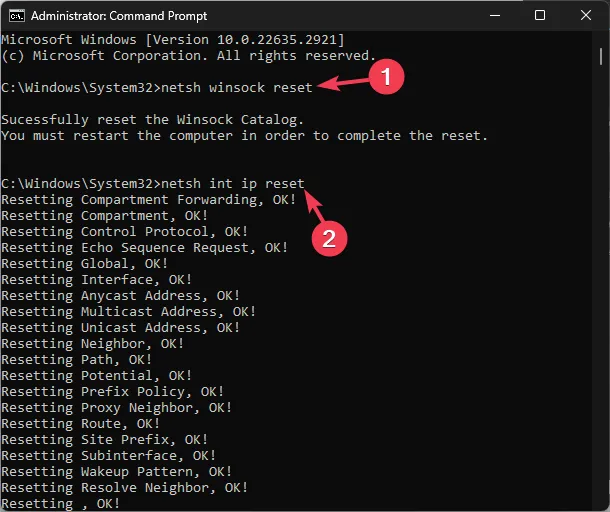
-
- Pozwól na wykonanie poleceń, a następnie zamknij okno wiersza poleceń i uruchom ponownie komputer, aby zapisać zmiany.
6. Zresetuj połączenie sieciowe
- Naciśnij Windows + I, aby otworzyć aplikację Ustawienia.< /span>
- Przejdź do opcji Sieć & Internet w lewym okienku i kliknij Zaawansowane ustawienia sieci.
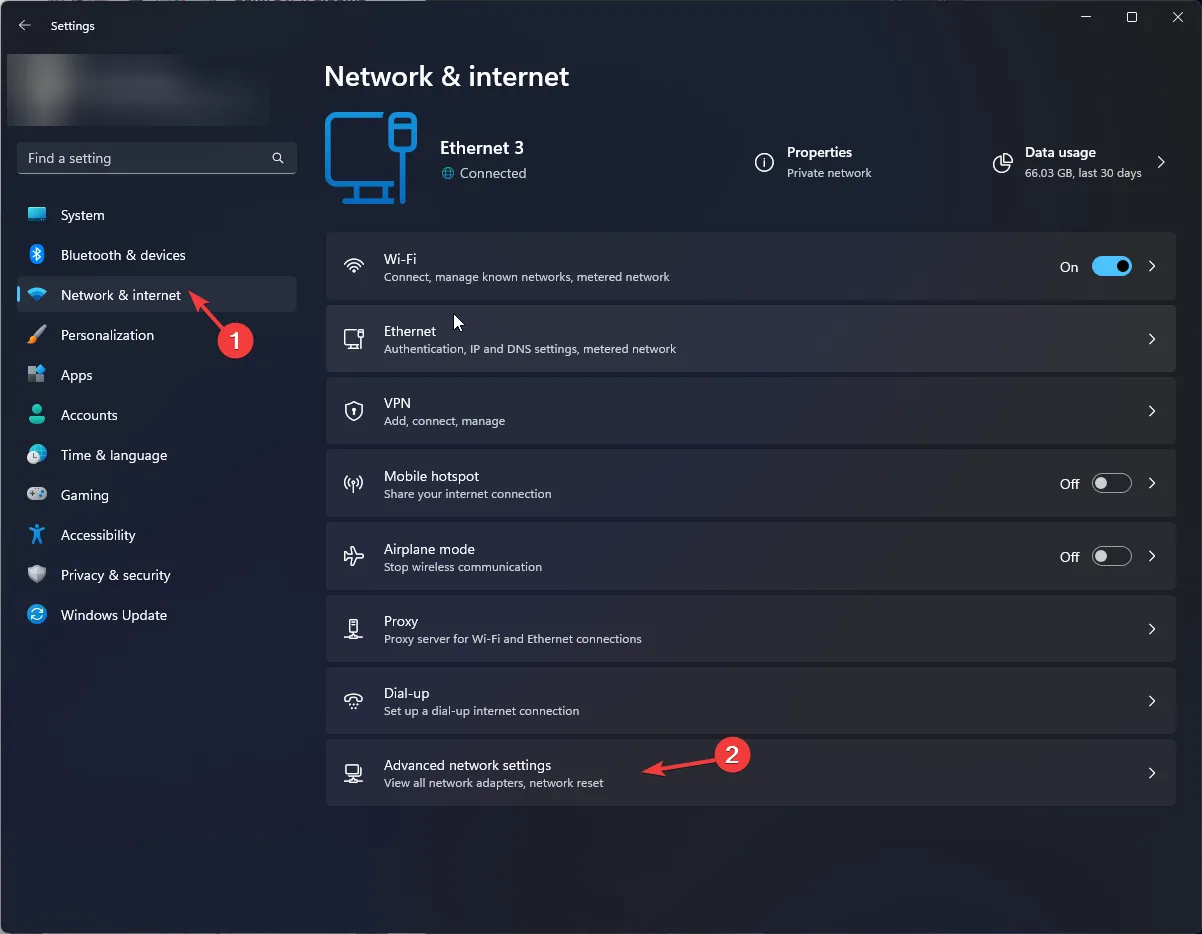
- Wybierz opcję Resetuj sieć.

- Na następnym ekranie kliknij przycisk Resetuj teraz.
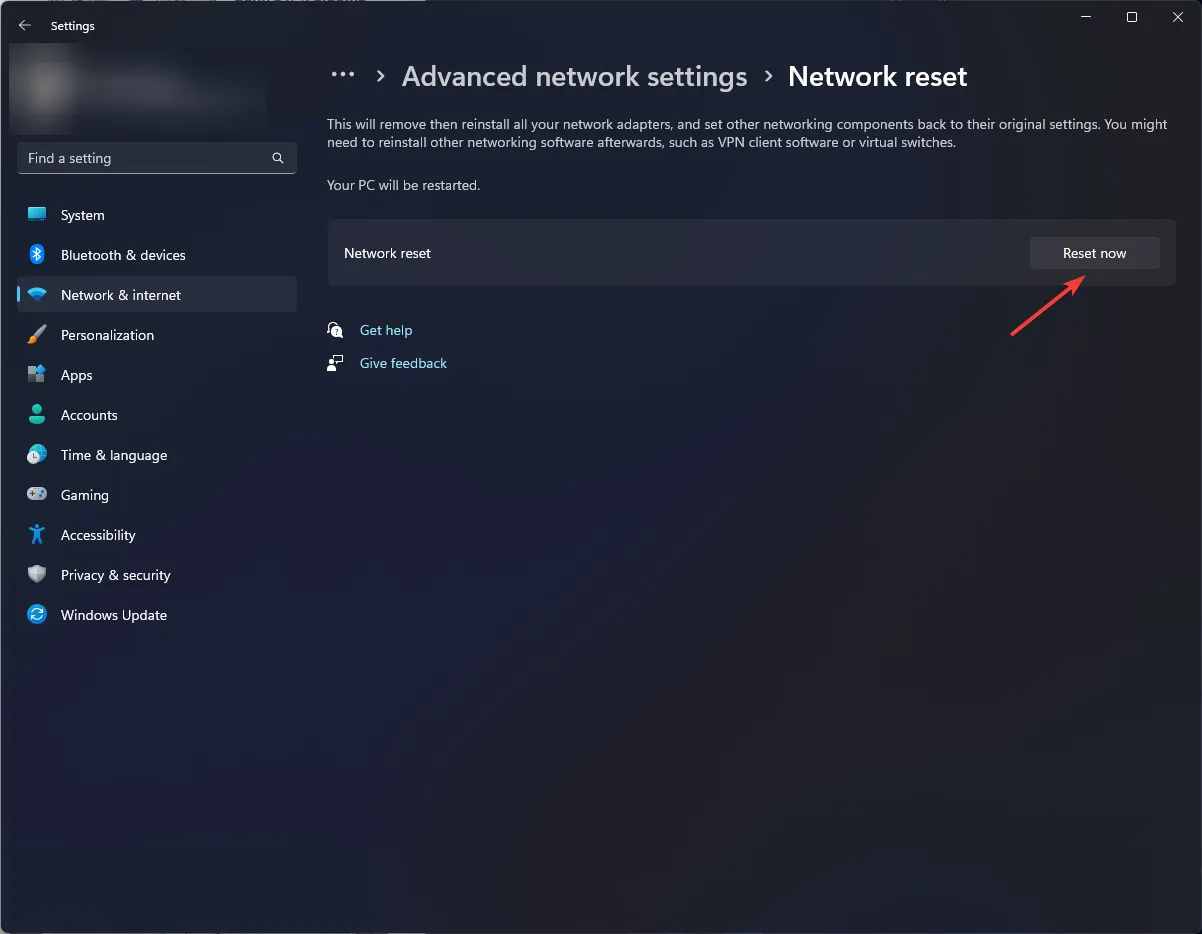
- Potwierdź akcję, jeśli zostaniesz o to poproszony.
Zresetowanie połączenia sieciowego i wykonanie skanowania w poszukiwaniu złośliwego oprogramowania może pomóc w naprawieniu błędu proxy systemu Windows 11; przeczytaj ten przewodnik, aby dowiedzieć się więcej na temat problemu.
7. Skonfiguruj ponownie protokół TCP/IP
- Naciśnij klawisz Windows , wpisz cmd i kliknij Uruchom jako administrator.

- Wpisz kolejno następujące polecenia i naciśnij Enter po każdym poleceniu:
-
netsh int tcp set heuristics disablednetsh int tcp set global autotuninglevel=disablednetsh int tcp set global rss=enabled
-
- Zamknij okno wiersza poleceń.
Podsumowując, aby naprawić błąd ERR_PROXY_CONNECTION_FAILED, możesz odnowić adres IP, wyłączyć serwer proxy, usunąć klucz rejestru oraz zresetować lub ponownie skonfigurować protokół TCP/IP.
inetcpl.cpl to wbudowany komponent systemu Windows i jeśli pojawiają się związane z nim błędy, przeczytaj ten przewodnik, aby się dowiedzieć więcej rozwiązań.
Jeśli masz jakieś pytania lub sugestie na ten temat, możesz wspomnieć o nich w sekcji komentarzy poniżej.



Dodaj komentarz