Jak aktualizować aplikacje na komputerze Mac za pomocą terminala

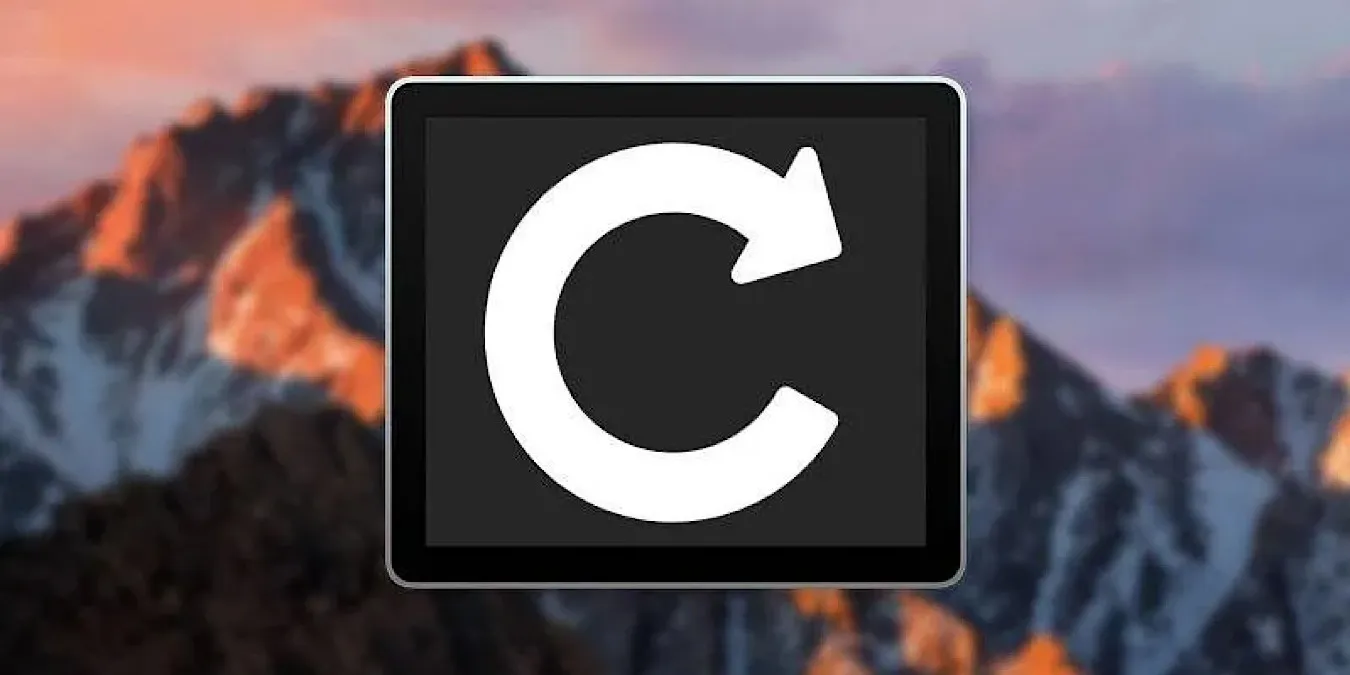
Nauczenie się, jak aktualizować aplikacje na komputerze Mac za pomocą terminala, może znacznie usprawnić obsługę wielu komputerów Mac, a w rezultacie zmniejszyć obciążenie pracą. Używając kombinacji poleceń systemowych i repozytoriów typu open source, możesz aktualizować zarówno oprogramowanie macOS, jak i oprogramowanie Mac App Store za pomocą terminala.
Zainstaluj aktualizacje systemu i oprogramowania macOS za pomocą terminala
Możesz aktualizować komputer Mac za pomocą terminala i narzędzia do aktualizacji oprogramowania. To narzędzie instaluje te same aktualizacje systemu i oprogramowania, które można znaleźć w sekcji Aktualizacja oprogramowania aplikacji Ustawienia systemu, a wielu użytkowników zgłosiło, że jest szybsze niż narzędzie Aplikacja Ustawienia systemu.
Aby z niego skorzystać, uruchom aplikację Terminal z poziomu Aplikacja -> Narzędzia. Wprowadź polecenie softwareupdate -l, aby wyświetlić listę dostępnych aktualizacji. Jeśli aktualizacje są dostępne, softwareupdate je wyświetli.
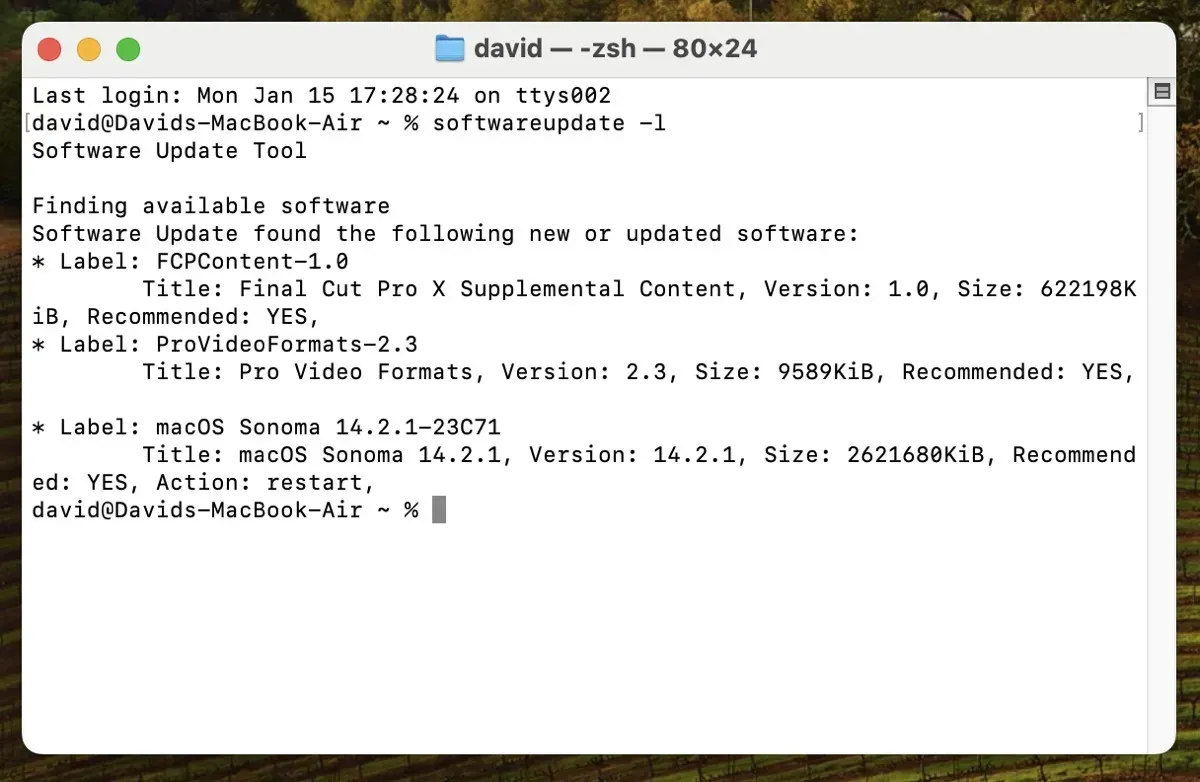
Aby zainstalować wszystkie dostępne aktualizacje, wykonaj sudo softwareupdate -ia --verbose. To polecenie uruchamia narzędzie softwareupdate z uprawnieniami administratora i nakazuje mu zainstalowanie wszystkich aktualizacji, zapewniając jednocześnie szczegółowy widok postępu aktualizacji. Zostaniesz poproszony o podanie hasła administratora, a następnie poczekaj na zakończenie procesu aktualizacji.

Flagi aktualizacji oprogramowania
Zachowanie narzędzia do aktualizacji oprogramowania można modyfikować za pomocą różnych flag, z których część wykorzystaliśmy już w poprzedniej części tego artykułu. Poniżej znajduje się lista powszechnie używanych flag:
- Flaga
--verbosejest opcjonalna, ale wyświetla raporty o stanie na żywo po zainstalowaniu aktualizacji. Jeśli masz wiele aktualizacji do przetworzenia, ta flaga będzie informować Cię na bieżąco o bieżącym stanie. - Flaga
-ioznacza „zainstaluj” i rozpocznie proces instalacji wybranych aplikacji. - Flaga
-aoznacza „wszystko”. Zainstaluje wszystkie dostępne aktualizacje. - Flaga
-roznacza „zalecane”. Na przykładsoftwareupdate -irzainstaluje tylko „zalecane” aktualizacje. - Flaga
-hoznacza „pomoc” i wyświetla wszystkie dostępne polecenia. - Aby zainstalować tylko jedną aktualizację, użyj . Na przykład zainstaluje tylko aktualizację RemoteDesktopClient 3.9.2.
softwareupdate -i [package name]softwareupdate -i RemoteDesktopClient-3.9.2 - Aby zignorować określone aktualizacje, użyj flagi
--ignore. Na przykładsoftwareupdate --ignore RemoteDesktopClient-3.9.2ukryje aktualizację 3.9.2 RemoteDesktopClient.
Zaktualizuj oprogramowanie Mac App Store za pomocą terminala
Domyślnie macOS nie zawiera narzędzia wiersza poleceń umożliwiającego aktualizowanie aplikacji z Mac App Store. Możesz jednak zainstalować narzędzie mas Dmitrija Rodionowa, aby dodać tę funkcję do komputera Mac.
Uruchom aplikację Terminal (Aplikacja -> Narzędzia) i, jeśli jeszcze tego nie zrobiłeś, zainstaluj Homebrew za pomocą następującego polecenia terminala:
Homebrew to menedżer pakietów typu open source, który ułatwia instalację, aktualizację i zarządzanie oprogramowaniem innych firm z poziomu terminala. Wykorzystajmy go od razu, instalując wspomniane wcześniej narzędzie mas za pomocą polecenia brew install mas. Po zakończeniu instalacji wpisz mas, aby wyświetlić listę wszystkich dostępnych poleceń mas.
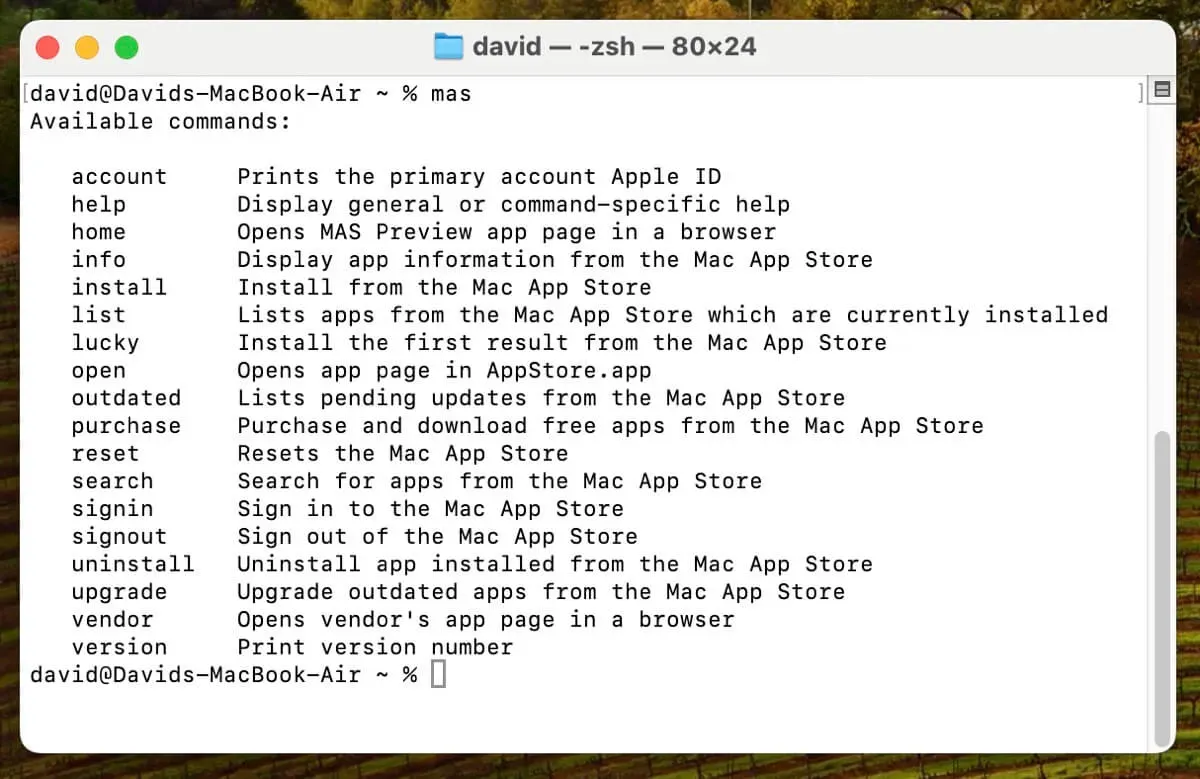
Na przykład wpisz mas list, aby wyświetlić listę zainstalowanych aplikacji ze sklepu Mac App Store, lub wpisz mas outdated, aby wyświetlić tylko aplikacje z dostępnymi aktualizacjami. Aby zaktualizować wszystkie aplikacje, po prostu użyj mas upgrade. Proces ten zaktualizuje każdą aplikację i powiadomi Cię o zakończeniu.
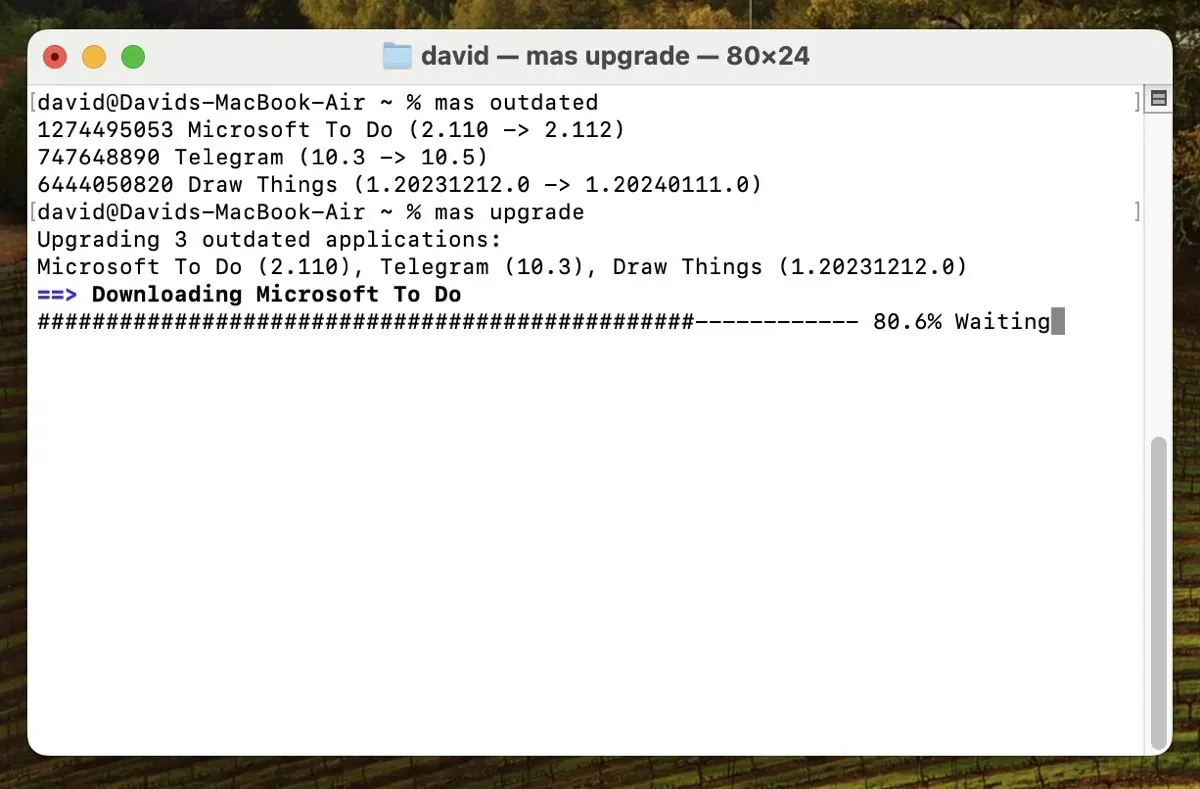
W tym przewodniku dowiesz się, jak aktualizować aplikacje na komputerze Mac za pomocą poleceń terminala. W przypadku osób zarządzających wieloma komputerami Mac takie podejście nie tylko oszczędza czas, ale także zapewnia wyższy stopień kontroli nad procesem aktualizacji. Aby jeszcze bardziej udoskonalić swoje umiejętności korzystania z wiersza poleceń i odkryć więcej przydatnych poleceń terminala dla komputera Mac, zapoznaj się z naszym artykułem na temat przydatnych poleceń terminala na komputerze Mac, które powinieneś znać.
Wszystkie obrazy i zrzuty ekranu wykonał David Morelo.



Dodaj komentarz