Połączenie internetowe zostaje zerwane podczas pobierania dużych plików na komputer

Jeśli połączenie internetowe zostanie zerwane podczas pobierania dużych plików na komputer z systemem Windows, ten artykuł Ci pomoże. Może to być frustrujące, jeśli chodzi o pobieranie dużych plików, ponieważ pobieranie dużych plików przy niskiej prędkości Internetu zajmuje dużo czasu. Przyczyn wystąpienia tego problemu może być wiele. W niektórych przypadkach problem jest powiązany z konkretną witryną internetową. Skorzystaj z sugestii podanych w tym artykule, aby rozwiązać ten problem.
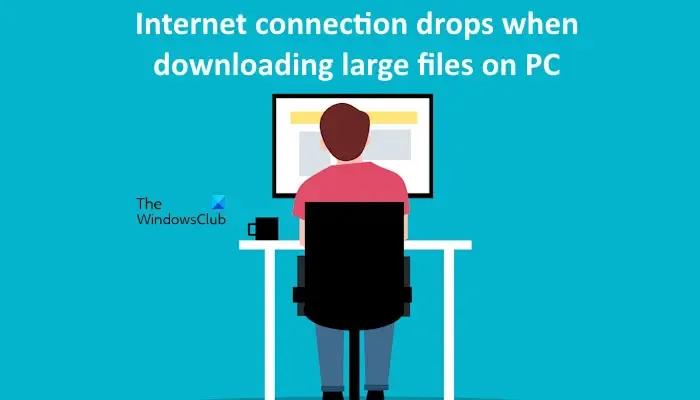
Połączenie internetowe zostaje zerwane podczas pobierania dużych plików na komputer
Poniższe rozwiązania pomogą Ci, jeśli połączenie internetowe zostanie zerwane podczas pobierania dużych plików na komputer z systemem Windows. Zanim przejdziesz dalej, sugerujemy sprawdzenie, czy oznaczyłeś swoje połączenie internetowe jako połączenie taryfowe. Jeśli tak, cofnij zmiany.
- Wyłącz i wyłącz router Wi-Fi
- Włącz IPv6
- Zaktualizuj lub zainstaluj ponownie sterownik Wi-Fi
- Uruchom narzędzie do rozwiązywania problemów z siecią i Internetem
- Zresetuj protokół TCP/IP, opróżnij pamięć podręczną DNS i zresetuj Winsock
- Przejdź na DNS Google
- Tymczasowo wyłącz program antywirusowy
- Sprawdź ustawienia udostępniania połączenia internetowego
- Wyłącz rozszerzenia
- Skorzystaj z darmowego oprogramowania Download Manager
- Odłącz się od VPN i wyłącz serwer proxy (jeśli dotyczy)
- Rozwiązywanie problemów w stanie czystego rozruchu
- Wykonaj reset sieci
- Użyj innego połączenia internetowego (jeśli jest dostępne)
Przyjrzyjmy się szczegółowo wszystkim tym poprawkom.
1] Wyłącz i wyłącz router Wi-Fi
Włączenie i wyłączenie zasilania routera Wi-Fi może naprawić tymczasowe usterki. Sugerujemy wykonanie tej czynności i sprawdzenie, czy pomoże. Wykonaj poniższe czynności:
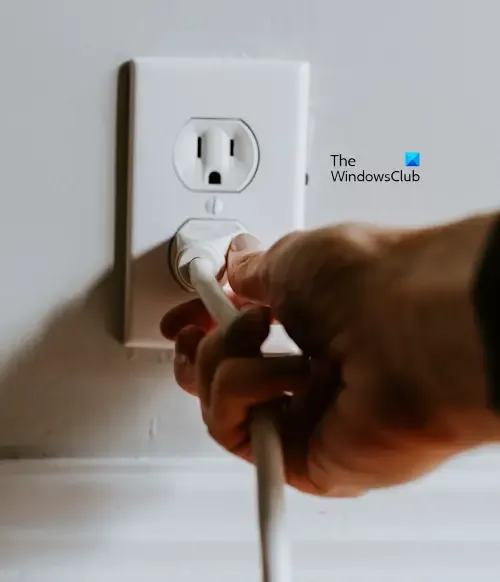
- Wyłącz router Wi-Fi.
- Odłącz zasilacz od gniazdka ściennego.
- Poczekaj kilka minut.
- Podłącz zasilacz do gniazdka ściennego i włącz router.
- Poczekaj, aż router połączy się z Internetem.
Teraz sprawdź, czy możesz pobrać duże opłaty bez spadku szybkości Internetu. Sugerujemy również podłączenie systemu do Internetu za pomocą kabla Ethernet.
2] Włącz IPv6
IPv6 lub protokół internetowy w wersji 6 jest ważną częścią systemu operacyjnego Windows. Firma Microsoft nie zaleca użytkownikom wyłączania tej funkcji. W takim przypadku niektóre składniki systemu Windows mogą nie działać prawidłowo. Sprawdź, czy jest wyłączona w Twoim systemie. Jeśli okaże się, że jest wyłączony, włącz go.

Poniższe instrukcje poprowadzą Cię w tej kwestii:
- Otwórz Panel sterowania.
- Wybierz „Sieć i Internet > Centrum sieci i udostępniania.”
- Kliknij swoje połączenie internetowe.
- Kliknij Właściwości.
- Przewiń w dół i zaznacz pole wyboru Protokół internetowy w wersji 6 (TCP/IPv6).
- Kliknij OK.
- Zrestartuj swój komputer.
3] Zaktualizuj lub zainstaluj ponownie sterownik Wi-Fi

Sugerujemy także aktualizację lub ponowną instalację sterownika Wi-Fi. Najnowszą wersję sterownika Wi-Fi możesz pobrać z oficjalnej strony producenta komputera. Po pobraniu sterownika zainstaluj go, uruchamiając plik instalacyjny.
4] Uruchom narzędzie do rozwiązywania problemów z siecią i Internetem

Narzędzie do rozwiązywania problemów z siecią i Internetem na komputerach z systemem Windows 11/10 pomaga użytkownikom rozwiązywać problemy z łącznością internetową. Możesz go uruchomić w ustawieniach systemu Windows 11/10 lub w aplikacji Uzyskaj pomoc.
5] Zresetuj TCP/IP, opróżnij pamięć podręczną DNS i zresetuj Winsock

Uszkodzenie gniazd systemu Windows, pamięci podręcznej DNS i protokołu internetowego może prowadzić do różnych problemów z Internetem na komputerze z systemem Windows. Sugerujemy zresetowanie protokołu TCP\IP, wyczyszczenie pamięci podręcznej DNS oraz zresetuj gniazda Windows i zobacz, czy to pomoże. Możesz to zrobić, wykonując polecenie w oknie wiersza poleceń z podwyższonym poziomem uprawnień.
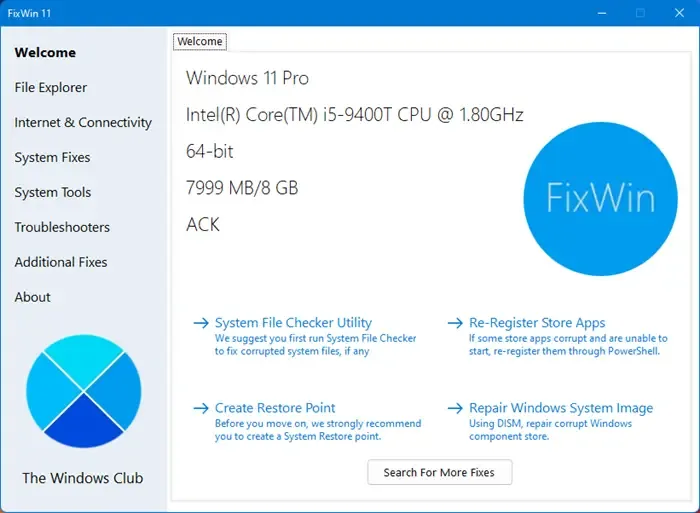
Jeśli nie znasz wiersza poleceń, możesz w tym celu skorzystać z naszego narzędzia FixWin 11. Prosty interfejs użytkownika pomoże Ci łatwo wykonać wszystkie te czynności.

Alternatywnie możesz także utworzyć plik wsadowy, aby wykonać wszystkie wyżej wymienione operacje jednym kliknięciem myszy.
6] Przełącz na Google DNS

Domyślnie system Windows korzysta z serwera DNS Twojego dostawcy usług internetowych. Jeśli masz problemy z szybkością Internetu, przejście na publiczny DNS Google może pomóc. Jest to bezpłatna, globalna usługa serwera nazw domen oferowana przez Google, z której użytkownicy mogą korzystać zamiast serwera DNS swoich dostawców usług internetowych.
7] Tymczasowo wyłącz program antywirusowy

Czasami programy antywirusowe powodują konflikty z aplikacjami systemu Windows i powodują problemy. Sugerujemy wyłączenie programu antywirusowego, a następnie próbę pobrania plików. Sprawdź, czy tym razem połączenie internetowe zostanie przerwane, czy nie. Jeśli to zadziała, przyczyną tego problemu jest Twój program antywirusowy. W takim przypadku należy skontaktować się z pomocą techniczną dostawcy oprogramowania antywirusowego. Jeśli korzystasz z bezpłatnego programu antywirusowego, możesz przejść na inny.
8] Sprawdź ustawienia udostępniania połączenia internetowego
Jeśli Twój komputer jest podłączony do sieci LAN, sprawdź, czy zezwoliłeś komputerowi na udostępnianie połączenia internetowego innym komputerom w sieci LAN. Wykonaj poniższe kroki:

- Otwórz Panel sterowania.
- Przejdź do „Sieć i Internet > Centrum sieci i udostępniania.”
- Kliknij swoje połączenie internetowe.
- Kliknij Właściwości.
- Przejdź do karty Udostępnianie.
- Odznacz następujące pola wyboru:
- Zezwalaj innym użytkownikom sieci na łączenie się za pośrednictwem połączenia internetowego tego komputera.
- Pozwól innym użytkownikom sieci kontrolować lub wyłączać udostępnione połączenie internetowe.
- Kliknij OK.
9] Wyłącz rozszerzenia
Przyczyną tego problemu mogą być rozszerzenia zainstalowane w Twojej przeglądarce. Aby to sprawdzić, wyłącz wszystkie rozszerzenia, a następnie pobierz plik. Jeśli to zadziała, możesz znaleźć problematyczne rozszerzenie.

W tym celu wykonaj poniższe czynności:
- Włącz rozszerzenie.
- Pobierz plik. Sprawdź, czy prędkość Internetu spadnie. Jeśli nie, wstrzymaj pobieranie.
- Włącz inne rozszerzenie i wznów pobieranie. Teraz zobacz, co się stanie.
Powtarzaj powyższe kroki, aż znajdziesz problematyczne rozszerzenie. Możesz także spróbować pobrać plik w innej przeglądarce internetowej.
10] Skorzystaj z darmowego oprogramowania Download Manager
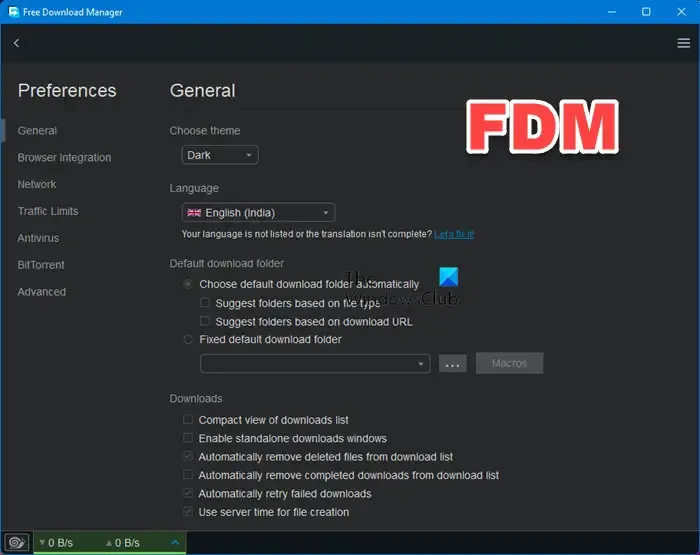
Oprogramowanie Menedżer pobierania może przyspieszyć pobieranie. Jednym ze sposobów rozwiązania tego problemu jest instalacja oprogramowania Download Manager. Wiele bezpłatnego oprogramowania Menedżer pobierania jest dostępnych w Internecie dla komputerów z systemem Windows 11/10.
11] Odłącz się od VPN i wyłącz serwer proxy (jeśli dotyczy)
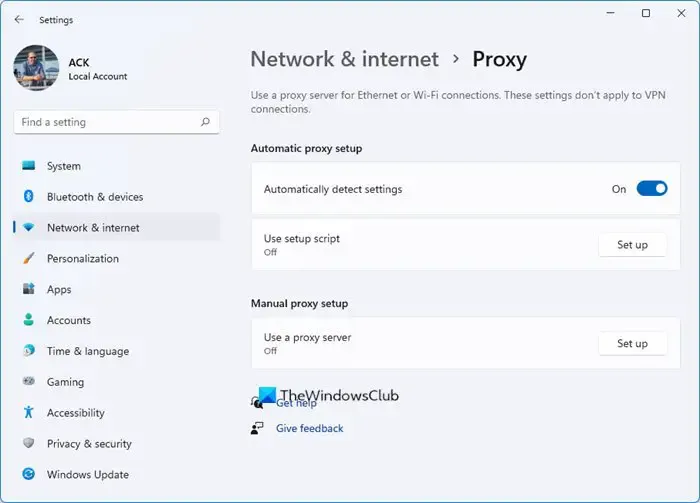
Wirtualna sieć prywatna zapewnia bezpieczeństwo połączenia internetowego, ale czasami powoduje problemy z szybkością Internetu. Jeśli masz połączenie z połączeniem VPN, zalecamy rozłączenie się z nim i sprawdzenie, czy to pomoże. Ponadto wyłącz serwer proxy (jeśli ma to zastosowanie).
12] Rozwiązywanie problemów w stanie czystego rozruchu
Jeśli w tle działają programy obciążające przepustowość, będą one miały wpływ na szybkość Internetu. Sugerujemy uruchomienie komputera w stanie czystego rozruchu, a następnie pobranie plików. Sprawdź, czy problem nadal występuje. Jeśli problem nie będzie się powtarzał, możesz kontynuować pobieranie pliku w stanie czystego rozruchu.

Możesz także rozwiązać problem w stanie czystego rozruchu, aby znaleźć problematyczną aplikację i usługę w tle. Ale ten proces będzie wymagał czasu.
13] Wykonaj reset sieci
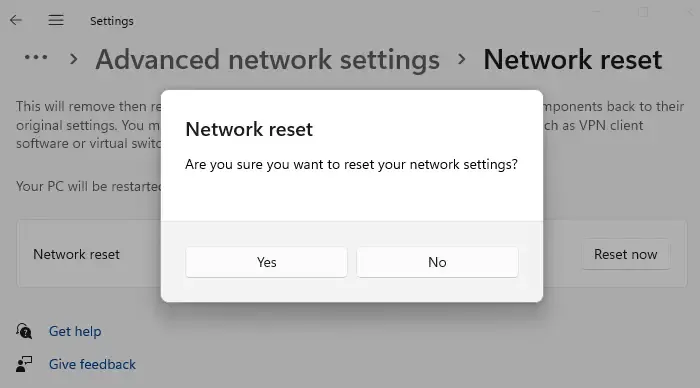
Resetowanie sieci powoduje przywrócenie ustawień domyślnych składników sieciowych i ponowne zainstalowanie kart sieciowych. Ten krok rozwiązuje problemy z łącznością internetową na komputerach z systemem Windows. Możesz przeprowadzić reset sieci i sprawdzić, czy to pomoże. Zanim wykonasz tę czynność, zapisz całą swoją pracę, ponieważ ten krok wymaga ponownego uruchomienia.
14] Użyj innego połączenia internetowego (jeśli jest dostępne)
Jeśli dostępne jest inne połączenie internetowe, przełącz się na to połączenie internetowe i sprawdź, czy problem nadal występuje. Jeśli nie, skontaktuj się ze swoim dostawcą usług internetowych, aby rozwiązać ten problem.
Otóż to. Mam nadzieję, że to pomoże.
Jak mogę pobierać duże pliki bez zakłóceń?
Aby pobierać duże pliki bez zakłóceń, podstawową rzeczą, której potrzebujesz, jest szybkie i stabilne połączenie internetowe. Lepiej będzie, jeśli podłączysz system do kabla Ethernet. Co więcej, możesz także skorzystać z bezpłatnego oprogramowania Download Manager, aby uzyskać szybsze pobieranie.
Dlaczego tracę połączenie internetowe podczas pobierania gier?
Zwykle ten problem występuje, gdy połączenie internetowe jest niestabilne. Oprócz tego za ten problem odpowiedzialny jest również uszkodzony sterownik Wi-Fi, uszkodzona pamięć podręczna DNS i problematyczne rozszerzenie. Czasami połączenie VPN zmniejsza prędkość połączenia internetowego.



Dodaj komentarz