Jak podkręcić i obniżyć napięcie procesorów AMD Ryzen


Podkręcanie procesora AMD Ryzen pozwala wycisnąć ostatnią uncję wydajności z chipa w celu zwiększenia wydajności systemu. Undervolting obniża napięcie procesora, dzięki czemu działa chłodniej, nie tracąc przy tym zbyt wiele na wydajności. Wymuszanie pracy procesora poza ustawieniami fabrycznymi wymaga ostrożnych poprawek. W tym samouczku pokazano, jak podkręcić i obniżyć napięcie procesora AMD Ryzen.
Rzeczy, które należy wiedzieć przed podkręceniem procesora AMD
1. Zapewnij wystarczające chłodzenie
Przetaktowywanie procesora zwiększa pobór mocy i ciepło wytwarzane przez procesor. Dlatego przed rozpoczęciem procesu podkręcania najlepiej jest zapewnić wystarczające chłodzenie. Powinieneś sprawdzić nieoryginalny chłodnicę powietrza procesora lub chłodnicę AIO. Powinieneś także podkręcać tylko na płycie głównej znanej z możliwości podkręcania i zasilaczu o wystarczającej mocy i jakości wykonania.

Uważaj, aby nie przesadzić
Wszelkie operacje procesora wykraczające poza jego specyfikacje również spowodują utratę gwarancji, więc nie chcesz przesadzić. Jeśli podkręcisz procesor AMD za pomocą Ryzen Master, wyświetli się zwyczajowe ostrzeżenie. Jeśli będziesz uważać, aby nie wypchnąć chipa poza określony próg operacyjny, nie musisz się martwić.
Przetestuj swój system
Najlepiej przeprowadzić test porównawczy bieżących wyników akcji, aby mieć z czym później porównać. Możesz użyć Cinebench, aby uzyskać wyniki domyślnej wydajności procesora dla jednego i wielu rdzeni.

Zalecamy także używanie HWiNFO do monitorowania odczytów temperatury, napięcia i mocy procesora podczas testu porównawczego. Możesz powtórzyć testy Cinebench po podkręceniu procesora i porównać te wyniki z wynikami giełdowymi, aby sprawdzić skuteczność podkręcania. Pomyślne przebiegi w programie Cinebench pomagają także określić, czy podkręcanie jest stabilne.

Nie idź na skróty
Na koniec, nigdy nie powinieneś próbować używać ustawień podkręcania znalezionych w Internecie na własnym chipie – nawet jeśli jest to ten sam model. Ze względu na tak zwaną loterię silikonową żadne dwie jednostki nie będą miały takiego samego potencjału podkręcania. Przed przystąpieniem do trwałego podkręcania przetestuj własne ustawienia procesora.
Podkręcanie procesora Ryzen za pomocą Ryzen Master
Najprostszym sposobem na podkręcenie procesora AMD jest Ryzen Master — oprogramowanie AMD do przetaktowywania i monitorowania systemu, które zapewnia funkcje przetaktowywania w środowisku Windows. Zanim zaczniesz bawić się pokrętłami i pokrętłami, musisz wiedzieć kilka rzeczy:
- Ustawienia podkręcania zostaną przywrócone do domyślnych przy każdym ponownym uruchomieniu systemu. Ryzen Master nie obsługuje jeszcze automatycznego uruchamiania podczas uruchamiania.
- Lista obsługiwanych procesorów ogranicza się do procesorów Ryzen 2000 i nowszych, a obsługa funkcji różni się w zależności od generacji procesorów.
- Ryzen Master jest przydatny dla użytkowników, którzy nie chcą podkręcać 24 godziny na dobę, 7 dni w tygodniu. Włącz lub wyłącz podkręcanie jednym kliknięciem, w zależności od obciążenia, jakie wykonujesz – nie jest wymagana żadna modyfikacja BIOS-u.
Pobierz Ryzen Master ze strony internetowej AMD i zainstaluj go, korzystając z instrukcji kreatora instalacji. W Ryzen Master dostępne są trzy tryby podkręcania, które pozwalają zwiększyć wydajność procesora:
- Precyzyjny nadbieg doładowania (PBO)
- Automatyczne podkręcanie
- podręcznik
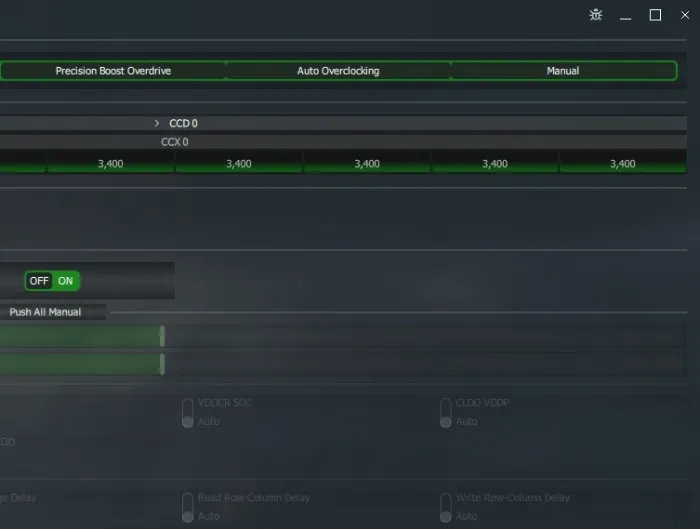
Podczas gdy PBO i Auto OC to w większości tryby obsługiwane jednym kliknięciem, które wykorzystują automatyczne mechanizmy doładowania ustawione przez procesor i konstrukcję płyty głównej, tryb ręczny zapewnia największą elastyczność w podkręcaniu procesora AMD. Użytkownicy poszukujący wyższej wydajności w grach mogą wybrać opcję Auto OC, a ci, którzy chcą zwiększyć obciążenie wielowątkowe, mogą zdecydować się na PBO.
Overclocking z PBO dla rozsądnego wzmocnienia
PBO nie ma na celu zwiększania częstotliwości procesora poza reklamowaną wartość bazową ani zwiększania taktowania. Manipuluje trzema oddzielnymi limitami mocy – PPT, TDC i EDC – aby umożliwić procesorowi częstsze i dłuższe osiąganie reklamowanych taktowań w trybie boost, co poprawia wydajność.
Zauważysz kilka profili po lewej stronie okna. Tryb twórcy i Tryb gry to wstępnie skonfigurowane profile. Chociaż ten pierwszy może pomóc w scenariuszach wielowątkowych, drugiego należy używać wyłącznie do obsługi starszych gier na procesorach z więcej niż ośmioma rdzeniami, zgodnie z dokumentacją AMD. Do naszych celów używamy Profilu 1 oraz Profilu 2.< /span>
Aby włączyć PBO w Ryzen Master, przejdź do Profilu 1 i kliknij Precision Boost Overdrive< /span> w prawym panelu.Tryb sterowania w opcjach

Opuszczamy Dodatkową kontrolę i Kontrolę pamięci ustawienia takie jak dla tego trybu. Kliknij Zastosuj u dołu okna. Nie jest wymagane ponowne uruchomienie systemu.

Zapisz ustawienia, klikając Zapisz profil u dołu ekranu.
Uruchom Cinebench, aby uzyskać nowy wynik w teście wielordzeniowym i sprawdź, jaki wpływ PBO miało na wydajność. Możesz także ponownie uruchomić test pojedynczego rdzenia, ale PBO prawie nie wpływa na wydajność jednego rdzenia.
Overclocking Z funkcją automatycznego overclockingu dla agresywnego wzmocnienia
Tryb automatycznego podkręcania służy do ustawiania częstotliwości boost wyższej niż reklamowany zegar boost. Podczas gdy funkcja Auto OC blokuje Kontrolę napięcia tak jak robi to PBO, pozwala procesorowi na zwiększenie częstotliwości do wyższych częstotliwości, pozostając pod automatyczną kontrolą.
Ten tryb jest zalecany użytkownikom, którzy chcą podkręcić swój procesor AMD, aby zwiększyć wydajność w przypadku obciążeń jednowątkowych, takich jak gry i kodowanie, ale nie chcą też kłopotów z manipulowaniem napięciem.
Aby ustawić automatyczne podkręcanie, kliknij Profil 1 lub Profil 2< a i=4> i ustaw Tryb sterowania na Automatyczne podkręcanie w menu prawe okienko.
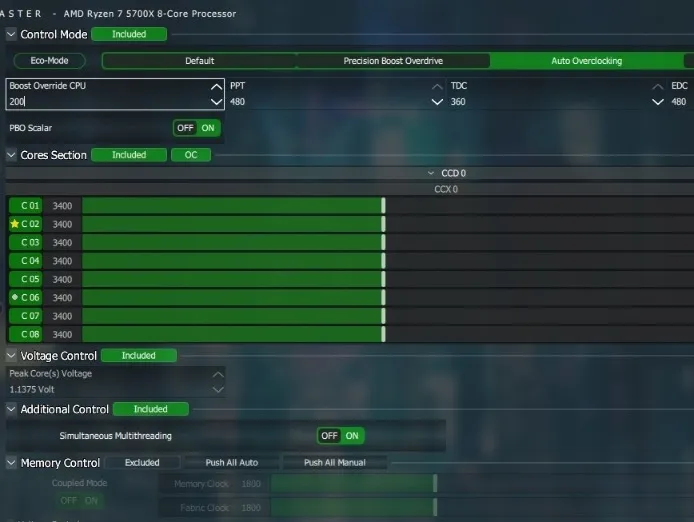
Tuż poniżej znajdziesz ustawienie Boost Override CPU. Użyj tego, aby zwiększyć prędkość zegara i pozwól Ryzen Masterowi odpowiednio zarządzać napięciem. Zalecaną metodą jest zwiększenie taktowania jedynie o 25 lub 50, a następnie przetestowanie stabilności benchmarku. Zrób to za pomocą przycisku Zastosuj & Przetestuj przycisk na dole okna lub za pomocą Cinebench.
Masz także kontrolę nad PPT, TDC , i EDC ogranicza, ale na razie możesz pozostawić je w ustawieniach domyślnych.
Jeśli test warunków skrajnych zawiesza się lub powoduje awarię systemu, uruchom ponownie Ryzen Master i przy następnym uruchomieniu przetestuj niższą częstotliwość.
Pamiętaj, że Ryzen Master będzie wymagał ponownego uruchomienia systemu po włączeniu trybu Automatycznego podkręcania. Pozostałe ustawienia, takie jak Kontrola pamięci, pozostawimy nietknięte.
Przetaktowywanie w trybie ręcznym dla maksymalnej kontroli
Nareszcie, tryb Ręczny odblokowuje wszystkie ustawienia potrzebne do podkręcania procesora AMD, umożliwiając nie tylko ustawienie wydajności na rdzeń częstotliwości, ale także dostosuj napięcie dostarczane do procesora. Zasada polega na tym, aby jak najmniej zwiększać napięcie, aby utrzymać stabilność wyższego zegara procesora.
Jeśli test Cinebench powoduje awarię systemu po zwiększeniu szybkości zegara, zwiększanie napięcia małymi krokami może zwiększyć stabilność systemu. Jeśli jednak zauważyłeś, że temperatura procesora w HWiNFO była zbyt wysoka (blisko 90 stopni) tuż przed awarią, napięcie może nie być problemem. Zamiast tego może być konieczne nieco zmniejszenie częstotliwości.
Tryb Ręczny może potencjalnie odblokować wyższe częstotliwości taktowania niż Automatyczne podkręcanie< tryb i=4>, ponieważ nie jesteś już ograniczony do konserwatywnych krzywych mocy i temperatury w trybach automatycznych.
Aby rozpocząć wprowadzanie żądanych zmian, kliknij Profil 1 lub Profil 2 i wybierz Ręczny w obszarze Tryb sterowania.< /span>

Rozwiń wiersze CCD 0 i CCX 0 w Sekcja Rdzenie. Zobaczysz najszybszy i drugi najszybszy rdzeń procesora, oznaczony odpowiednio żółtą gwiazdą i szarym kółkiem. (W celach ilustracyjnych używamy Ryzen 7 5700x. Układ rdzenia może się różnić w zależności od procesora.)
Jeśli chcesz skupić się tylko na najszybszych rdzeniach, zwiększ częstotliwość, przeciągając odpowiednie suwaki lub wpisując żądaną częstotliwość (znowu w małych krokach).
Możesz także ustawić podkręcanie wszystkich rdzeni, klikając czerwony symbol w wierszu CCX 0. Zmieni kolor na zielony i będziesz mógł przeciągnąć dowolny z poszczególnych suwaków, aby automatycznie zastosować zwiększoną częstotliwość do każdego z rdzeni. Kliknij Zastosuj i przetestuj później każdy z powyższych scenariuszy za pomocą testu Cinbench, aby zobaczyć, który z nich uzyska lepszy wynik.

Następna sekcja do ulepszenia to Kontrola napięcia. Zwiększ napięcie tylko o jeden lub dwa przyrosty, kliknij Zastosuj, następnie przetestuj istniejące podkręcanie częstotliwości za pomocą Cinebench. Jeśli nie możesz osiągnąć stabilności, nawet przy wielokrotnym wzroście napięcia, możesz zamiast tego spróbować zmniejszyć częstotliwość procesora.
Ryzen Master nie uruchomi ponownie systemu po włączeniu trybu Ręcznego . Może się to jednak zdarzyć podczas przełączania z Ręcznego na inny tryb. Jeśli test obciążeniowy zakończy się pomyślnie, możesz ponownie zwiększyć częstotliwość, powtórzyć test, zwiększyć napięcie, jeśli test się nie powiedzie, i wrócić do ustawiania częstotliwości, jeśli się powiedzie. Dodatkowe ustawienia pozostawimy bez zmian w trybie Ręcznym .
Undervolting i tryb Eco z Ryzen Master
Undervolting to przydatna technika, dzięki której procesor jest chłodniejszy i cichszy niż w standardowej konfiguracji. Zamiast podkręcać procesor AMD, pomysł polega na inteligentnym dostosowaniu krzywej napięcie-częstotliwość procesora, aby osiągnąć tę samą wydajność przy niższym napięciu i temperaturze.
W Ryzen Master zrób to, wybierając Curve Optimizer w sekcji profili po lewej stronie, a następnie ustawiając Tryb sterowania na Domyślny. Poniżej Optymalizator krzywej będzie już dołączony do jest dostępny tylko dla procesorów z serii Ryzen 5000 lub nowszych.Curve Optimizerwłączone. Możesz pozostawić ustawienia bez zmian. Pamiętaj, że Automatyczne przesunięcie

Wybierz Wszystkie rdzenie lub Na rdzeń obok Tryb Optymalizatora Krzywej. Kontynuujemy Wszystkie rdzenie w celu automatycznej optymalizacji krzywej. Kliknij Rozpocznij optymalizację na prawym końcu wiersza, a następnie kliknij OK aby potwierdzić monit.

W zależności od rdzeni procesora i konfiguracji systemu proces automatycznej optymalizacji zajmie około 30 do 60 minut i może spowodować kilkakrotne ponowne uruchomienie systemu, a następnie wyświetlenie przesunięcia wszystkich rdzeni w obszarze sekcja CO Wszystkie podstawowe wartości.

Pozostaw na razie sekcję Wartość przesunięcia różnicy i kliknij Zastosuj aby włączyć Optymalizator krzywizny. Uruchom test Cinebench, aby porównać swój wynik i maksymalne temperatury z ustawieniami domyślnymi.
Tryb Eco z Ryzen Master
Tryb Eco uruchamia procesor przy niższym poborze mocy, aby obniżyć temperaturę w scenariuszach, w których nie jest wymagana nawet standardowa wydajność i nie musisz podkręcać procesora AMD.
Otwórz dowolny profil po lewej stronie, włącz Tryb Eco w Tryb sterowania,. Ryzen Master zrestartuje system, aby zmiany zaczęły obowiązywać.Zastosuj i kliknij

W lewym dolnym rogu okna Ryzen Master znajdziesz opcję Resetuj , która umożliwia przywrócenie ustawień fabrycznych procesora. Ponadto Widok podstawowy pokazuje kilka podstawowych wartości monitorowania procesora, a opcje po prawej stronie umożliwiają szybkie podkręcanie.

Alternatywnie obniż napięcie procesora za pomocą Throttlestop.
Podkręcanie za pomocą BIOS-u
Jeśli chcesz zapisać ustawienia podkręcania, aby pozostały one niezmienione po ponownym uruchomieniu, rozważ użycie BIOS-u do podkręcania procesora AMD. Niektórzy użytkownicy łączą nawet te dwa podejścia: używając Ryzen Master do testowania i sprawdzania ustawień w narzędziu, a następnie stosując ustawienia w BIOS-ie. Pamiętaj, że po zmianie ustawień w BIOS-ie nadal będziesz musiał przeprowadzić test obciążeniowy systemu za pomocą Cinebench.
Uruchom ponownie system i uruchom BIOS, naciskając Delete, F12 lub inny klawisz wyświetlony na pierwszym ekranie po ponownym uruchomieniu. Do ilustracji używamy płyty głównej Gigabyte, więc dalsze instrukcje mogą się nieco różnić w zależności od konkretnego producenta płyty głównej.
Po wejściu do BIOS-u kliknij Tryb zaawansowany, jeśli nie jest jeszcze włączony. Na karcie Tweaker zacznij od ustawienia Precision Boost Overdrive na , aby nie zakłócało to ręcznego podkręcania.Wyłącz

Ustaw częstotliwość Współczynnik zegara procesora na około 200 MHz wyższą niż reklamowany zegar doładowania procesora. To ustawienie jest mnożone przez 100, aby określić ostateczny zegar procesora. Na przykład 48 oznaczałoby 4800 MHz lub 4,8 GHz.

Zmień napięcie w CPU Vcore aby utrzymać wyższą częstotliwość. Zacznij od 1,30 w przypadku pierwszego uruchomienia testowego.
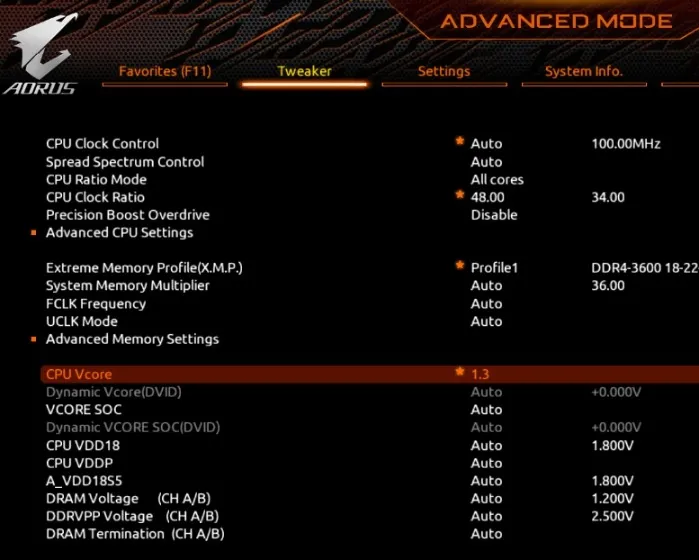
Naciśnij F10, aby zapisać wszystkie ustawienia i uruchomić system Windows. Rozpocznij testy obciążeniowe za pomocą wielordzeniowego testu Cinebench i kontroluj swoją temperaturę w HWiNFO. Jeśli test powiedzie się co najmniej trzy razy, masz w miarę stabilne podkręcanie.
Jeśli to się nie powiedzie, spróbuj określić maksymalną temperaturę przed awarią. Jeśli temperatura była bliska 90 stopni, przyczyną mogą być ograniczenia termiczne i przed ponownym testowaniem konieczne będzie obniżenie częstotliwości w BIOS-ie o 50–75 MHz.
Jeśli system ulegnie awarii, ale temperatura nie jest bliska 90 stopni, spróbuj zwiększyć napięcie o jeden stopień (0,00625 V lub 0,0135 V) i ponownie wykonaj test obciążeniowy. Będziesz potrzebować sporej liczby testów, aby uzyskać stabilne podkręcanie dla konkretnego układu procesora. Spróbuj także przetestować kilka gier przez dwie do trzech godzin, aby dokładniej przetestować podkręcanie.
Undervolting przy użyciu BIOS-u
Możesz także obniżyć napięcie procesora w BIOS-ie.
Przywróć wszystkie ustawienia do domyślnych z poprzedniego podkręcania, ustaw Precision Boost Overdrive na Zaawansowane< /span>. Wyłącz na Limity PBO i
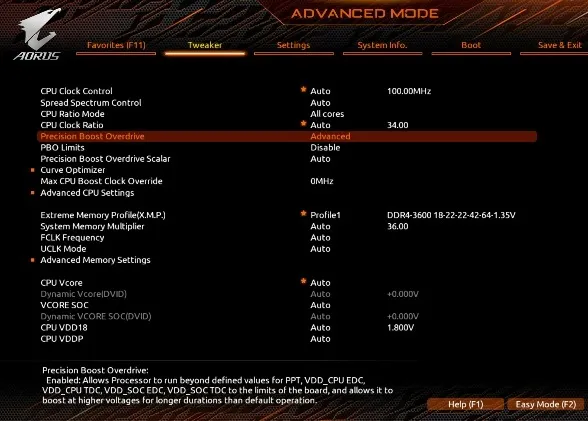
Otwórz Optymalizator krzywej. Ustaw go na Wszystkie rdzenie i Znak optymalizatora krzywej wszystkich rdzeni na .30aby rozpocząć i zwiększyć go do maksymalnie 10 można ustawić ujemne przesunięcie Wielkość optymalizatora krzywej rdzenia. W Negatywny

Spróbuj przetestować podnapięcie w systemie Windows za pomocą testów obciążeniowych lub monitoruj temperaturę w stanie spoczynku za pomocą HWiNFO, aby sprawdzić, czy wyniki są wartościowe.
Kiedy podkręcasz procesor AMD, pamiętaj tylko, że ponowne uruchomienie systemu wymazuje wszystkie zmiany wprowadzone w programie i będziesz musiał je ponownie zastosować lub wczytać zapisany profil. Możesz także podkręcić procesor AMD w BIOS-ie, jeśli chcesz go podkręcać 24 godziny na dobę, 7 dni w tygodniu, ale pamiętaj, aby kontrolować temperaturę procesora.
Możesz także podkręcić swój procesor graficzny za pomocą programu MSI Afterburner, aby zwiększyć wydajność w grach. Dodatkowo podkręć pamięć RAM za pomocą Ryzen Master, aby uzyskać dodatkowe wzmocnienie. Na koniec zmniejsz napięcie procesora graficznego za pomocą programu Afterburner, aby oszczędzać energię.
Źródło zdjęcia: Unsplash. Wszystkie zrzuty ekranu wykonał Tanveer Singh.



Dodaj komentarz